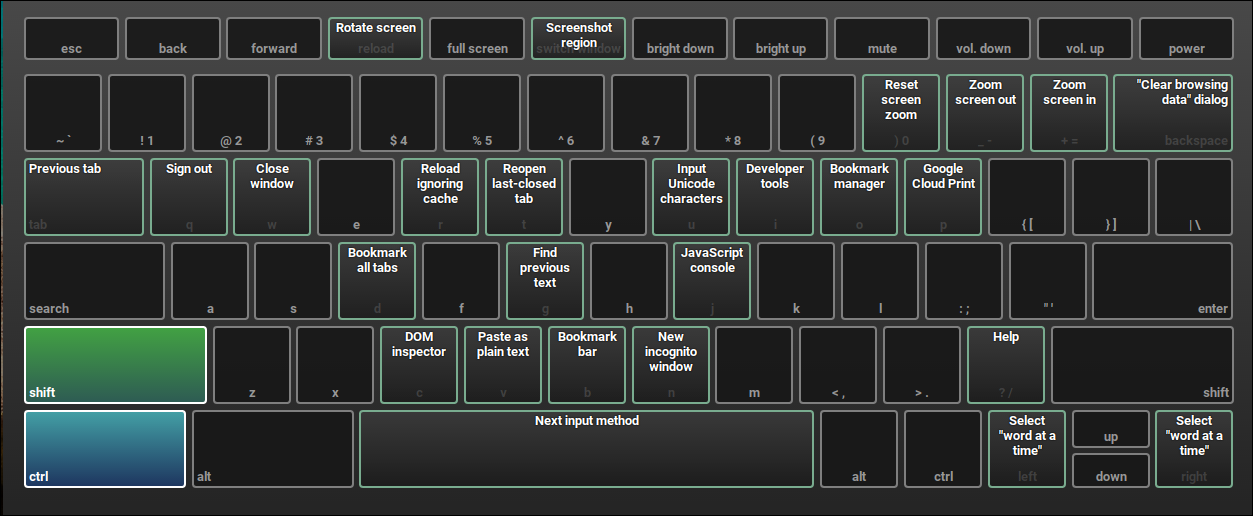
Los Chromebook son conocidos por su simplicidad y diseño único, pero los nuevos usuarios pueden necesitar algo de tiempo para acostumbrarse al teclado y al trackpad. Los Chromebook no tienen los mismos diseños que encontraría en una computadora portátil normal con Windows o OS X, con varios botones diferentes que son exclusivos del sistema operativo de Google.
Esta guía le enseñará cómo personalizar el teclado y el panel táctil de un Chromebook para aprovechar al máximo su navegación web diaria y hacer que toda la experiencia se sienta un poco más familiar.
Para comenzar, abra la ventana Configuración haciendo clic en su retrato en la esquina inferior derecha de la barra de tareas y seleccionando la opción «Configuración» con el icono de engranaje al lado.
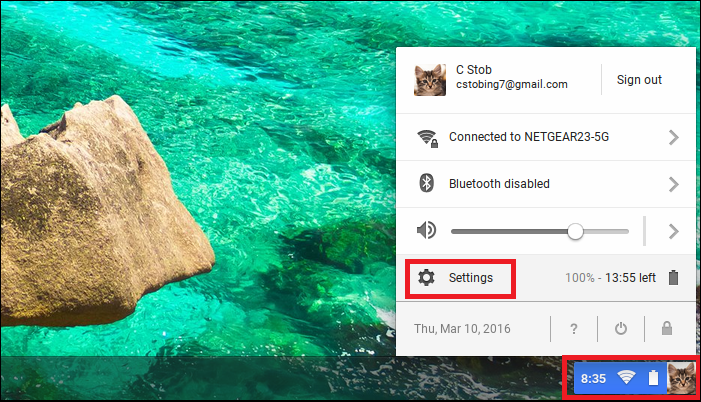
Después de que se abra la ventana Configuración, busque la sección denominada «Dispositivo», resaltada a continuación.
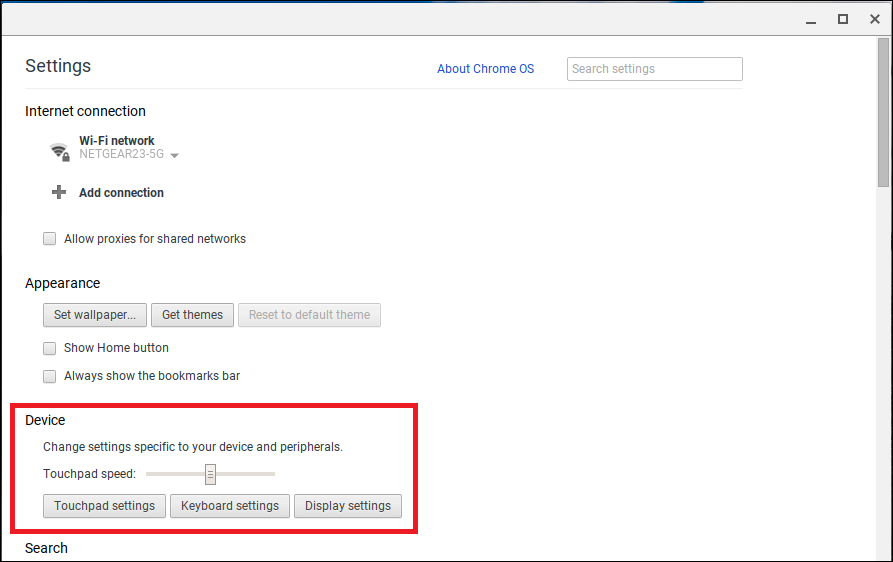
Cambiar la sensibilidad y la dirección de desplazamiento del panel táctil
La sección «Dispositivo» es donde encontrará la opción para cambiar la configuración de su panel táctil, así como el control deslizante que ajusta la sensibilidad de su panel táctil. El control deslizante de sensibilidad funciona de izquierda a derecha: si lo desliza hacia la izquierda, el panel táctil será menos sensible, hacia la derecha y la sensibilidad aumentará.
Los Chromebook nunca han sido realmente conocidos por su naturaleza «abierta», y esto no es más evidente que en las limitadas opciones para personalizar el trackpad.
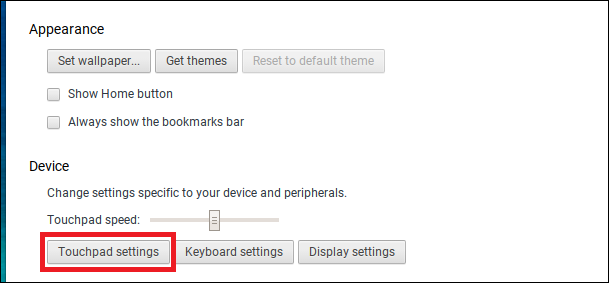
Para abrir el menú de configuración, haga clic en el botón «Configuración del panel táctil», resaltado arriba. Aquí encontrará solo dos opciones: habilitar tocar para hacer clic y ajustar la dirección de desplazamiento de la ventana.
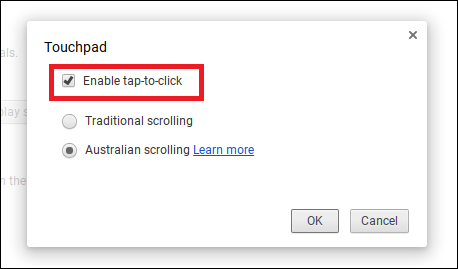
Uno enciende la configuración de tocar para hacer clic, que permite que la Chromebook reconozca los toques rápidos en el panel táctil como un clic completo. Esto se prefiere para algunas personas que no quieren presionar todo el trackpad para registrar un clic, y facilita a las personas con túnel carpiano o artritis navegar por sitios web sin cansarse. (Algunos, sin embargo, pueden encontrar que esto causa demasiados clics accidentales, por lo que debe probar ambos para ver cuál le gusta más).
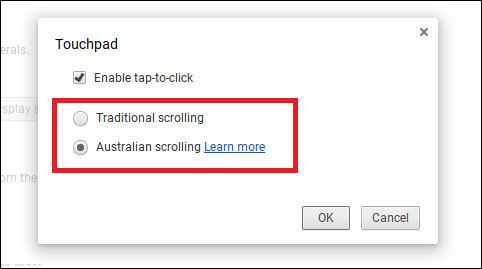
A continuación, existe la opción entre el desplazamiento tradicional y el desplazamiento «australiano». Cuando mantiene presionados dos dedos en el trackpad, puede empujarlos hacia arriba o hacia abajo para desplazarse por páginas web o documentos. En el desplazamiento tradicional, esta acción se traduce directamente: los dedos suben, la ventana sube. Los dedos bajan, la ventana baja.
En el desplazamiento australiano, esta acción se invierte: si tira del panel táctil hacia abajo, la ventana se desplaza hacia arriba y viceversa. Esto es similar a cómo las computadoras portátiles Apple se desplazan desde el primer momento.
Cambiar la distribución del teclado y ver la configuración del acceso directo
A continuación, existe la opción de configurar los ajustes de su teclado haciendo clic en el botón resaltado en la sección Dispositivo:
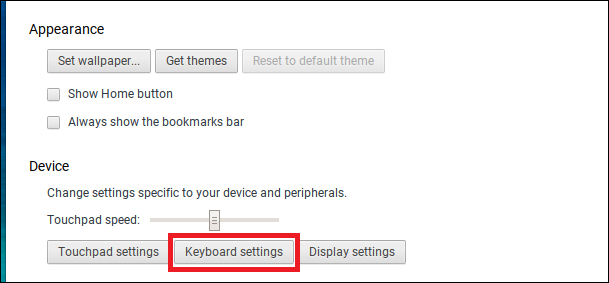
Aquí es donde puede configurar cómo funcionan ciertas teclas cuando se presionan, si la fila superior de su teclado responde a los comandos de función y la sensibilidad de la función de repetición automática.
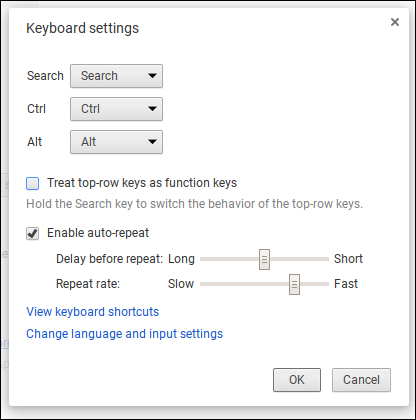
Para cambiar el comportamiento de los botones Buscar, Ctrl o Alt, haga clic en los menús desplegables de cada uno para ver las opciones disponibles.
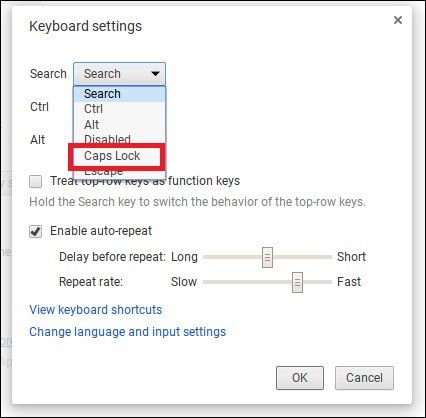
Muchas personas se sorprenden la primera vez que abren una Chromebook y ven una pequeña lupa en la tecla que normalmente alterna la función de bloqueo de mayúsculas en la mayoría de las otras computadoras. Esta es la tecla «Buscar» de Google, que abre una búsqueda de Google en una nueva ventana del navegador cada vez que se presiona. Si desea recuperar la función de uso de mayúsculas, seleccione la opción Bloq Mayús en el menú de arriba.
También existe la opción de deshabilitar por completo cualquiera de los tres botones de comando seleccionando «Deshabilitado» en el mismo menú desplegable.
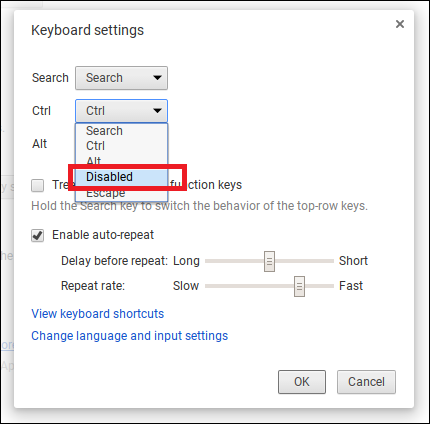
También notará que no hay teclas de función a lo largo de la fila superior de su teclado. En cambio, los Chromebook tienen un conjunto de teclas que cambian configuraciones como el volumen del sistema o el brillo de la pantalla.
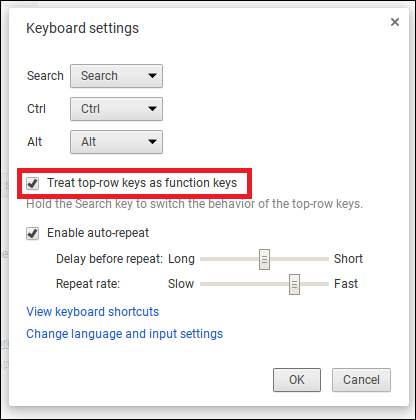
Si echas de menos tu antigua configuración F1-F10, selecciona la opción «Tratar las teclas de la fila superior como teclas de función» para que el Chromebook las reconozca como comandos de función tradicionales. O, también puede simplemente mantener presionada la tecla «Buscar» mientras presiona la función respectiva de la fila superior para obtener el mismo efecto deseado.
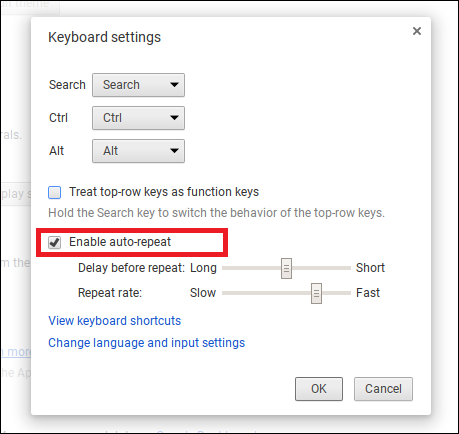
La función de repetición automática controla cuánto tiempo esperará la Chromebook después de presionar una tecla para comenzar a repetirla, y qué tan rápido se repetirá la letra a partir de ese momento. Mueva los controles deslizantes y pruébelo para encontrar su equilibrio ideal.
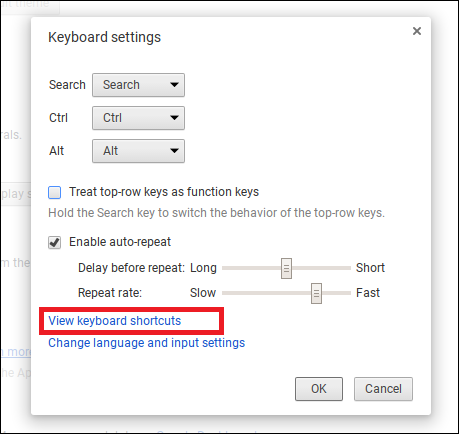
Por último, si todavía tiene curiosidad acerca de las docenas de atajos de teclado diferentes que los Chromebook pueden manejar, haga clic en el enlace «Ver atajos de teclado» para verlos todos en acción. Aquí puede presionar las teclas modificadoras como Ctrl, Shift y Alt para ver qué cambian individualmente, o presionarlas todas juntas para ver cómo se ven los otros atajos combinados.
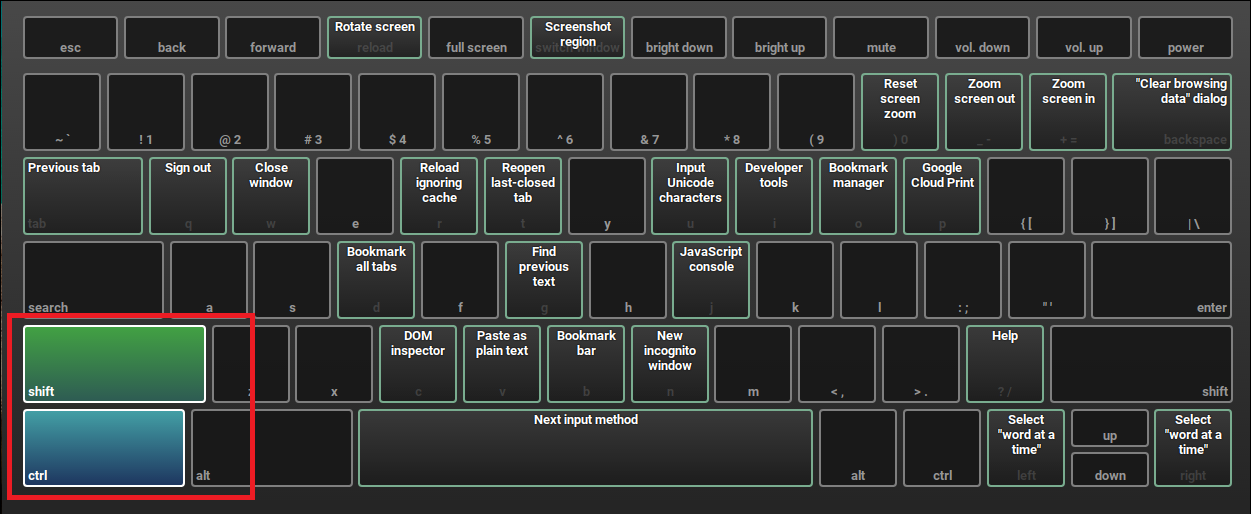
Desafortunadamente, no hay forma de cambiar cómo se comportan estos modificadores de atajos, o personalizar qué teclas se pueden presionar para crear un nuevo atajo.
Configurar Autocorrección y el teclado en pantalla
Por último, tiene la opción de configurar cómo funciona la corrección automática en su Chromebook, así como cómo funciona el teclado en pantalla. Para hacer esto, haga clic en el botón «Configurar», que se puede encontrar yendo a Cambiar configuración de idioma y entrada-> Configurar.
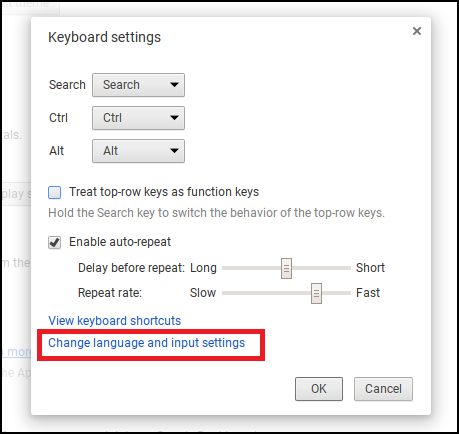
Aquí también encontrará la opción de agregar diseños de idiomas adicionales a su teclado, que son útiles si hay personas que no hablan inglés usando la computadora portátil o si está chateando con familiares en otra parte del mundo.
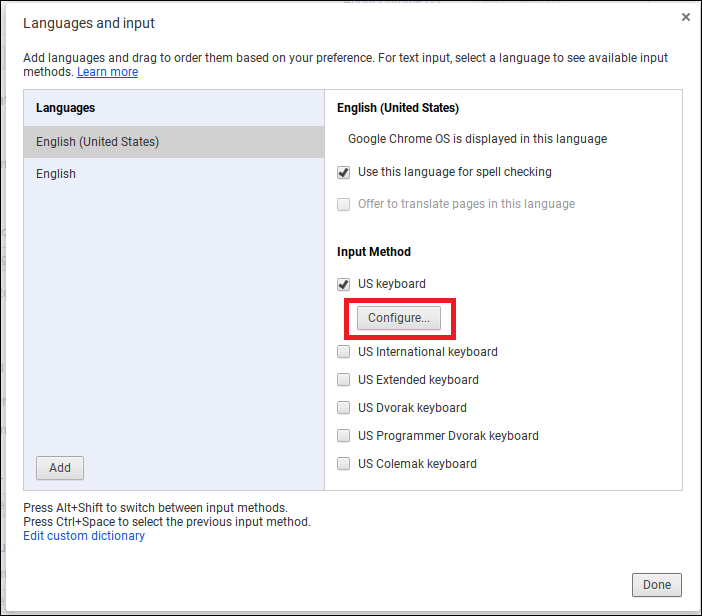
Al igual que el navegador web estándar Chrome, Chrome OS tiene la opción de habilitar una función de corrección automática global que puede corregir automáticamente sus errores tipográficos mientras escribe en tiempo real.
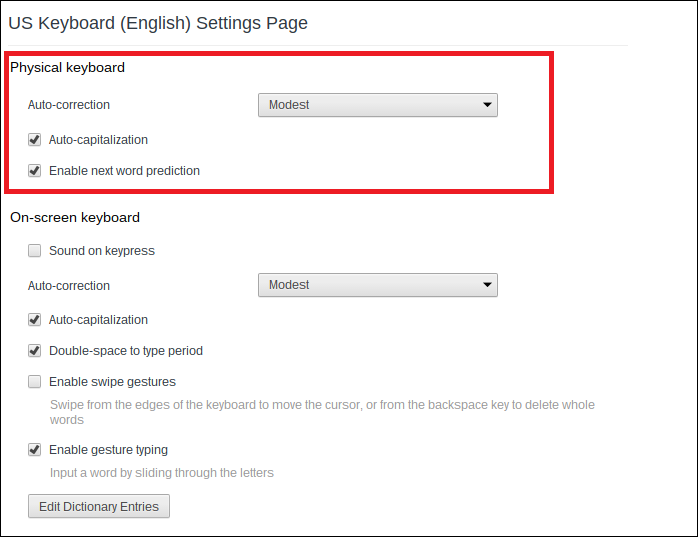
Pero, por supuesto, como ya sabe cualquiera que haya utilizado la corrección automática antes, los resultados pueden ser frustrantes. Para evitar que la corrección automática se exceda, configure la intensidad de corrección entre dos opciones: Modesta o Agresiva.
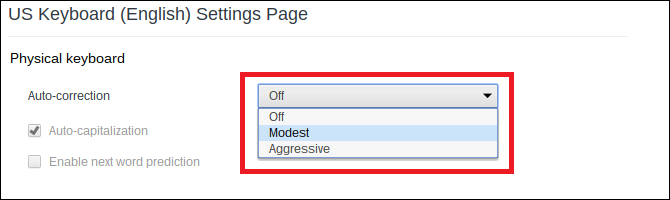
Google no ha publicado ninguna guía que dicte cómo se comporta cada configuración, por lo que para reducirla, amplíe un documento y comience a escribir como lo haría normalmente para ver qué detecta primero.
Alternativamente, puede agregar palabras que usa regularmente (que Google puede no conocer) al diccionario interno de la Chromebook. Para hacer esto, haga clic en el botón «Editar entradas del diccionario» en la parte inferior de la página de configuración de autocorrección.
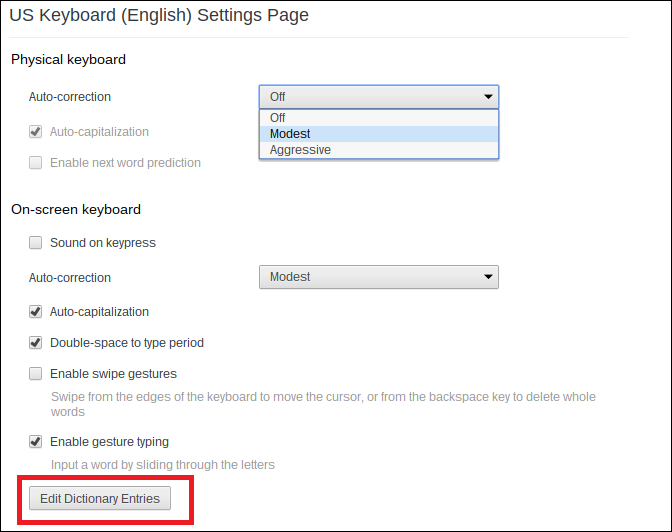
Agregue tantas palabras como desee escribiéndolas en este mensaje y presionando «Enter» al final de cada una.
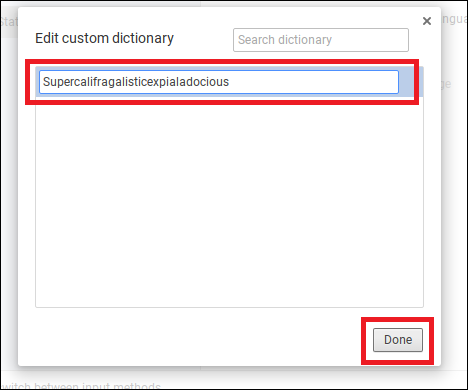
De esta manera, la próxima vez que aparezca alguna de estas palabras en un chat, documento o búsqueda web, el Chromebook las dejará en paz.
Debajo de esta configuración, encontrará opciones para el teclado en pantalla que aparece en los dispositivos táctiles. El teclado en pantalla también tiene su propia función de autocorrección, así como la opción de activar las mayúsculas automáticas, y una función que crea un período en el que la barra espaciadora se pulsa dos veces.
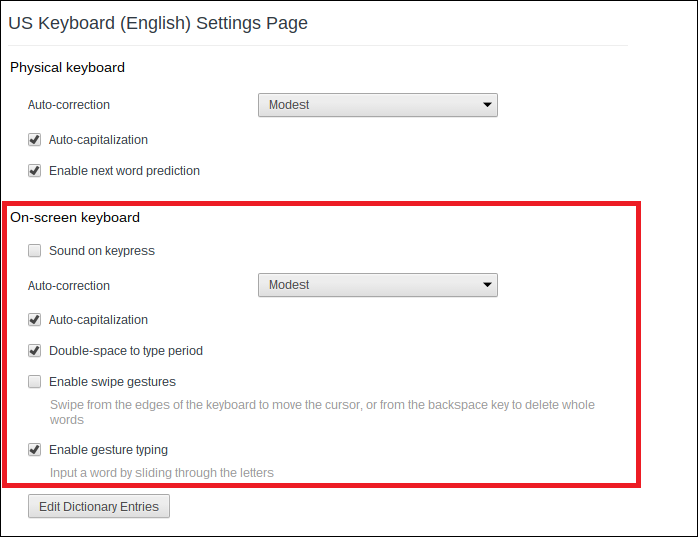
Los gestos de deslizamiento y la escritura gestual facilitan que cualquier persona que posea una Chromebook con pantalla táctil use el teclado en pantalla. El primero permite cambiar fácilmente entre el teclado y el cursor del mouse, mientras que el segundo funciona de manera muy similar a un teclado «Swype» , donde las palabras se escriben cuando el usuario pasa el dedo de una tecla a otra en un movimiento fluido.
La forma en que funcionan el teclado y el trackpad de una Chromebook puede ser confusa al principio, pero con estas configuraciones puede personalizar ambas para que se adapten mejor a su estilo de escritura y desplazamiento por la web.