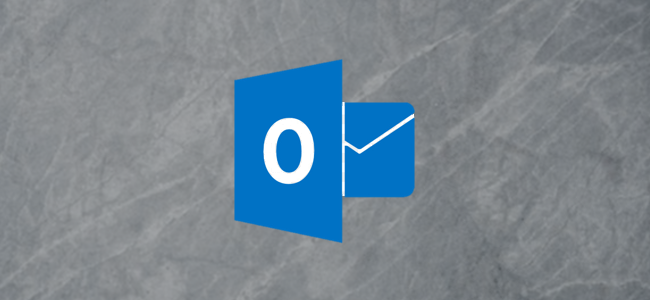
El cliente de Outlook viene con varios paneles diferentes que puede mostrar y ocultar. Cada uno de estos paneles está diseñado para facilitar la búsqueda, visualización y administración de elementos en Outlook. Vamos a ver cómo accede a ellos y cómo puede personalizarlos según su forma de trabajar, comenzando por el panel de navegación.
Personalizar la sección de favoritos
El panel de navegación, también conocido como panel de carpetas, es el que se encuentra en el lado izquierdo y muestra carpetas como Bandeja de entrada y Elementos enviados, así como cualquier grupo o buzón de correo compartido.
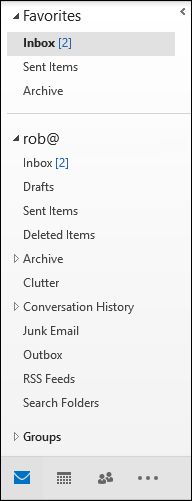
De forma predeterminada, Outlook muestra el panel de navegación con la carpeta «Favoritos» visible en la parte superior para facilitar el acceso. Los favoritos son una colección de carpetas de uso común, como Bandeja de entrada y Elementos enviados.
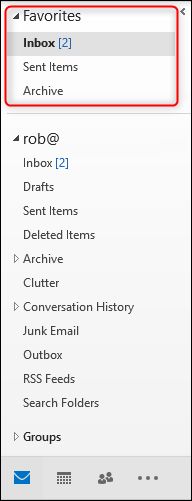
Puede agregar cualquier carpeta que desee a Favoritos haciendo clic con el botón derecho en la carpeta en el panel de navegación y haciendo clic en «Agregar a favoritos».
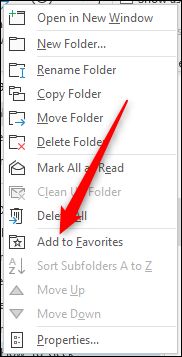
La carpeta aparecerá en la sección Favoritos.
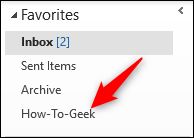
También puede arrastrar y soltar carpetas en la sección Favoritos. Las carpetas que se muestran en Favoritos no son carpetas nuevas ni copias de carpetas existentes; son accesos directos a carpetas en su buzón.
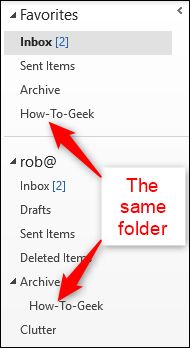
Esto significa que si elimina un correo de una carpeta en sus Favoritos, lo está eliminando de la carpeta «real» que se muestra en el buzón. Puede agregar o eliminar cualquier carpeta que desee en sus Favoritos. Haga clic con el botón derecho en una carpeta en Favoritos y seleccione «Eliminar de favoritos» para eliminarla.
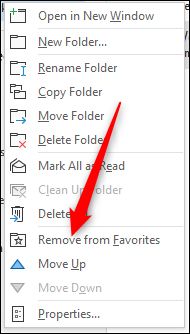
La carpeta seguirá estando disponible en el buzón; simplemente no será visible en Favoritos. Aunque puede agregar carpetas a los favoritos arrastrando y soltando, no puede eliminar carpetas de los favoritos arrastrándolas y soltándolas nuevamente en el buzón. La única forma de eliminar una carpeta de Favoritos es utilizar el menú contextual del botón derecho.
También puede desactivar los Favoritos por completo si no desea utilizarlos. No importa en qué carpeta se encuentre, haga clic en Ver> Panel de carpetas.
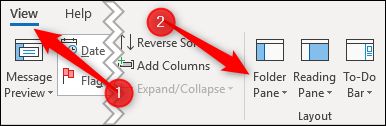
En el menú que aparece, desactive la opción «Favoritos».
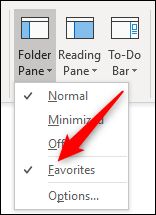
Esto eliminará la sección Favoritos del panel de navegación. Para volver a activarlo, presione Ver> Panel de carpetas y vuelva a activar «Favoritos».
Personalizar la vista del panel de navegación
Es posible que observe que las opciones desplegables del panel Carpeta incluyen algo más que activar y desactivar Favoritos. También puede elegir si el panel de navegación está visible (la configuración predeterminada), minimizado a un lado o apagado por completo.

Minimizar el panel es útil en pantallas más pequeñas, y desactivar el panel puede ser útil cuando está tratando con muchos correos electrónicos en una carpeta y desea maximizar el espacio de su pantalla. Si elige la opción «Minimizado», el panel se deslizará hacia la izquierda y mostrará solo los primeros tres elementos en Favoritos.
![]()
Para ver el panel completo nuevamente, haga clic en la flecha en la parte superior del panel para deslizarlo hacia afuera.
![]()
Cuando mueva el puntero a otro lugar en Outlook, el panel se minimizará nuevamente. Para mantenerlo visible, puede volver a Ver> Panel de carpetas y cambiar la configuración a «Normal» o hacer clic en el pin en la parte superior derecha del panel.
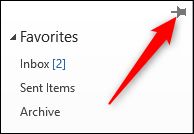
Personalizar los iconos en la parte inferior del panel de navegación
En la parte inferior del panel de navegación, los iconos representan otras funciones de Outlook: calendario, tareas, etc.
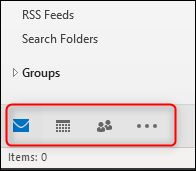
Para moverse entre ellos, haga clic en un icono o presione Ctrl + [un número] en su teclado. Ctrl + 1 se mueve al primer icono de la lista, Ctrl + 2 al segundo, y así sucesivamente. Al pasar el cursor sobre cada icono, se muestra una vista rápida de datos importantes, como los próximos eventos en el Calendario o sus contactos favoritos en Personas.
![]()
Puede elegir cuántos iconos se muestran aquí, en qué orden están y si Outlook los muestra como iconos o palabras. Para acceder a estas opciones, vaya a Ver> Panel de carpetas nuevamente y seleccione «Opciones».
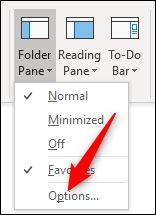
Alternativamente, puede ir a Archivo> Opciones> Avanzado y luego hacer clic en el botón «Navegación».
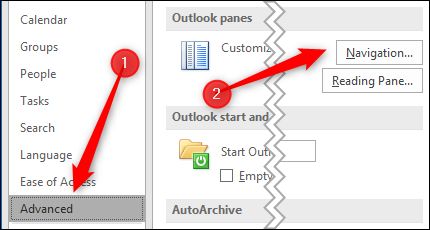
Cualquiera que sea la ruta que elija, Outlook muestra la ventana «Opciones de navegación».
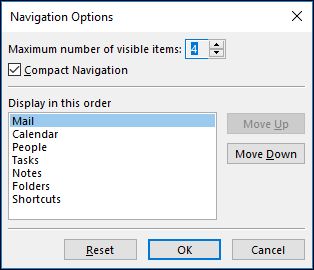
La primera opción le permite elegir cuántos elementos muestra Outlook en la parte inferior del panel de navegación. El número máximo que puede elegir es ocho, aunque la mayoría de las personas solo tendrán siete elementos para mostrar, ya que la octava opción solía ser Diario (que quedó en desuso en Outlook 2013). Microsoft nunca consiguió cambiar el límite de ocho a siete.
Independientemente del número que elija aquí, deberá ampliar el panel de navegación para mostrar los iconos adicionales. Puede cambiar el tamaño del panel arrastrando su borde derecho.
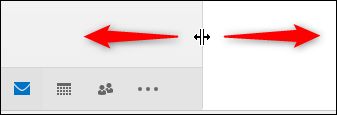
Si prefiere ver los nombres de las opciones en lugar de los iconos, puede desactivar la opción «Navegación compacta».
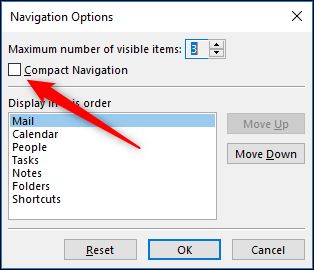
Esto cambia las opciones a nombres, y estos seguirán obedeciendo al valor de «Número máximo de elementos visibles» que ha elegido.
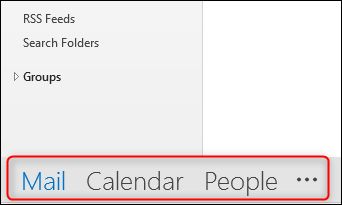
Puede cambiar el orden de los elementos seleccionando un elemento y luego usando los botones «Subir» y «Bajar».
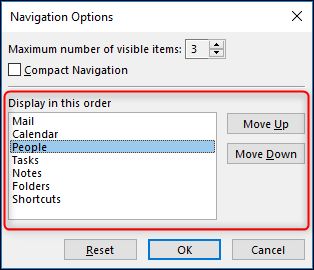
Esto es útil si tiene elementos específicos que usa con regularidad, como Tareas o Notas, y desea que sean más accesibles sin requerir que todos los elementos estén visibles. Alternativamente, puede arrastrar y soltar los elementos en un orden diferente en el panel de navegación. Puede cambiar el orden independientemente de si tiene activada o desactivada la opción «Navegación compacta».
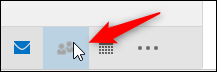
Hay una pequeña rareza que debes tener en cuenta. El uso de la combinación Ctrl + [número] aún abre los iconos en su orden predeterminado original. CTRL + 1 siempre abre el correo, CTRL + 2 siempre abre el calendario, y así sucesivamente, sin importar cómo ordene los iconos.
Por último, está el botón «Restablecer», que devuelve las opciones del panel de navegación a su configuración predeterminada.
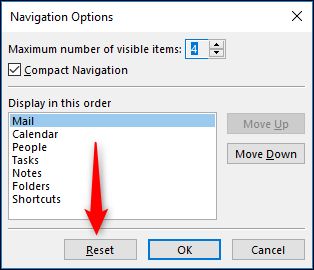
Esto restablece el valor «Número máximo de elementos visibles» a cuatro y el orden de los elementos al valor predeterminado. Sin embargo, no cambia la configuración de «Navegación compacta»; si lo ha desactivado, permanece desactivado incluso cuando restablece los valores predeterminados.
Y eso es un vistazo al panel de navegación, una de las partes más fundamentales de Outlook. Con suerte, estas opciones de personalización pueden hacer que funcione mejor para usted.