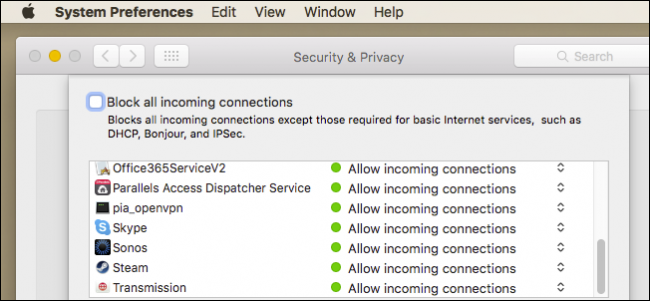
Si usa una Mac, es posible que ni siquiera se dé cuenta de que OS X viene con un firewall. Este firewall ayuda a garantizar que las aplicaciones y los servicios no autorizados no puedan comunicarse con su computadora y evita que los intrusos detecten su Mac en una red.
En este artículo, le mostraremos cómo permitir o evitar el acceso de aplicaciones y servicios a través de su firewall OS X. Si no sabe lo que hace un firewall, consulte primero nuestro manual y luego vuelva aquí.
De forma predeterminada, el firewall de su Mac está desactivado . Si está conectado a Internet a través de un enrutador (la mayoría de la gente lo está), es posible que ni siquiera lo necesite, pero es bueno tenerlo. Además, el firewall de OS X no evitará que las aplicaciones y los servicios se conecten a Internet. Solo bloquea las conexiones entrantes. Ese firewall se vuelve mucho más importante si está probando un servidor web y no quiere que nadie más pueda acceder a él.
Si se pregunta dónde encontrar el firewall, abra las Preferencias del sistema y luego haga clic en «Seguridad y privacidad». Una vez que esté en las preferencias de Seguridad y Privacidad, haga clic en la pestaña «Firewall».
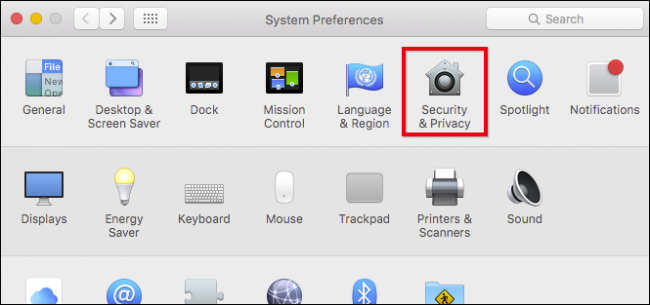
Antes de poder realizar cualquier cambio, debe hacer clic en el icono de candado en la esquina inferior izquierda y luego ingresar su contraseña de administrador.
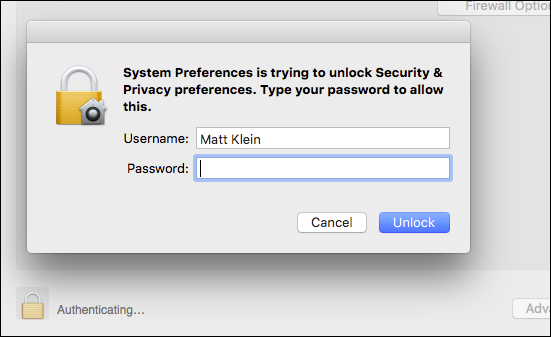
Lo primero que querrá hacer es activar el firewall (si aún no lo está).
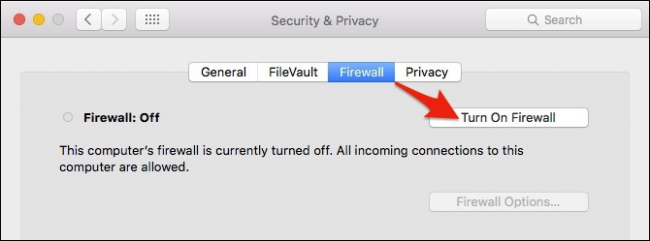
Una vez que el firewall está activado, puede acceder a las «Opciones de firewall». Analicemos qué implican todas estas opciones.
El bloqueo de todas las conexiones entrantes «evitará las conexiones entrantes a servicios y aplicaciones no esenciales». Esto significa que el firewall permite que su Mac encuentre servicios autorizados proporcionados por otras computadoras en su red, pero evita las conexiones a todos los demás servicios para compartir.
Esto significa que cosas como compartir pantalla y compartir archivos no estarán disponibles en su computadora. El bloqueo de todas las conexiones entrantes es bastante estricto y deshabilitará muchos servicios de red legítimos, por lo que, a menos que esté seguro de que realmente lo necesita, es mejor dejarlo desactivado.
Los botones para agregar y quitar (+/-) le permiten agregar aplicaciones y servicios, así como eliminarlos.
Existe una opción para permitir automáticamente que el software firmado reciba conexiones entrantes . Esto significa que las aplicaciones y servicios firmados por una autoridad de certificación válida se agregarán automáticamente a esta lista. Cualquier aplicación creada por Apple, por ejemplo, que necesite recibir conexiones entrantes se agregará automáticamente a la lista.
El modo sigiloso simplemente significa que su computadora será efectivamente invisible a las solicitudes de sondeo para revelar su existencia en una red. Tu Mac seguirá respondiendo solicitudes de aplicaciones autorizadas.
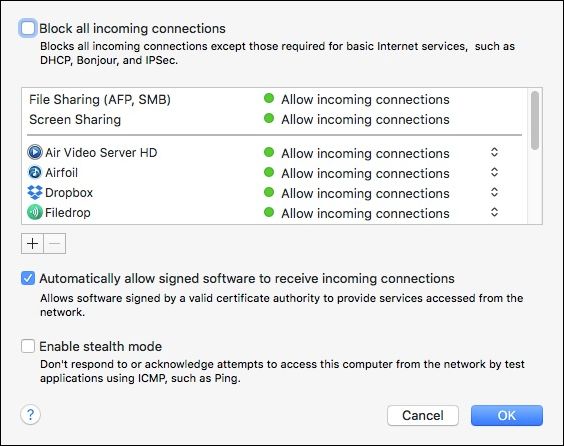
Si desea agregar una aplicación o servicio, haga clic en el botón «+» y se abrirá la carpeta Aplicaciones. Elija la aplicación o servicio que desee, luego haga clic en el botón «Agregar». Si desea bloquear específicamente esa aplicación o servicio de las conexiones entrantes, haga clic en el borde derecho como se muestra en la captura de pantalla a continuación y luego seleccione «Bloquear conexiones entrantes».
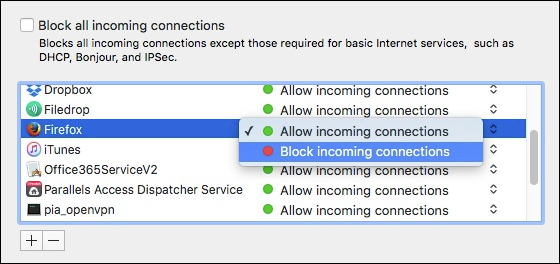
Puede revisar la lista de firewall, agregar y bloquear todo lo que desee bloquear y eliminar todo lo que no desee de la lista. Sin embargo, como dijimos, esto no evitará que las aplicaciones creen conexiones salientes, simplemente significa que nada podrá contactarlas desde fuera del firewall de su Mac si lo bloquea específicamente.
El firewall de OS X es muy fácil de usar y generalmente requiere poca o ninguna configuración. Solo enciéndelo y olvídalo. Lo más probable es que ni siquiera necesite profundizar en ninguna de las funciones avanzadas que describimos en este artículo.
Aún así, a menos que tenga un problema de seguridad sobre una aplicación en particular en su computadora, el firewall en su enrutador es más que adecuado para evitar que los intrusos lo encuentren.