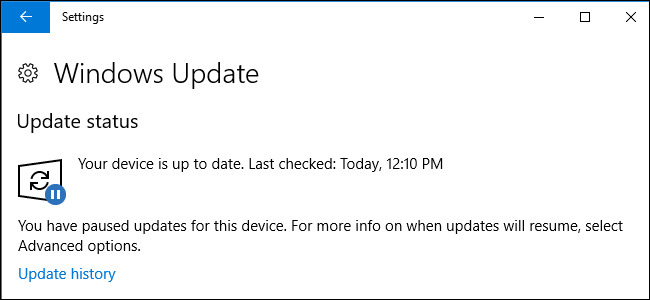
Las ediciones Professional, Enterprise y Education de Windows 10 brindan más control sobre Windows Update que la edición Home. Si tiene una de esas ediciones, a partir de Creators Update , ahora puede pausar la recepción de actualizaciones y aplazar algunas actualizaciones hasta por un año.
Cómo pausar actualizaciones
Windows puede pausar las actualizaciones durante 35 días. Una vez que expira el período, Windows 10 se reanuda automáticamente, busca actualizaciones y comienza a instalarlas. Windows deberá instalar las últimas actualizaciones antes de que pueda pausarlas una vez más.
Para pausar las actualizaciones, diríjase a Configuración> Actualización y seguridad> Actualización de Windows> Opciones avanzadas. Desplácese hacia abajo y active la opción «Pausar actualizaciones».
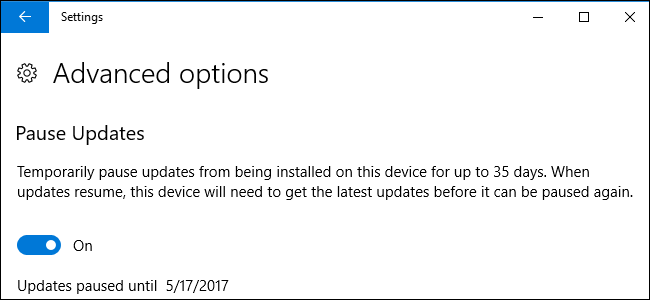
Solo tenga en cuenta que solo verá esta opción si está usando Windows 10 Professional , Enterprise o Education, e incluso entonces solo si ha instalado Creators Update . Pausar actualizaciones no está disponible si usa Windows 10 Home.
Cómo aplazar las actualizaciones si ha instalado Creators Update
A partir de Creators Update , Windows le permite diferir diferentes tipos de actualizaciones utilizando la interfaz de Configuración. Esto le permite posponer la recepción de actualizaciones hasta que se hayan probado más ampliamente. Esta opción estaba disponible en la Actualización de aniversario de Windows 10 que salió a mediados de 2016, pero tenía que activar el Editor de políticas de grupo local para usarla (y en realidad tenemos instrucciones para hacerlo un poco más tarde).
Microsoft divide las actualizaciones de Windows en tres categorías amplias:
- Las actualizaciones de seguridad corrigen las principales vulnerabilidades. No puede aplazar las actualizaciones de seguridad en absoluto.
- Las actualizaciones de funciones incluyen nuevas funciones y actualizaciones importantes de las funciones existentes. Puede aplazar las actualizaciones de funciones hasta 365 días.
- Las actualizaciones de calidad se parecen más a las actualizaciones tradicionales del sistema operativo e incluyen correcciones de seguridad menores, actualizaciones críticas y de controladores. Puede aplazar las actualizaciones de calidad hasta por 30 días.
Para aplazar las actualizaciones, diríjase a Configuración> Actualización y seguridad> Actualización de Windows> Opciones avanzadas. Desplácese hacia abajo y use las opciones «Actualización de funciones» y «Actualización de calidad» en «Elija cuándo se instalan las actualizaciones» para especificar cuántos días desea aplazar las actualizaciones. Vuelva a establecer estas opciones en «0» para dejar de aplazar las actualizaciones.
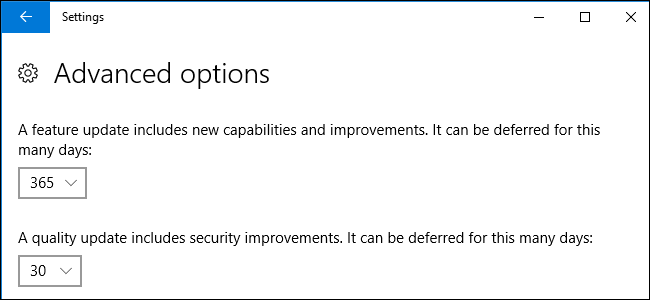
Esta página también le permite cambiar del canal semianual (dirigido), que antes se conocía como la rama actual, al canal semianual, que antes se conocía como la rama actual para empresas.
La opción estándar de canal semianual (dirigido) significa que recibirá actualizaciones cuando se proporcionen a las PC de los consumidores. Si cambia al canal semianual, solo recibirá actualizaciones después de que se hayan probado más a fondo y Microsoft sienta que están listas para la implementación empresarial. Esto suele suceder unos cuatro meses después de que se lanza la actualización a los consumidores.
Por lo tanto, si cambia al canal semianual y aplaza las actualizaciones de funciones durante 365 días, recibirá actualizaciones un año después de que aparezcan en el canal semianual. En otras palabras, una actualización tardará unos 16 meses en llegar a su PC después de que se implemente por primera vez en las PC de los consumidores.
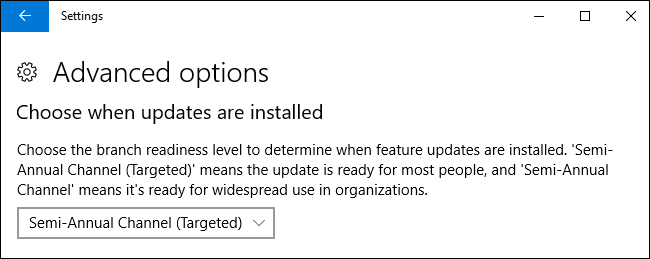
Nuevamente, solo verá estas opciones si está usando Windows 10 Professional, Enterprise o Education, y solo si ha instalado Creators Update. Estas opciones no están disponibles si usa Windows 10 Home.
Cómo aplazar las actualizaciones mediante la política de grupo si no tiene la actualización para creadores
Incluso si aún no se ha actualizado a Creators Update, puede optar por aplazar las actualizaciones. Solo tienes que hacerlo a través de la Política de grupo. Esto es útil si todavía está utilizando la Actualización de aniversario y desea aplazar la recepción de la Actualización de creadores, por ejemplo.
Antes de comenzar, tenga en cuenta que el Editor de políticas de grupo local es una herramienta bastante poderosa. Si nunca lo ha usado antes, vale la pena tomarse un tiempo para aprender lo que puede hacer . Además, si está en la red de una empresa, haga un favor a todos y consulte primero con su administrador. Si su computadora de trabajo es parte de un dominio, también es probable que sea parte de una política de grupo de dominio que sustituirá a la política de grupo local, de todos modos.
Inicie el Editor de políticas de grupo local presionando Inicio, escribiendo «gpedit.msc» y luego presionando Enter.
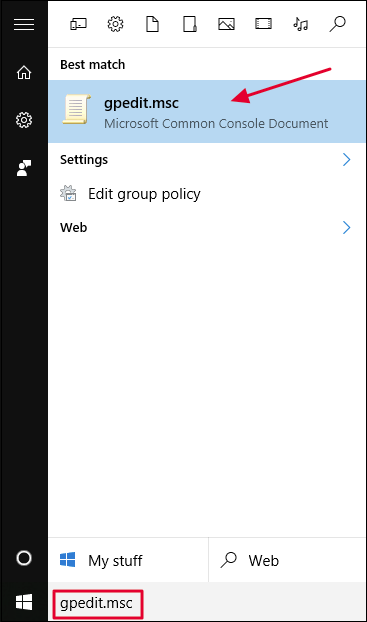
En el Editor de políticas de grupo local, en el lado izquierdo, acceda a Configuración del equipo> Plantillas administrativas> Componentes de Windows> Actualización de Windows> Aplazar actualizaciones y actualizaciones.
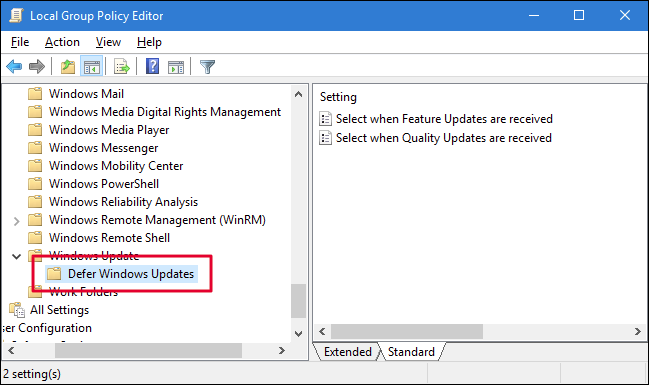
En el lado derecho, haga doble clic en la configuración «Seleccionar cuando se reciban las actualizaciones de funciones» para abrir su ventana de propiedades.
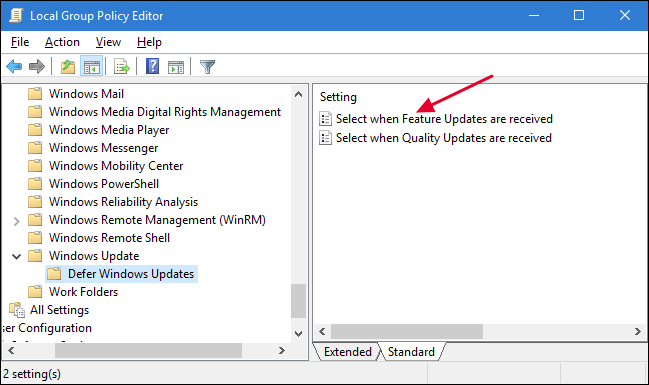
En la ventana de propiedades, seleccione la opción «Habilitado». Si desea aplazar las actualizaciones, ingrese cualquier número hasta 180 días en el cuadro «Después de que se publique una actualización de función, aplazar su recepción durante estos días». Alternativamente, puede seleccionar la opción «Pausar actualizaciones de funciones» para posponer las actualizaciones durante 60 días o hasta que desactive la casilla de verificación. Usar la función de pausa es esencialmente lo mismo que usar la función de aplazar actualizaciones regulares en la interfaz de Windows Update, excepto que puede volver al Editor de políticas de grupo local y desmarcar la casilla si desea finalizar la pausa y obtener las actualizaciones.
La otra opción que tiene en esta ventana es el nivel de preparación de la sucursal para recibir actualizaciones de funciones. La «Rama actual» recibe actualizaciones cuando Microsoft considera que las funciones están listas para uso general. La “Rama actual para empresas” obtiene actualizaciones de funciones más lentamente y solo cuando Microsoft siente que está lista para la implementación empresarial. Si desea recibir actualizaciones de funciones antes, elija «Rama actual». Si desea retrasar las nuevas funciones el mayor tiempo posible, elija «Sucursal actual para empresas».
Cuando haya terminado de configurar las opciones, haga clic en «Aceptar».
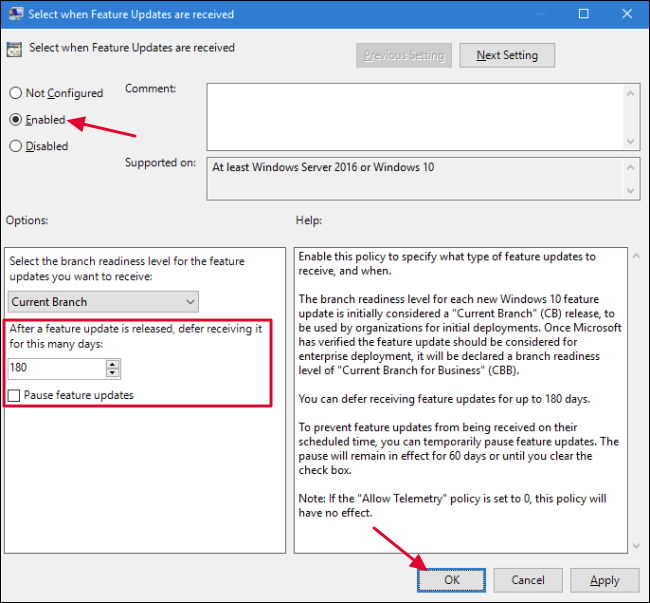
De vuelta en la ventana principal del Editor de políticas de grupo local, haga doble clic en la opción «Seleccionar cuando se reciban actualizaciones de calidad» para abrir su ventana de propiedades.

En la ventana de propiedades, seleccione la opción «Habilitado». Tenga en cuenta que no existe una opción de selección de rama para actualizaciones de calidad. Puede establecer el número de días para aplazar las actualizaciones en cualquier lugar hasta 30 días. Usar la función de pausa es nuevamente como usar la opción de aplazamiento en la interfaz de Windows Update. Pausará las actualizaciones durante 35 días o hasta que regrese y desmarque la opción. Cuando haya terminado de configurar las opciones, haga clic en «Aceptar».

Ahora puede cerrar el Editor de políticas de grupo local. No es necesario reiniciar su PC ni nada. Los cambios se realizan de inmediato y no debe recibir actualizaciones de calidad y funciones durante el período que establezca.
Windows Update on Windows 10 also automatically updates your hardware drivers. You can stop Windows 10 from updating your hardware drivers, if you like. Unlike the above options for deferring updates, stopping Windows from updating hardware drivers also works on the Windows 10 Home edition.