Tabla de contenidos
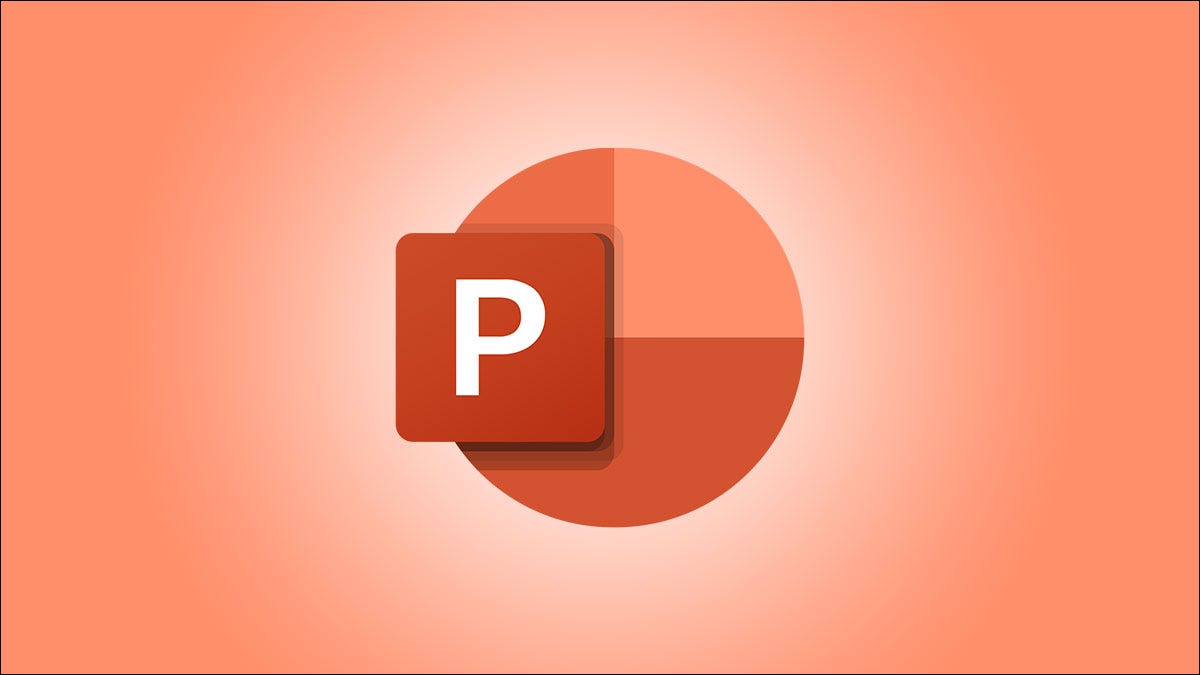
Si tiene una presentación larga , es importante mantenerla organizada. Una forma de hacer esto en Microsoft PowerPoint es usar secciones. Te mostraremos qué son y cómo puedes hacer uso de ellos.
Puede agrupar diapositivas en varias secciones para mantener las cosas limpias y ordenadas. Expanda una sección y contraiga el resto para que pueda concentrarse en lo que está trabajando. También puede mover secciones fácilmente si desea reorganizar su presentación.
Si está buscando una mejor manera de organizar sus presentaciones de diapositivas de PowerPoint, veamos cómo usar las secciones.
Acerca de las secciones en Microsoft PowerPoint
Si usa Microsoft Word , es posible que esté familiarizado con el funcionamiento de las secciones en esa aplicación. Pero las secciones en PowerPoint son completamente diferentes. En lugar de dividir un documento , como hacen las secciones en Word, las secciones funcionan más como carpetas en PowerPoint.
Las secciones contienen grupos de diapositivas solo con fines organizativos. Las secciones no son visibles cuando presentas tu programa y, después de crear secciones, aún puedes mover las diapositivas para reorganizarlas como lo harías normalmente.
Las secciones están disponibles en Microsoft PowerPoint en Windows, Mac y la web. Debido a que las características difieren ligeramente en la web y en el escritorio, las veremos por separado.
Usar secciones en PowerPoint en Windows o Mac
Puede organizar su presentación de diapositivas fácilmente con secciones en Windows o Mac. Esto es especialmente útil si está colaborando con otros . Por ejemplo, puede asignar ciertas secciones a personas específicas.
Crear una sección
Puede crear una sección con la vista Normal o Clasificador de diapositivas, así como con la pestaña Inicio.
En la pestaña Ver, seleccione «Normal» o «Clasificador de diapositivas» y elija la miniatura de la primera diapositiva que desea en la sección. Haga clic con el botón derecho y elija «Agregar sección» en el menú contextual.
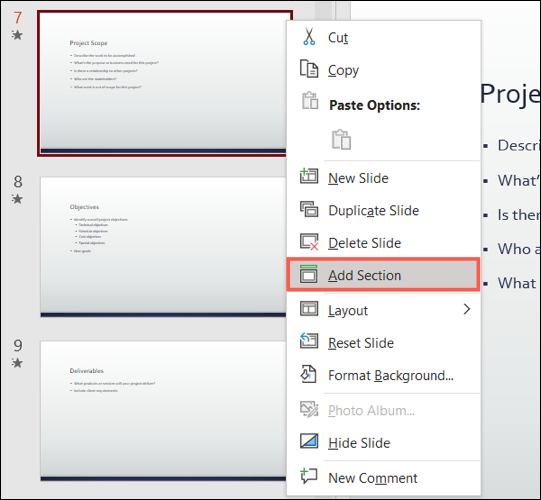
Para usar la pestaña Inicio, seleccione la diapositiva para iniciar la sección convirtiéndola en la diapositiva activa. Luego, haga clic en la flecha desplegable Sección y elija «Agregar sección».
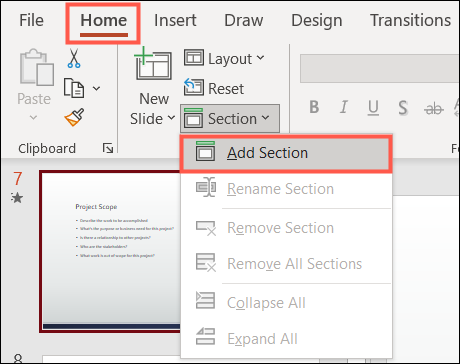
Inmediatamente verá una ventana emergente que le pedirá que asigne un nombre a su sección. Ingrese el nombre y haga clic en «Renombrar».
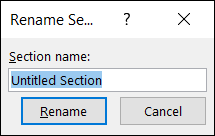
Si la diapositiva que elige para comenzar una sección no es la primera diapositiva de su presentación, se creará automáticamente una sección predeterminada que contendrá todas las diapositivas antes de su sección creada.
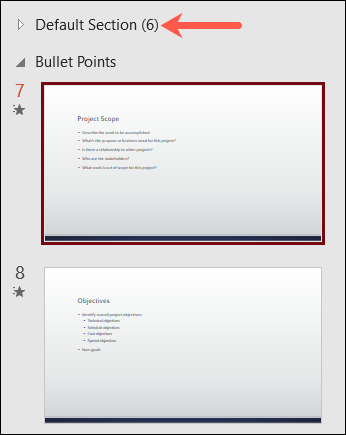
Una vez que configure las secciones, verá la cantidad de diapositivas dentro de cada una. Haga clic en la flecha junto a un encabezado de sección para contraerlo o expandirlo.
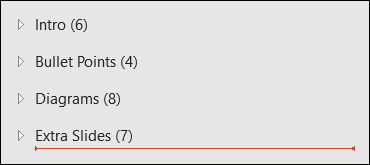
Sectores de manejo
Puede cambiar el nombre y colapsar o expandir todas las secciones en su presentación de diapositivas. Y al igual que crear una sección, puede hacerlo en la vista Normal, la vista Clasificador de diapositivas o usando la pestaña Inicio.
Haga clic con el botón derecho en la sección en una de las vistas mencionadas o seleccione la flecha desplegable Sección en la pestaña Inicio para realizar una acción en su sección.
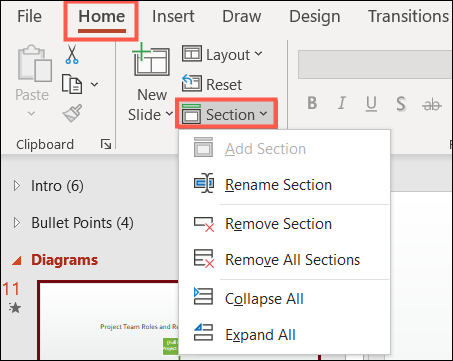
Si quieres eliminar una sección, tienes tres opciones diferentes. Puede eliminar la sección seleccionada, eliminar la sección y las diapositivas que contiene o eliminar todas las secciones de la presentación de diapositivas.
Haga clic derecho en la sección y elija una de las acciones de eliminación.
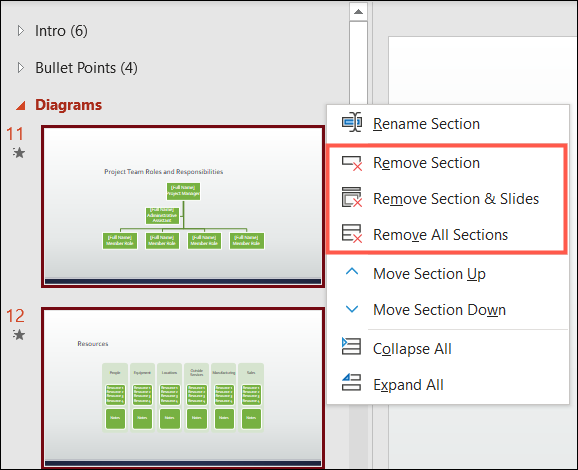
Si usa la pestaña Inicio para administrar sus secciones, solo verá dos de las acciones de eliminación en el cuadro desplegable Sección. Puede eliminar la sección seleccionada o todas las secciones. Entonces, si también desea eliminar una sección y sus diapositivas, use el método de clic derecho anterior.
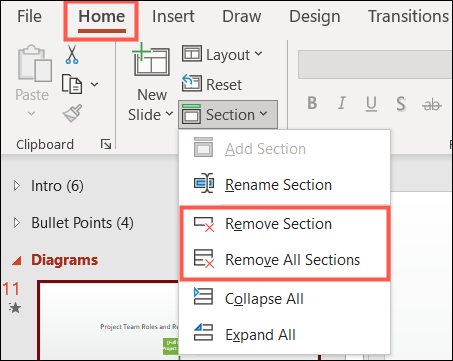
Mover una sección
Puede decidir mover una sección, que incluiría ese grupo de diapositivas, a un lugar diferente en su presentación.
En la vista Normal o Clasificador de diapositivas, seleccione la sección, arrástrela a su nueva ubicación en la presentación de diapositivas y suéltela.
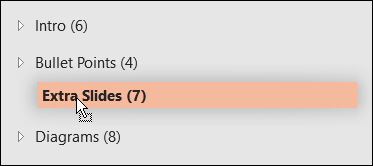
Alternativamente, haga clic con el botón derecho en la sección y elija «Mover sección hacia arriba» o «Mover sección hacia abajo».
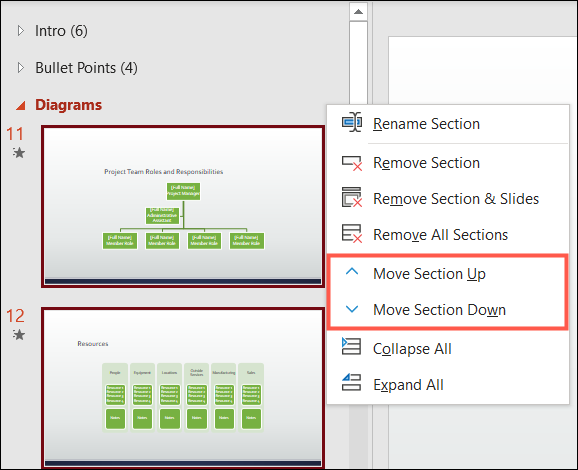
Usar secciones en PowerPoint en la Web
En Microsoft PowerPoint en la web , puede crear y usar secciones. Sin embargo, tienes acciones limitadas.
Crear una sección
Para crear una sección, seleccione la pestaña Ver y elija «Clasificador de diapositivas» en la parte superior. Luego, haga clic con el botón derecho en la primera diapositiva que desee en la sección y elija «Agregar sección» en el menú contextual.
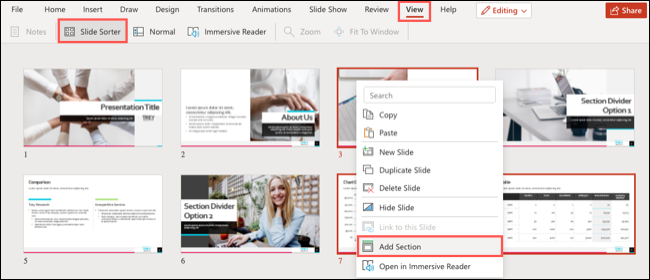
Cuando aparezca la sección, reemplace «Sección sin título» con el nombre que desee y presione Entrar o Retorno.
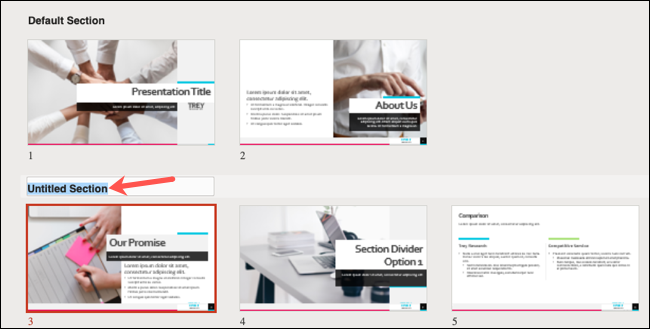
Solo puede ver las secciones que crea en la vista Clasificador de diapositivas. No son plegables ni expandibles como en la aplicación de escritorio.
Sectores de manejo
Para cambiar el nombre, eliminar o mover una sección, regrese a Ver > Clasificador de diapositivas. Haga clic con el botón derecho en el encabezado de la sección para realizar una acción.
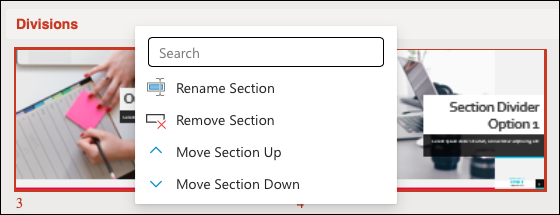
Las secciones en PowerPoint le brindan una buena manera de realizar un seguimiento y administrar sus diapositivas. Ya sea que trabaje solo o comparta la presentación de diapositivas con otros, seguramente mantendrá su presentación organizada.


