Tabla de contenidos

El escritorio es un lugar conveniente para almacenar archivos y accesos directos a programas, pero puede complicarse rápidamente. A continuación, le mostramos cómo ordenar su escritorio para que pueda encontrar rápidamente todo lo que está buscando y asegurarse de que se mantenga bien y organizado.
Ocultar todos los iconos de su escritorio
Si no usa mucho su escritorio, pero los programas siguen colocando atajos en él, aquí tiene una solución rápida: Oculte todo para obtener un escritorio perfectamente limpio.
Para activar o desactivar los iconos del escritorio , haga clic con el botón derecho en el escritorio y seleccione Ver> Mostrar iconos del escritorio. Su escritorio aparecerá vacío.
Para volver a ver los iconos del escritorio, vuelva a hacer clic en la opción «Mostrar iconos del escritorio». O puede abrir una ventana del Explorador de archivos o del Explorador de Windows y hacer clic en la carpeta «Escritorio» para ver el contenido de su escritorio en una ventana estándar del explorador de archivos.
Esa es la opción nuclear, por supuesto. Si le gusta almacenar archivos y accesos directos a programas en su escritorio, no querrá ocultarlos todos.
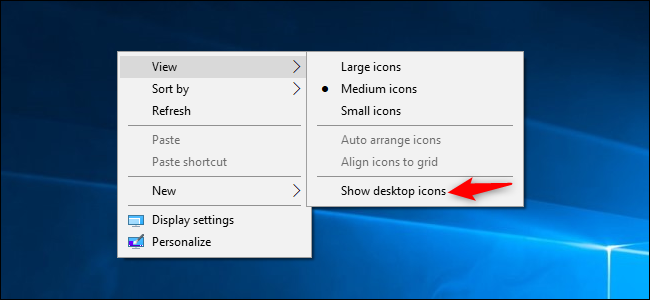
Ordene rápidamente los iconos de su escritorio
Para una organización rápida, puede hacer clic derecho en su escritorio y seleccionar una opción en el menú «Ordenar por». Por ejemplo, seleccione «Nombre» para ordenar los archivos alfabéticamente o «Fecha de modificación» para ordenarlos cronológicamente. Esto hace que sea más fácil encontrar lo que está buscando si su escritorio está muy desordenado.
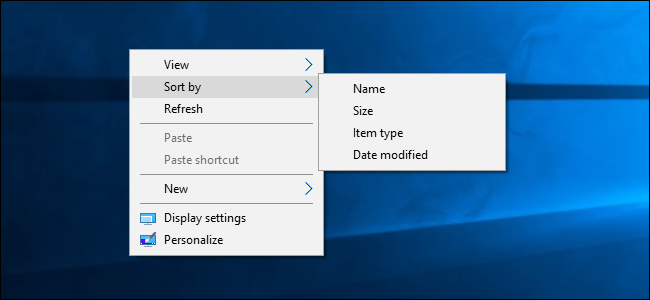
También puede utilizar las opciones del menú «Ver» para elegir el tamaño de los iconos de su escritorio y decidir si están alineados con una cuadrícula. Si desmarca la opción «Organizar iconos automáticamente», puede arrastrar y soltar iconos en cualquier lugar que desee. Si esta opción está habilitada, los iconos siempre estarán agrupados, uno tras otro.
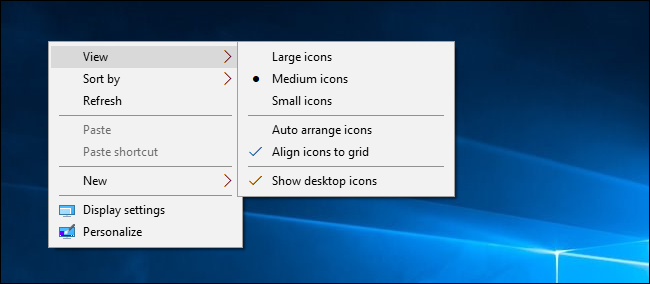
Estas opciones pueden ser útiles, pero no sustituyen realmente a domar el desorden.
Organice sus archivos y accesos directos en carpetas
Considere usar carpetas para mantener su escritorio organizado. Para crear una carpeta, haga clic con el botón derecho en el escritorio, seleccione Nuevo> Carpeta y asigne un nombre a la carpeta. Arrastre y suelte elementos de su escritorio a la carpeta. Puede hacer doble clic en una carpeta en su escritorio para abrirla, por lo que se necesitan algunos clics más para abrir sus archivos, pero aún así son fáciles de encontrar.
Por ejemplo, puede tener carpetas separadas para sus fotos y documentos, o mantener archivos relacionados con un solo proyecto en su propia carpeta. Y sí, también puede arrastrar y soltar accesos directos a programas en carpetas.
Si desea limpiar su escritorio rápidamente, puede seleccionar todo en su escritorio y luego arrastrarlos y soltarlos en una carpeta. Luego, puede volver a mover elementos a su escritorio cuando los necesite.
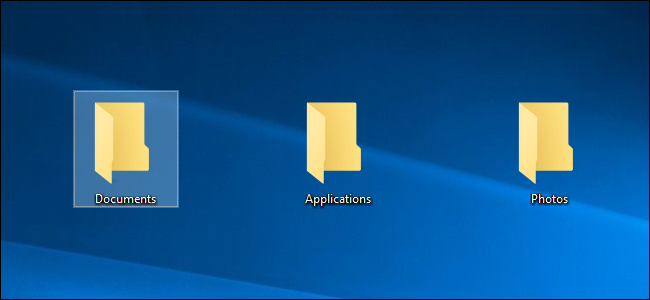
Utilice el escritorio como área de trabajo temporal
El escritorio funciona bien como espacio de trabajo, lo que le brinda un lugar conveniente para almacenar archivos con los que está trabajando actualmente. Por ejemplo, puede almacenar hojas de cálculo en las que está trabajando, documentos que ha escaneado, fotos que acaba de tomar o cosas que acaba de descargar en su escritorio.
Para mantener el escritorio útil para esta tarea y evitar que se desordene demasiado, intente almacenar archivos en su escritorio solo durante el tiempo que los necesite. Cuando haya terminado con un proyecto o tarea, mueva los archivos asociados a otra carpeta como su carpeta principal de Documentos o Fotos, o incluso bótelos en una carpeta en su escritorio.
En otras palabras, trate el escritorio como si fuera un escritorio físico o un mostrador: coloque cosas sobre él mientras lo usa y elimínelos después en lugar de dejar que se acumulen.
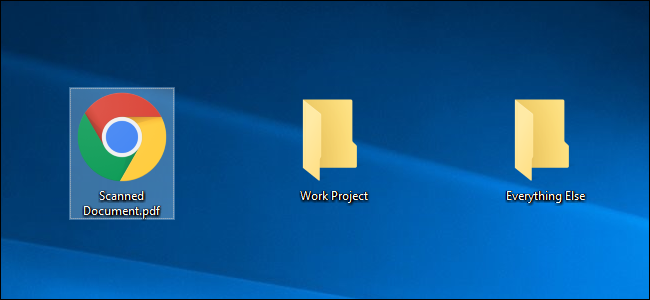
Coloque accesos directos en su menú Inicio y barra de tareas
Los programas a menudo agregan accesos directos a su escritorio cuando los instala, lo que hace que su escritorio se vuelva cada vez más desordenado con el tiempo.
Intente colocar los accesos directos del programa en otro lugar, como en la barra de tareas o en el menú Inicio. Para anclar un acceso directo a un programa en la barra de tareas , haga clic con el botón derecho y seleccione «Anclar a la barra de tareas». Siempre aparecerá como un ícono en su barra de tareas, y puede arrastrar el ícono hacia la izquierda o hacia la derecha para colocarlo.
Para obtener más espacio para los íconos en la barra de tareas, puede eliminar algunas cosas para liberar espacio. Por ejemplo, para ocultar el cuadro de búsqueda de Cortana en Windows 10 , haga clic con el botón derecho en la barra de tareas y seleccione Cortana> Oculto. También puede hacer clic en Cortana> Mostrar icono de Cortana, lo que hará que Cortana sea un icono estándar de la barra de tareas en lugar de un cuadro de búsqueda grande.
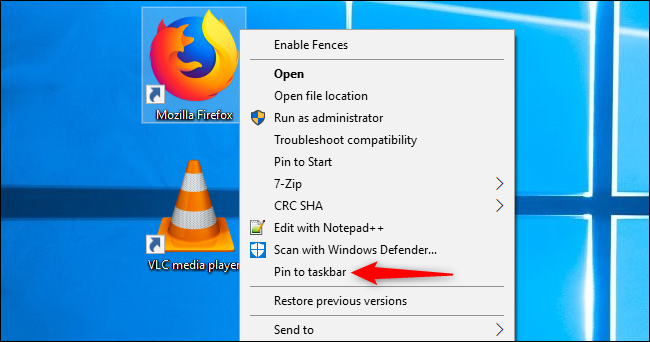
También puede colocar atajos en su menú Inicio . Para hacerlo, haga clic con el botón derecho en un acceso directo y seleccione «Anclar al inicio». En Windows 10, aparecerá como un mosaico en el lado derecho de su menú Inicio. En Windows 7, aparecerá como un acceso directo en el lado izquierdo de su menú de inicio.
También puede anclar aplicaciones directamente desde el menú Inicio: haga clic con el botón derecho en un acceso directo en la lista de todas las aplicaciones en el menú Inicio y seleccione «Anclar al inicio» o arrastre el icono al área de aplicaciones ancladas.
En Windows 10, puede arrastrar y soltar accesos directos de aplicaciones anclados en su menú Inicio para organizarlos en grupos y hacer clic en el encabezado en la parte superior del grupo para darle un nombre. Por ejemplo, puede crear un grupo «Trabajo» con accesos directos a las aplicaciones que utiliza para el trabajo o un grupo «Juegos» que contiene accesos directos para sus juegos.
Además, si está usando Windows 10, puede desanclar todas esas aplicaciones ancladas que Microsoft puso allí para hacer suyo el menú Inicio. Siéntase libre de desanclar cualquier atajo que no use.
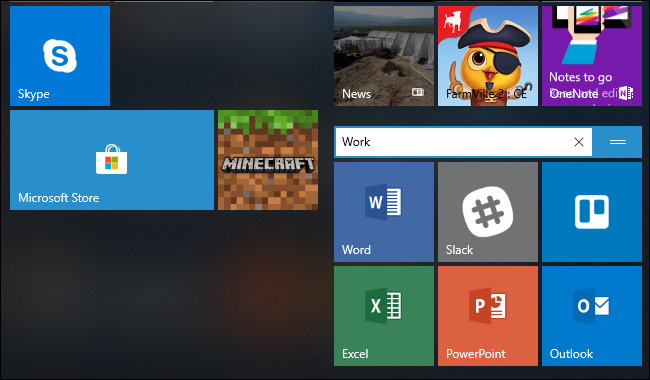
Una vez que haya movido todos los accesos directos que desee a la barra de tareas y al menú Inicio, puede eliminarlos de su escritorio como eliminaría cualquier archivo, o moverlos a una carpeta.
Si elimina accidentalmente un acceso directo y desea que vuelva a su escritorio, abra el menú Inicio y busque el acceso directo en la lista de todas las aplicaciones instaladas. Arrastre y suelte el acceso directo a su escritorio.
Instalar vallas
Si te gusta almacenar archivos y accesos directos a aplicaciones en tu escritorio, prueba Stardock’s Fences . Esta utilidad crea rectángulos («vallas») en su escritorio. Puede crear tantas cercas como desee, nombrarlas y asignarles diferentes colores. Mueva archivos, carpetas y accesos directos dentro y fuera de estas vallas con arrastrar y soltar. También puede cambiar su tamaño. Si hace una valla demasiado pequeña para todo lo que ha colocado en ella, esa valla obtendrá una barra de desplazamiento que puede usar para desplazarse por su contenido. Incluso puede «enrollar» una cerca para ocultar temporalmente todo su contenido.
Fences agrega características de organización muy necesarias al escritorio de Windows. Incluso puede configurar reglas en Fences para colocar automáticamente los archivos en las cercas apropiadas cuando los coloca en su escritorio. Por ejemplo, puede crear una regla que coloque automáticamente los archivos de imagen en una cerca de Fotos. Esto funciona de manera similar a la función Pilas que Apple está agregando a macOS Mojave .
Fences cuesta $ 10, pero hay una prueba gratuita de 30 días con la que puedes jugar. Si encuentra que Fences es útil después de esos 30 días, vale la pena comprarlo.
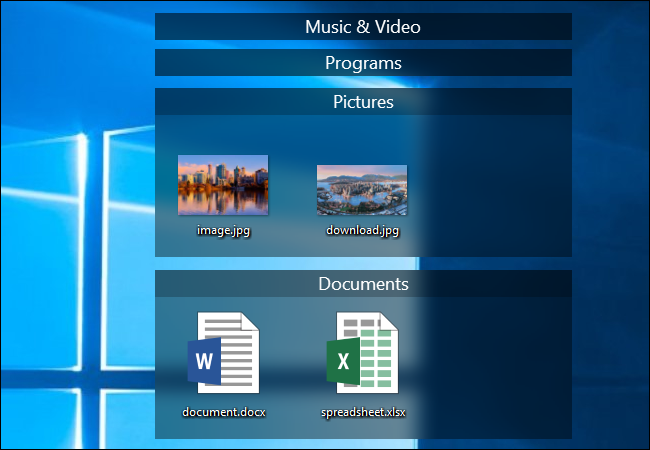
Fences también agrega otras dos pequeñas características interesantes. Primero, puede hacer doble clic en cualquier espacio abierto en su escritorio para ocultar todas las vallas y los iconos que contienen. Un rápido doble clic los devuelve a todos, por lo que es un gran equilibrio entre tener un escritorio limpio y uno con todos los íconos que te encantan.
La otra cosa interesante es que las vallas siempre recuerdan su posición en su escritorio. Si alguna vez jugó un juego (o inició sesión en su PC de forma remota) y le cambiaron la resolución de su monitor, sabe que puede interferir con los íconos en su escritorio. Con sus iconos en cercas, no tiene que preocuparse por eso. Se quedan donde los pones.
Some people don’t approve of storing files on the desktop at all, but there’s no shame in using the desktop if that’s what works for you. That’s what it’s for, after all. Just be sure to keep your desktop a little organized, or you’ll have trouble finding everything you need.


