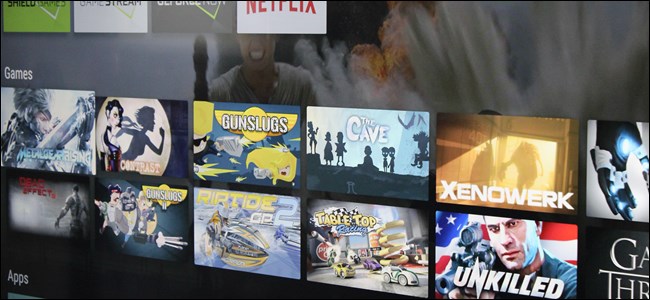
Android TV es un buen paso adelante de un simple Chromecast, pero hasta Marshmallow (Android 6.0), no había forma de personalizar el diseño de la aplicación en las pantallas de inicio, una omisión grave por parte de Google. Ahora que la versión más reciente de Android TV está disponible para muchas de las cajas populares, aquí le mostramos cómo colocar sus aplicaciones en el orden que desee.
Esta es probablemente una de las cosas más simples que harás hoy, así que toma el control remoto de tu Android TV, relájate en el sofá y comencemos.
Antes de que comencemos a mover iconos, debe tener en cuenta que aún no podrá moverlos entre categorías. Por lo tanto, los juegos seguirán estando en la sección «Juegos», las aplicaciones en la sección «Aplicaciones», etc. Y si su dispositivo tiene una sección personalizada, como la sección “SHIELD Hub” en SHIELD Android TV de NVIDIA, por ejemplo, es posible que no se pueda editar en absoluto.
Con ese poquito fuera del camino, comencemos.
Con el control remoto en la mano, navegue hacia abajo hasta la sección que desee reorganizar. Seleccione el icono que desea mover y mantenga presionado el botón «seleccionar» en el control remoto. El fondo se volverá gris y solo se mostrará la sección que estás editando.
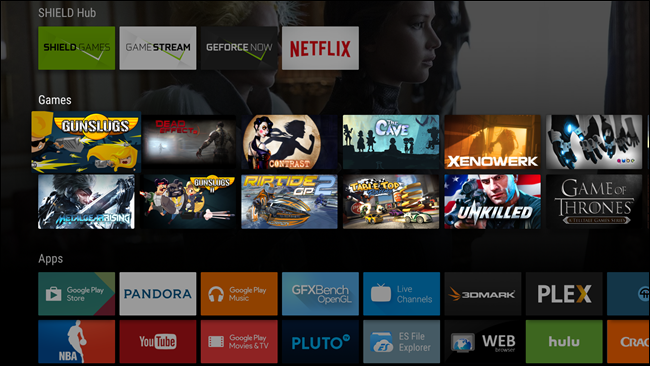
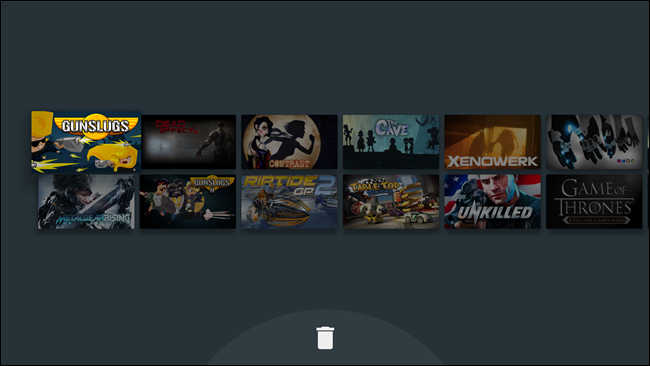
Simplemente use las teclas de flecha en su control remoto para mover el ícono a donde lo desee. Cuando haya terminado, simplemente presione el botón de selección del control remoto para «soltar» el icono.
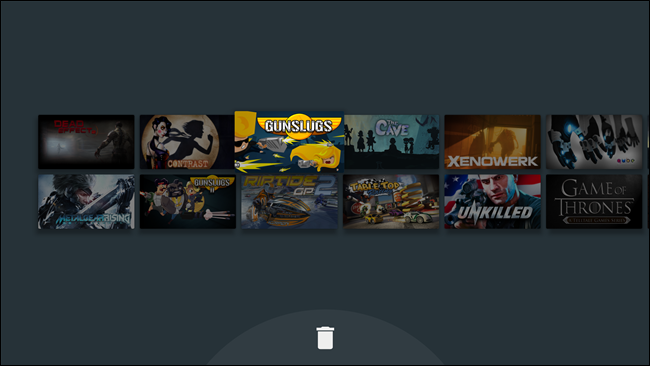
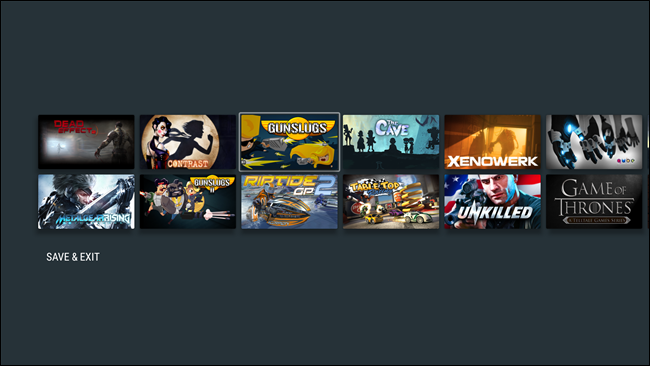
Para mover otro icono, presione el botón de selección en dicho icono y muévalo. Eso es literalmente.
Vale la pena mencionar que también puede desinstalar aplicaciones y juegos de esta pantalla; simplemente mueva el ícono hacia el ícono de la papelera en la parte inferior.
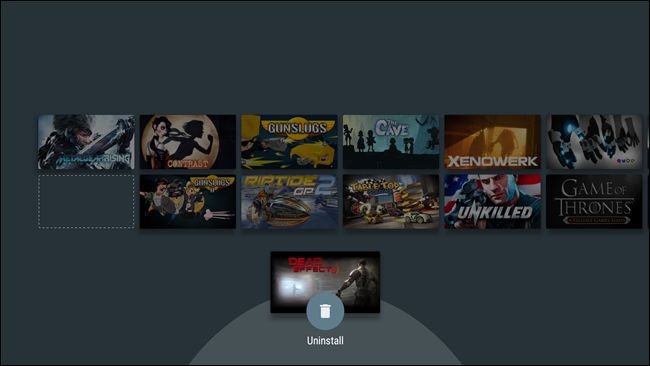
Cuando haya terminado, use la opción «Guardar y salir», o simplemente presione el botón Atrás en el control remoto; solo asegúrese de «soltar» el ícono movido primero, de lo contrario no guardará los cambios.
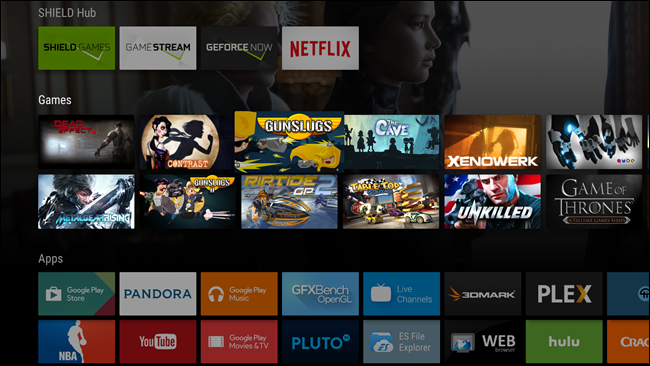
Si bien es simple, este es un ajuste que mucha gente aún no conoce, ya que no estaba disponible en las primeras versiones de Android TV. Afortunadamente, Google se dio cuenta de que a medida que crecían los catálogos de juegos y aplicaciones de Android TV, la organización de la pantalla de inicio era una necesidad absoluta.


