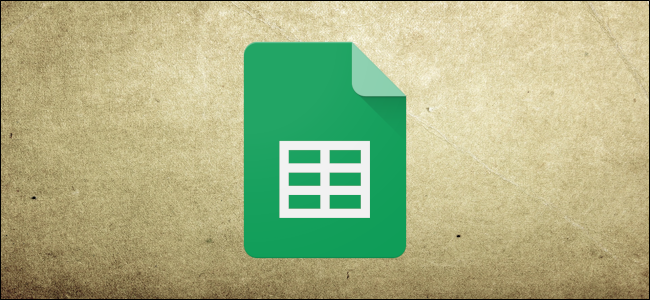
Cuando analiza conjuntos de datos complejos en Google Sheets , puede aprovechar su función de clasificación integrada para organizar los datos. Puede ordenar por columnas individuales o, para datos más complejos, puede ordenar por varias columnas.
Para hacer esto, deberá abrir su hoja de cálculo de Google Sheets y seleccionar el conjunto de datos que desea ordenar. Puede hacer esto manualmente seleccionando las celdas con el mouse, o seleccionando una de las celdas en su conjunto de datos y presionando Ctrl + A en su teclado.
Una vez que haya seleccionado sus datos, haga clic en Datos> Ordenar rango en el menú Hojas de cálculo de Google.
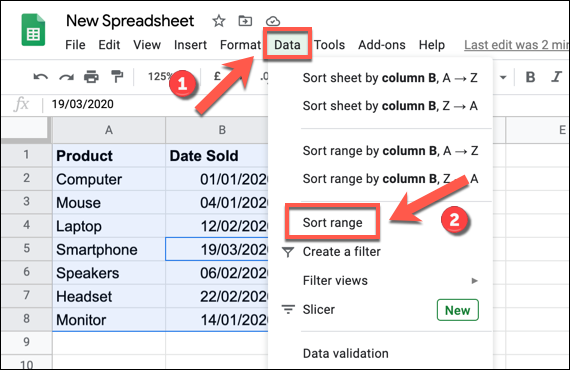
En el cuadro de opción «Ordenar rango», puede seleccionar cómo desea ordenar sus datos.
Puede seleccionar la columna por la que ordenar, así como si ordenar en orden ascendente o descendente. Haga clic en «Los datos tienen fila de encabezado» para poder seleccionar columnas por la celda del encabezado.
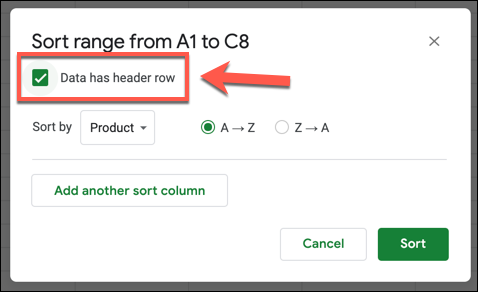
De forma predeterminada, Google Sheets solo ofrecerá una columna para ordenar. Para agregar varias columnas a sus opciones de clasificación, seleccione el botón «Agregar otra columna de clasificación».
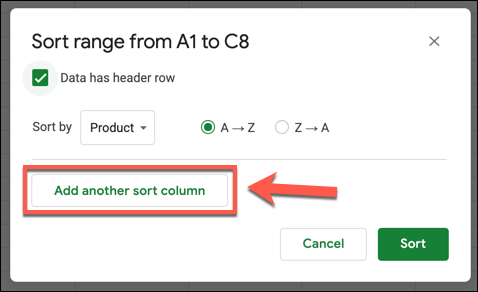
Cuando ordena por varias columnas en Hojas de cálculo de Google, la clasificación se realizará en orden de arriba hacia abajo. Por ejemplo, una hoja de cálculo de ejemplo tiene datos de ventas de productos con nombres de productos, fechas de venta y precios mostrados.
Si desea ordenar estos datos por nombre y luego por la cantidad vendida, primero debe seleccionar la columna del nombre del producto en la columna A (denominada «Producto») y la cantidad vendida en la columna C (denominada «Precio») en segundo lugar. .
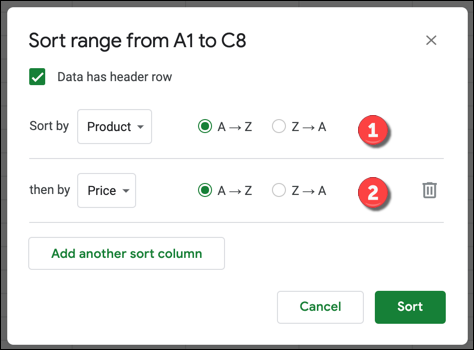
Puede ordenar esto en orden ascendente, comenzando con los nombres de los productos cerca del comienzo del alfabeto en la parte superior, luego con los precios ordenados por la cantidad más pequeña. Seleccione «AZ» para ordenar de esta manera o «ZA» para ordenar en orden descendente.
También puede mezclar y combinar estas opciones. Para este ejemplo, puede ordenar en orden ascendente los nombres de productos y en orden descendente para los importes de ventas.
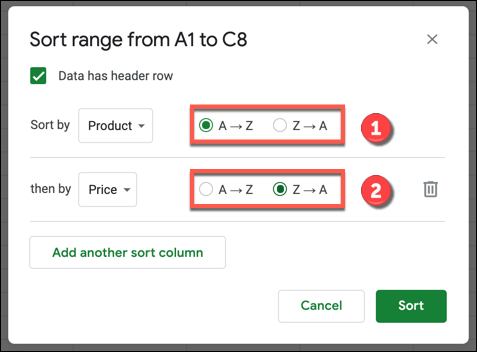
Una vez que haya configurado las opciones de clasificación, seleccione el botón «Ordenar» para ordenar sus datos. Los datos de su hoja de cálculo se reorganizarán siguiendo las reglas establecidas en el cuadro de opciones «Ordenar rango».
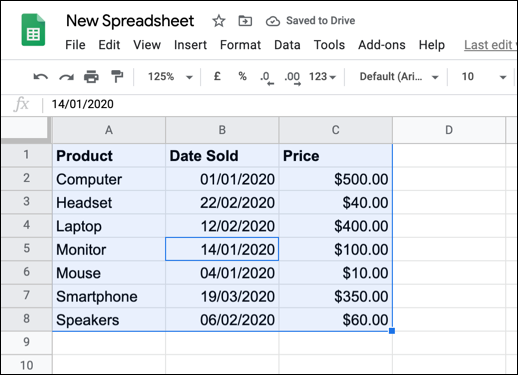
Para este ejemplo, los datos anteriores se han ordenado con nombres de productos y precios, ambos en orden ascendente. Esto se muestra claramente con los productos de monitor y mouse.
Con un precio de $ 100, el monitor ocuparía el segundo lugar si la clasificación solo se realizara en la columna «Precio» (columna C). Sin embargo, como la clasificación se realizó primero en la columna «Producto» (columna A), el monitor vendido se colocó delante del mouse.
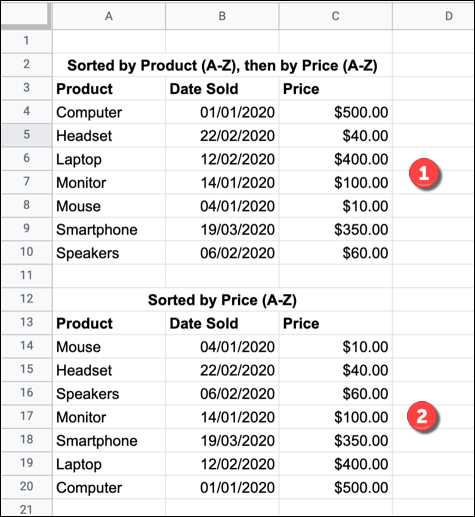
Puede deshacer cualquiera de estos ordenamientos realizando otro ordenamiento en su conjunto de datos, presionando el botón «Deshacer» en la barra de menú, o presionando Ctrl + Z en su teclado.


