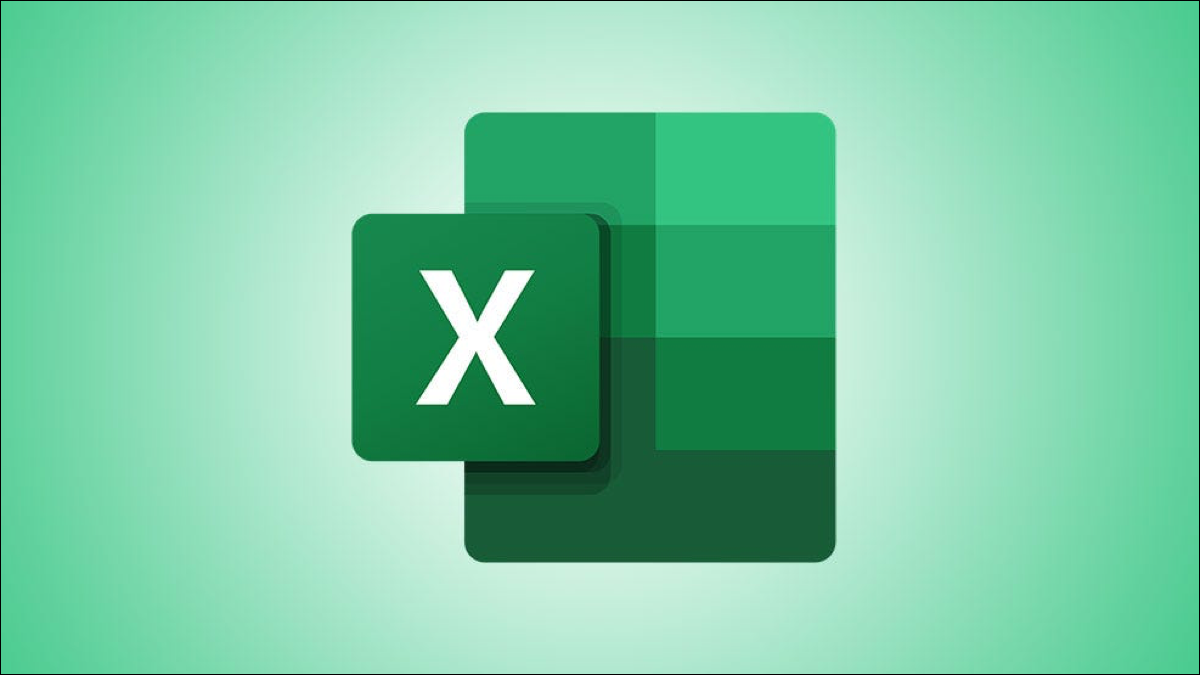
Con la función de clasificación de Microsoft Excel , puede ordenar las celdas que están coloreadas manualmente o condicionalmente por su color. Esto funciona para varios colores y le mostraremos cómo implementarlo en sus hojas de cálculo.
- Con su hoja de cálculo abierta, en la cinta de opciones, haga clic en Datos > Ordenar.
- En el menú desplegable «Ordenar por», seleccione la columna por la que desea ordenar los datos.
- En la lista «Ordenar por», seleccione «Color de celda», luego elija un color y una ubicación para ordenar.
- Agregue tantos niveles como sea necesario, luego haga clic en «Aceptar».
Con la función, puede colocar las celdas que contienen un color específico en la parte superior o inferior de la lista. Por ejemplo, puede colocar todas las celdas de color verde en la parte superior y mantener todas las rojas en la parte inferior.
Puede ordenar por el color de fondo de una celda, así como por el color de la fuente, como explicaremos a continuación.
Ordenar datos por color de celda o color de fuente en Excel
Para comenzar a ordenar , abra su hoja de cálculo con Microsoft Excel. En su hoja de cálculo, haga clic en cualquier celda de su conjunto de datos.
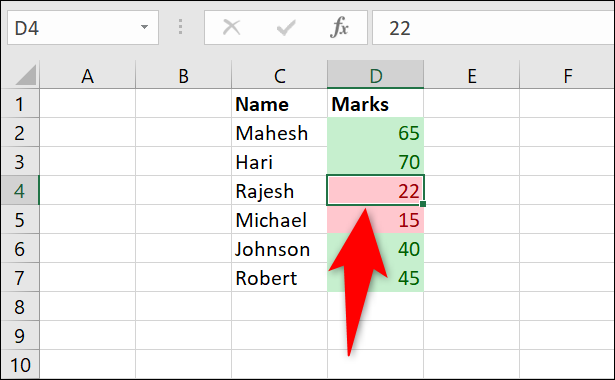
Desde la cinta de opciones de Excel en la parte superior , seleccione la pestaña «Datos».
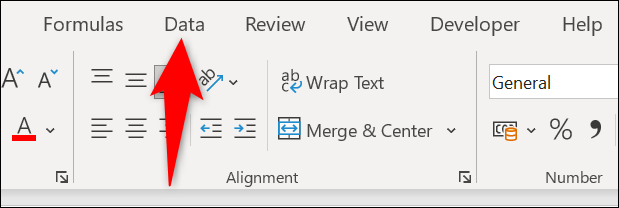
En la pestaña «Datos», en la sección «Ordenar y filtrar», seleccione «Ordenar».
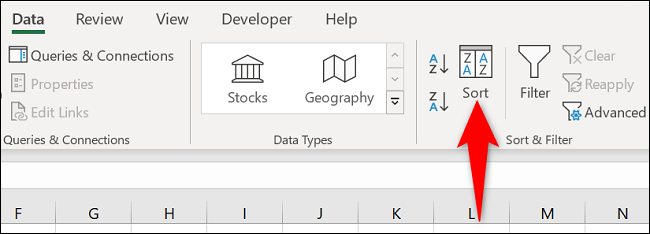
Se abrirá una ventana de «Ordenar». Si su conjunto de datos tiene encabezados, en la esquina superior derecha de esta ventana, habilite la opción «Mis datos tienen encabezados».
Haga clic en el menú desplegable «Ordenar por» y seleccione la columna cuyos datos desea ordenar. En el menú desplegable «Ordenar por», si desea ordenar las celdas por su color de fondo, elija «Color de celda». Para ordenar las celdas por su color de fuente, seleccione «Color de fuente». Iremos con la primera opción.
A continuación, haga clic en el menú desplegable «Ordenar» y elija el color que desea mantener en la parte superior o inferior. Junto a este menú desplegable, haga clic en otro menú desplegable y seleccione dónde desea colocar las celdas que contienen el color seleccionado. Sus opciones son «Arriba» y «Abajo».
Si tiene tres o más celdas de color en su conjunto de datos, no dude en agregar otro nivel de clasificación haciendo clic en «Agregar nivel» en la parte superior de la ventana «Ordenar».
Finalmente, en la parte inferior de la ventana, haga clic en «Aceptar» para aplicar los cambios.
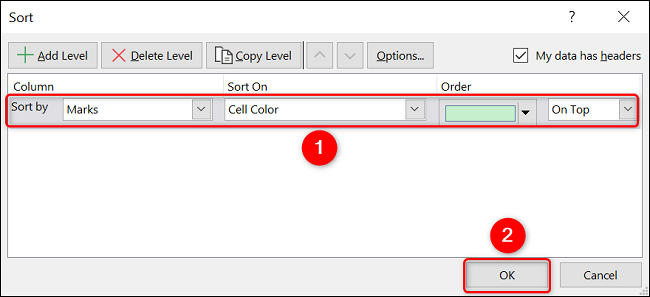
De vuelta en la ventana de su hoja de cálculo, verá sus celdas ordenadas por su color.
Sugerencia: si desea deshacer los cambios, presione rápidamente el método abreviado de teclado Ctrl+Z (Windows) o Comando+Z (Mac). Esto eliminará la clasificación que ha aplicado a su conjunto de datos.
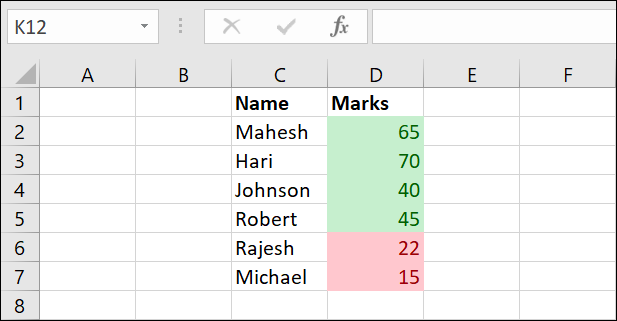
Y así es como filtra rápidamente sus datos utilizando el color de sus celdas en las hojas de cálculo de Excel. ¡Muy útil!
¿Sabía que también puede ordenar sus datos de Excel por fecha ? Consulta nuestra guía para saber cómo hacerlo.


