Tabla de contenidos
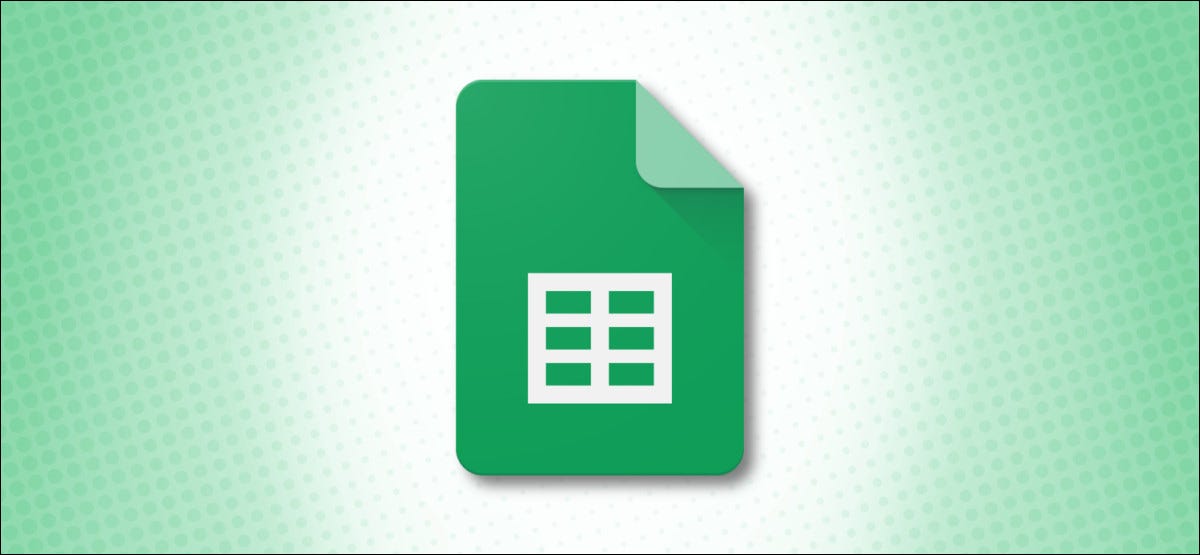
Al revisar o analizar una hoja de cálculo, una cosa que quizás deba hacer es ordenar sus datos. Afortunadamente, puede ordenar fácilmente una hoja completa o un rango de celdas alfabéticamente, numéricamente o por color en Google Sheets.
Ordenar una hoja entera por una columna
Una de las formas más comunes de ordenar una hoja de cálculo es mediante el uso de una columna específica. Por ejemplo, es posible que desee ordenar una columna por el valor más bajo, pero también asegurarse de que todos los datos de la hoja permanezcan intactos.
Congelar los encabezados de columna
Si tiene encabezados de columna en su hoja de Google, querrá congelar esa fila antes de aplicar la clasificación. De lo contrario, se incluirán los datos de los encabezados.
Comience seleccionando la fila que contiene los encabezados de las columnas. Luego, haga clic en Ver> Congelar> 1 Fila en el menú desplegable.
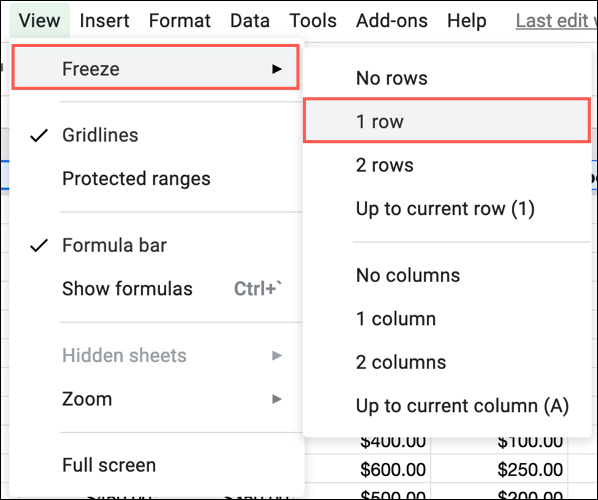
Esto mantendrá los encabezados de columna en su lugar y fuera de los datos ordenados.
Ordenar los datos
A continuación, seleccione la columna y luego use una de estas tres acciones para ordenar la hoja por la columna seleccionada.
- Haga clic en «Datos» en el menú y seleccione «Ordenar hoja por columna X, A a Z» o «Ordenar hoja por columna X, Z a A».
- Haga clic con el botón derecho en la columna y seleccione «Ordenar hoja de la A a la Z» u «Ordenar hoja de la Z a la A».
- Haga clic en la flecha junto al encabezado de la columna y seleccione «Ordenar hoja de la A a la Z» u «Ordenar hoja de la Z a la A».
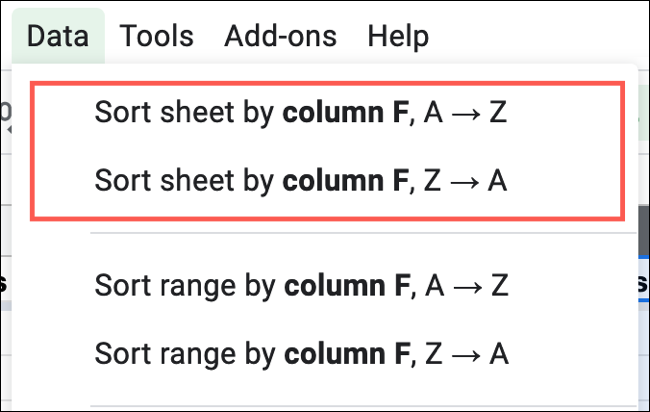
Si está ordenando datos numéricos, el uso de la A a la Z colocará el valor más bajo en la parte superior. Y, por supuesto, usar Z a A colocará el valor más alto en la parte superior.
Verá que su hoja se actualiza inmediatamente para ordenar toda la hoja por la columna que seleccionó.
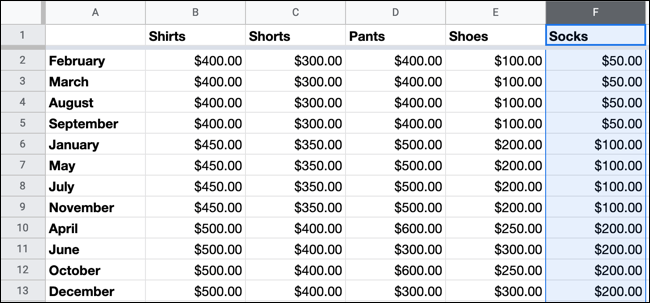
Ordenar solo un rango de celdas
Tal vez tenga una hoja de cálculo con un rango de celdas que no está relacionado con el resto de los datos. En este caso, puede ordenar solo ese rango sin afectar los datos restantes.
Utilice una clasificación rápida
Puede ordenar rápidamente el rango de celdas de la A a la Z o de la Z a la A. Seleccione el rango de celdas, haga clic en “Datos” en el menú y elija “Ordenar rango por columna X, A a Z” o “Ordenar rango por columna X , Z a A. «
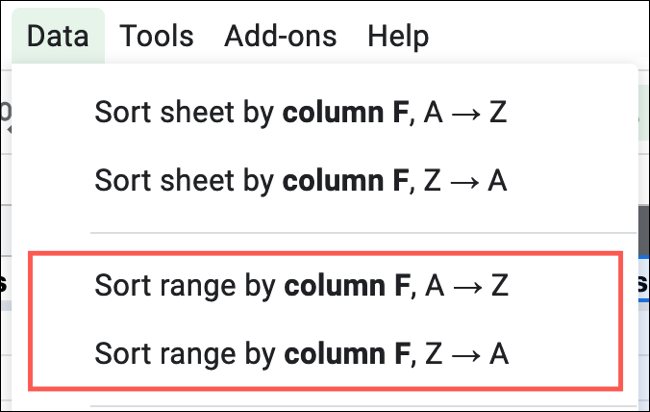
Usar una clasificación personalizada
Si el rango de celdas que está ordenando contiene un encabezado, o si desea ordenar por varias columnas , esta opción es el camino a seguir.
Seleccione el rango de celdas y luego haga clic en Datos> Ordenar rango o haga clic con el botón derecho y seleccione “Ordenar rango” en el menú contextual.
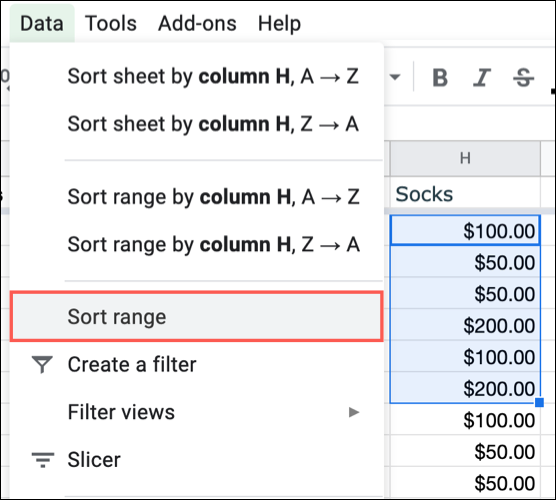
Se abrirá una ventana para que elija las opciones de clasificación. Marque la casilla en la parte superior si «Los datos tienen una fila de encabezado». Esto evitará que el encabezado se ordene con los demás datos.
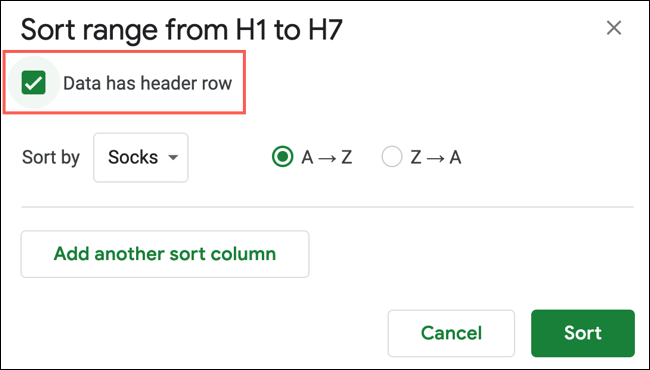
Elija ordenar de la A a la Z o de la Z a la A y haga clic en «Ordenar». Verá solo el rango de celdas que seleccionó en su hoja ajustada según el orden de clasificación.
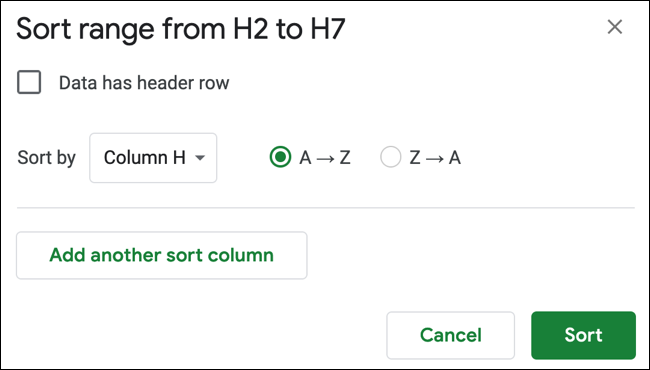
Si desea agregar otro rango de celdas o una columna, haga clic en «Agregar otra columna de clasificación» y elija el orden para eso también. Luego, haga clic en «Ordenar».
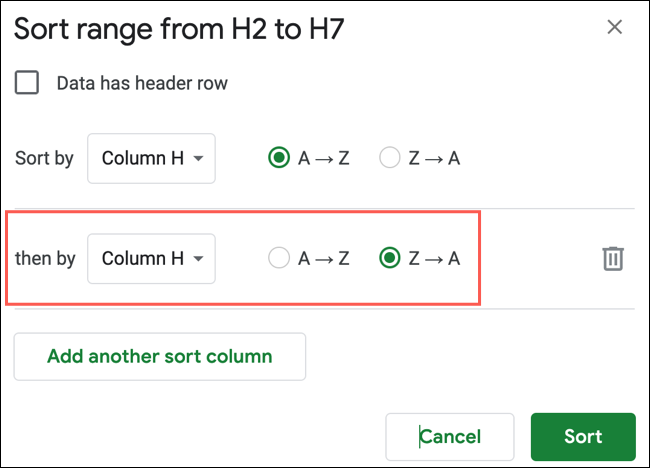
Ordenar por color en Hojas de cálculo de Google
Usar color en su hoja de cálculo es útil para detectar ciertos datos rápidamente. Ya sea que use color para el texto o para llenar la celda, también puede usar este orden de clasificación. La principal diferencia es que debes crear un filtro para ordenar por color.
Seleccione toda la hoja o solo el rango de celdas que desea ordenar por color. Haga clic en Datos> Crear un filtro en el menú.
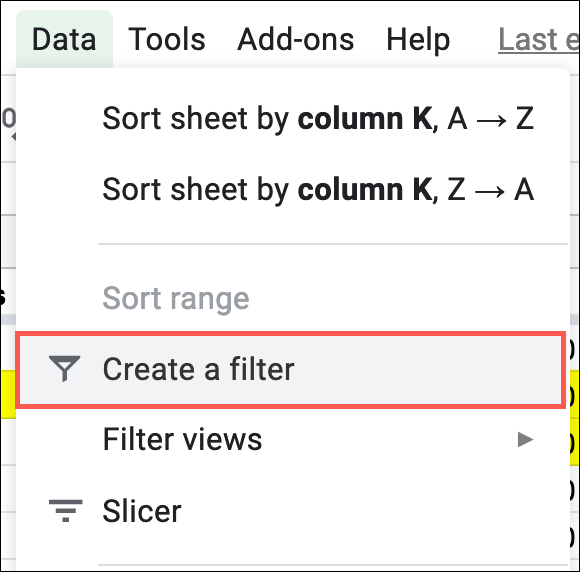
Haga clic en el icono de filtro en la parte superior de la columna que desea usar para la clasificación. Haga esto para ordenar toda la hoja o solo para el rango de celdas.
![]()
Mueva el cursor a «Ordenar por color» en la ventana pequeña. Luego, muévase a «Color de relleno» o «Color de texto» según lo que prefiera. Verá otra ventana emergente que muestra los colores que está utilizando. Elija el color que desee más alto en el orden de clasificación.
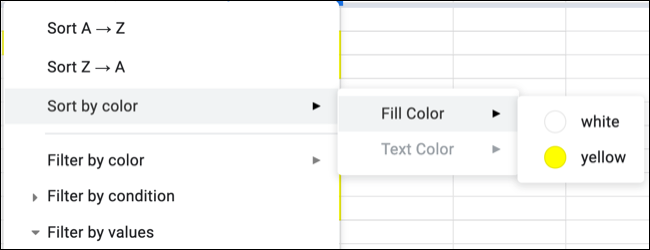
Nota: Si el Color de relleno o el Color del texto están atenuados, no está usando ese color en las celdas seleccionadas.
Al igual que con las otras opciones de clasificación, su hoja o rango de celdas se actualizará inmediatamente para ordenar por el color que eligió.
A continuación, puede desactivar el filtro haciendo clic en Datos> Desactivar filtro.
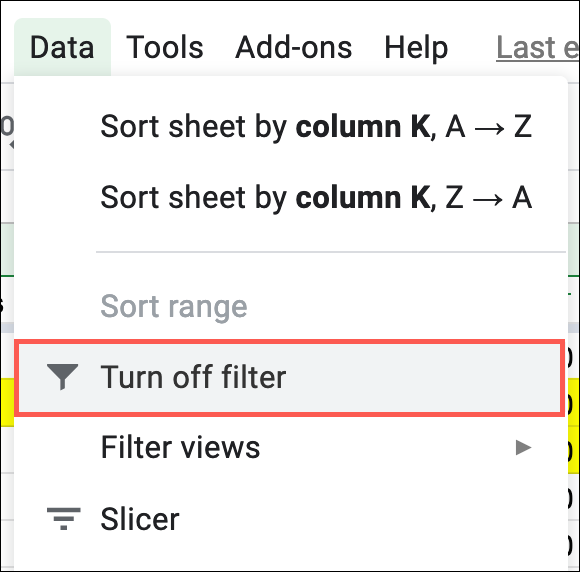
Asegúrese de revisar la práctica opción de clasificación en Hojas de cálculo de Google la próxima vez que revise sus datos. Y si usa Microsoft Excel además de Google Sheets, puede ordenar por valores u ordenar por fecha en Microsoft Excel con la misma facilidad.


