
La experiencia de Plex Media Server es generalmente bastante fluida, a menos que realice muchas transmisiones cuando esté fuera de casa o el hardware de su servidor tenga poca potencia. Afortunadamente, es muy sencillo hacer que Plex optimice sus medios para una reproducción suave como la seda.
Por qué optimizaría (y cuándo no)
El objetivo de este tutorial, aprovechar las excelentes funciones de optimización de Plex , es una bendición para quienes realmente lo necesitan y una total pérdida de tiempo para quienes no. Con eso en mente, definitivamente le recomendamos que lea detenidamente esta sección de introducción para determinar si necesita optimizar algo en primer lugar.
La experiencia de Plex se centra en dos aplicaciones: el servidor (que contiene sus medios) y el cliente (la aplicación con la que mira sus medios, generalmente en su televisor, teléfono u otro decodificador). El software central Plex Media Server gestiona casi todos los aspectos de la experiencia Plex: los clientes simplemente actúan como una interfaz para lo que el servidor ofrece. Todo el trabajo pesado ocurre en el lado del servidor – la transmisión, la transcodificación de la transmisión cuando es necesario, etc. – y consume mucha CPU.
Si tiene una buena CPU (como mínimo un procesador Intel Core i3 o equivalente, preferiblemente mejor) y una conexión de banda ancha fantástica con mucha velocidad de carga, probablemente ni siquiera necesite optimizar sus medios. Si tienes un gran hardware y nunca has notado nada malo en tu reproducción, este no es el tutorial para ti.
Por otro lado, hay una variedad de escenarios en los que el hardware con poca potencia o la velocidad de Internet limitada realmente pueden disminuir la calidad de su experiencia Plex. Si experimenta una reproducción entrecortada, almacenamiento en búfer regular y otros problemas similares, la optimización puede salvar el día.
Esto es diferente a la transcodificación de Plex, donde convierte su video sobre la marcha al formato ideal. En cambio, la optimización de Plex convertirá sus medios con anticipación, por lo que cuando llega el momento de ver los medios, no hay tensión en la CPU: el video ya está optimizado y listo para enviarse al cliente.
Ahora espere un minuto, podría decir, nada es gratis sino garantías, entonces, ¿cuál es el truco? El problema es que el video optimizado se almacena como un archivo de video separado con sus otros medios y, lo adivinó, ocupa espacio. No es tanto como el archivo de video original (porque el proceso de optimización reduce tanto la calidad del video como el tamaño del archivo para facilitar la transmisión), pero dependiendo del tamaño de su biblioteca y la configuración de video que seleccione para la optimización, se puede agregar rápidamente .
Echemos un vistazo a cómo puede habilitar la optimización, modificar la configuración y controlar el uso del disco de ejecución para que su experimento de optimización no consuma todo el espacio libre en su servidor de medios.
Cómo optimizar sus archivos de servidor de medios Plex
Antes de continuar, le recomendamos que comience poco a poco con su experimentación. Si bien puede ingresar y optimizar toda su biblioteca con solo unos pocos clics (una vez que sepa dónde buscar), el proceso de optimización requiere una gran cantidad de CPU y almacenamiento. No querrá recorrer una biblioteca masiva solo para descubrir que la configuración que eligió no satisface realmente sus necesidades. Entonces, antes de optimizar todo, ¡definitivamente elija algunas películas o una temporada de un programa de televisión para experimentar! (¡En serio, empieza con algo pequeño! )
Para comenzar con la optimización, abra el panel web de su Plex Media Server. Seleccione una biblioteca de videos. Qué tipo de biblioteca (programas de televisión o películas) es irrelevante, ya que los menús de optimización son idénticos para todos los videos, ya sea que esté buscando optimizar una sola temporada de un programa de televisión o toda su colección de películas.
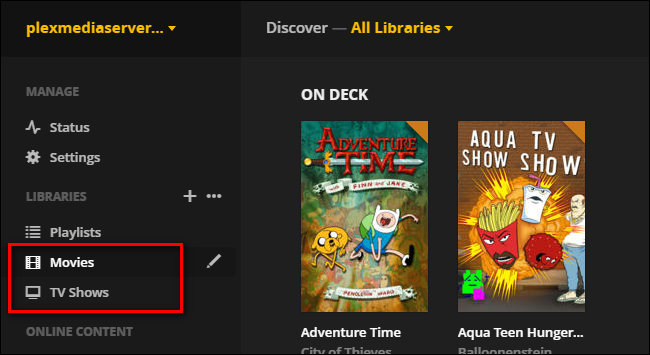
Para demostrar las opciones, vamos a optimizar un solo archivo de película para comenzar: una hermosa copia que creamos de Raiders of the Lost Ark que es absolutamente enorme y, por lo tanto, siempre se transcodificará para la reproducción móvil. Puede elegir cualquier película de su colección para seguirla, pero cuanto más grande, mejor, ya que verá más fácilmente el cambio en el tamaño del archivo y la calidad del video cuando compare los archivos antes y después.
Cuando encuentre los medios que desea optimizar, coloque el cursor sobre la entrada y haga clic en los tres puntos que aparecen en la esquina inferior derecha.
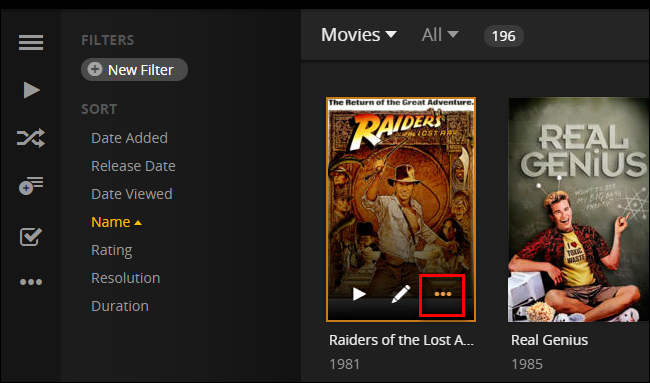
Seleccione «Optimizar» en el menú emergente. (Tome nota de esto, la opción «Optimizar» nunca está abierta, pero siempre está escondida en el pequeño menú de opciones adicionales «…»).
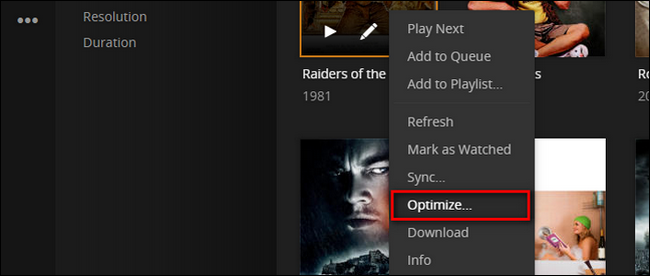
Aquí encontrará el menú de optimización. Hay dos cosas importantes que queremos analizar.
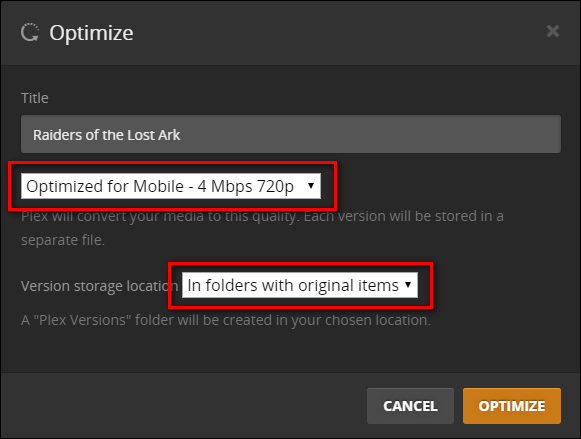
Primero, encontrará un menú desplegable para la calidad del video. En segundo lugar, encontrará la palanca, también un menú desplegable, donde se almacenan las versiones optimizadas: en la carpeta con los elementos originales, o todos juntos en una carpeta / Plex Versions / separada en la ubicación que elija. El lugar donde almacena los medios es una elección completamente personal. Tal vez desee que todo permanezca junto en la misma carpeta, tal vez desee tener una carpeta o unidad separada con las copias optimizadas.
En lo que respecta a la calidad del video, puede seleccionar entre las siguientes opciones, incluida la opción «Personalizado», que ofrece un control más preciso sobre el producto final.
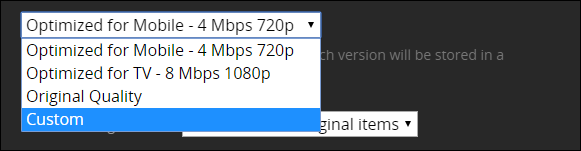
Digamos que queríamos crear una versión de menor calidad pero aún HD. Llamaremos a esta selección personalizada «Low HD Mobile», seleccione «Universal Mobile» en el menú desplegable del medio y luego «2 Mbps 720p», que es la configuración de HD más baja que podemos usar. Una pequeña nota sobre la opción «Universal Mobile»: también hay «Android», «iOS», «Xbox One» y otros ajustes preestablecidos que se supone que optimizan específicamente el video para los clientes en esos dispositivos, pero, sinceramente, hemos Nunca noté mucha diferencia cuando los usamos.
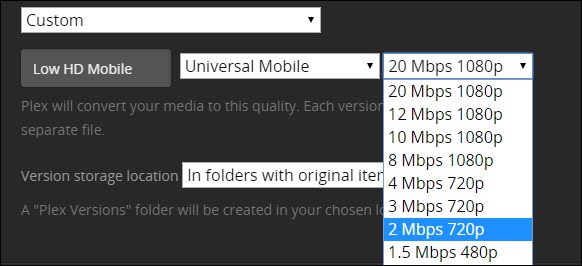
Una vez que haya hecho su selección, haga clic en el gran botón naranja «Optimizar» en la esquina. Una ventana emergente indicará que sus medios se están optimizando.
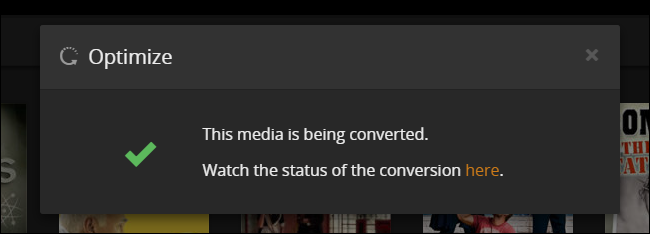
Si sigue el enlace en la ventana emergente o hace clic en el icono de estado en la barra de navegación superior y luego selecciona «Conversión», como se ve a continuación, verá el progreso. Si tiene más de un elemento en la cola, puede arrastrar y soltar las entradas individuales para moverlas al principio de la cola.
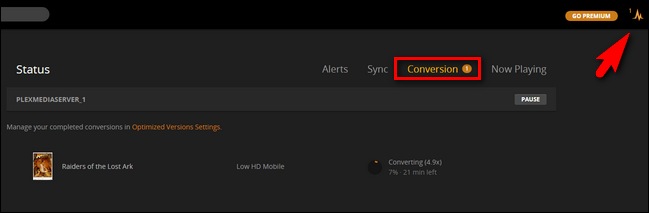
Para archivos grandes, como películas HD de alta tasa de bits, el proceso es lento , incluso con un buen hardware. La transcodificación de solo esta película tomó aproximadamente 20 minutos en nuestro servidor de múltiples núcleos. Entonces, una vez que haya resuelto qué tipo de configuraciones necesita para sus necesidades de optimización, este es un trabajo que es mejor dejar ejecutado en las horas libres.
Una vez que se completa la conversión, podemos echar un vistazo para ver cómo cambió el tamaño del archivo. En nuestro caso, el archivo original era un video de 1080p con un tamaño de archivo de 8.33GB; la versión optimizada es un video de 720p con un tamaño de archivo de 1.53GB. Como señalamos anteriormente, los resultados variarán según la configuración que seleccione, pero en este caso redujimos el tamaño del archivo en un 544% y ahora todo el video está pre-transcodificado para su visualización futura. Tanto nuestra red como nuestra CPU tienen cargas más livianas para transportar cuando queremos transmitirlas desde lejos.
Ahora que hemos realizado nuestro pequeño experimento en un solo archivo para mostrarle cómo funciona todo, echemos un vistazo a cómo puede automatizar todo el proceso de formas útiles.
Optimización avanzada de Plex: los filtros facilitan la vida
Seleccionar una sola película para la optimización es excelente si está eligiendo a mano una película que desea ver fuera de casa, pero en la práctica (especialmente si tiene varios usuarios en su Plex Media Server) optimizar manualmente las cosas es tedioso.
Aquí es donde entra en juego un pequeño truco muy, muy útil. Cuando navega por su colección de medios Plex, puede, en cualquier momento, abrir el menú de optimización y lo que sea que esté mirando, como una búsqueda filtrada o una categoría, se convierte en el objetivo de la regla de optimización que está a punto de crear.
Un ejemplo perfecto de la utilidad de este truco es la categoría de programas de televisión «On Deck», que muestra los próximos programas de televisión basados en la serie que ha estado viendo. En la captura de pantalla a continuación, puede ver que hemos estado viendo Adventure Time y Aqua Teen Hunger Force . En lugar de optimizar cada episodio de todo el programa, le decimos a Plex que solo optimice los próximos episodios que aún no hemos visto. Haremos clic en «On Deck» para ver más de cerca la categoría.
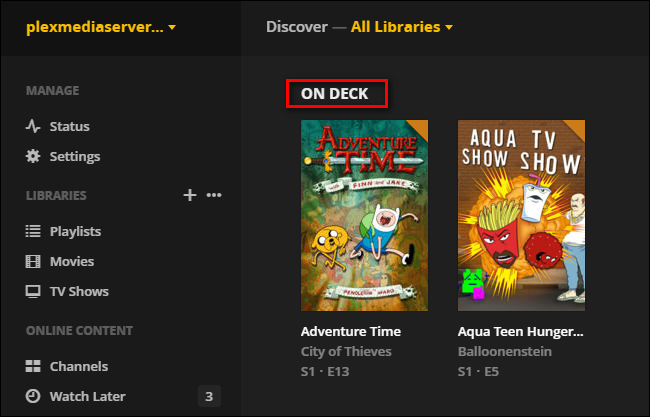
En la vista detallada «On Deck», haga clic en el icono «…» y seleccione «Optimizar».

Aquí puede establecer la calidad que desee como acabamos de hacer, pero también puede (ahora que está trabajando con más de un elemento) alternar entradas como «Solo sin mirar» y «Limitar a [X]» elementos, como se muestra a continuación. .

In addition to applying these kind of filters to the “On Deck” category, you can also apply them to the other dashboard categories like “Recently Added Television”, “Recently Added Movies”, as well as to any filter combination you can come up with in Plex.
In the screenshot below we’ve filtered our movies for “Date Added” which shows the most movies most recently added to the the server.

By clicking on the “…” icon and creating an optimization entry while the view is in this state, we can create an automated rule that will automatically optimize the most recent movies added to our movie library. Remember, whatever the view you have (and/or the filter you’ve applied to get that view) will be the base of the optimization rule you create.
Finally, there’s one last stop on our tour. In the Settings > Server section of the dashboard, you’ll notice there is a brand new entry in the left hand navigation column.

Now that you’ve started optimizing content, there is an “Optimized Versions” entry where you can see all the media you’ve optimized, delete individual entries, or delete all the optimized versions in one swoop with the big red button. The only thing to be aware of here is that when you delete an optimization rule, you delete all the optimized versions you made with it. So if you don’t want to wipe all the optimized versions (or just want to modify future ones or how long they are retained), hover over the rule and click on the pencil icon.

Then you can just edit the entry (as if you were just created it) instead of wiping out all the progress you’ve made (and all the CPU cycles you’ve burned in the process).
It takes a little bit to get the hang of optimizing things to pin down exactly what settings work best for your needs, but once you have some solid optimization rules in place the whole experience is fire and forget–no more stuttering video or buffering.