
¿El escritorio de tu Mac es un desastre? ¿Realmente no quieres organizar todo? No se preocupe, puede usar un comando de terminal para ocultar rápidamente todos los íconos del escritorio antes de compartir su pantalla en una llamada de trabajo o tomar una captura de pantalla.
Un escritorio más limpio está a solo un comando de terminal de distancia. Si bien puede usar Stacks para organizar automáticamente el escritorio , nada es mejor que una pizarra limpia.
Para comenzar, abra la aplicación Terminal en su Mac usando Spotlight Search o Launchpad.
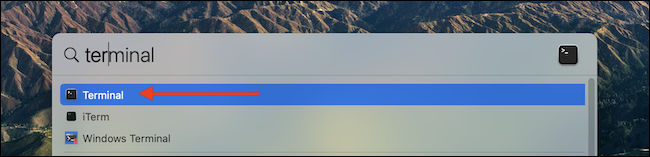
Terminal es la aplicación de línea de comandos incorporada en Mac. Pero no dejes que eso te abrume. En esta guía, usaremos Terminal para ejecutar un comando específico de manera segura. No afectará a su trabajo ni al sistema macOS.
Después de abrir la aplicación Terminal, escriba o pegue el siguiente comando y luego presione la tecla Retorno (o Intro).
defaults write com.apple.finder CreateDesktop false
![]()
A continuación, deberá reiniciar la aplicación Finder. Escriba el siguiente comando y presione la tecla Retorno (o Intro).
killall Finder
![]()
Todas las ventanas del Finder se reiniciarán y así, el escritorio de su Mac estará en blanco. Todos los iconos ahora están ocultos.
![]()
Haga clic en el botón rojo Cerrar en la esquina superior izquierda de la aplicación Terminal para salir de forma segura de la aplicación.
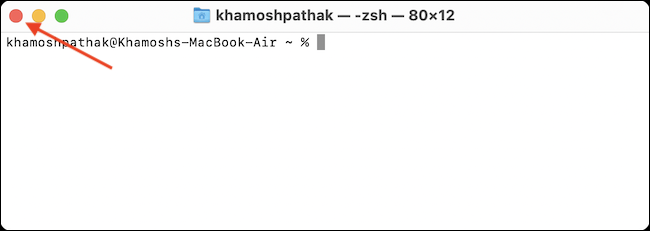
Ahora puede continuar con su presentación o capturas de pantalla.
Puede revertir este cambio usando otro comando de Terminal. Si desea recuperar los íconos del escritorio, regrese a la aplicación Terminal, escriba o pegue el siguiente comando y luego presione Retorno (o Intro).
defaults write com.apple.finder CreateDesktop true
![]()
Escriba el siguiente comando y luego presione la tecla Retorno (Enter) para reiniciar el Finder.
killall Finder
![]()
¡Los iconos del escritorio volverán a la vida!
![]()
Una vez más, use el botón rojo Cerrar en la esquina superior izquierda de la ventana de Terminal para salir de forma segura de la aplicación. ¡Ahora puede volver a su feliz vida laboral!
Si no se siente cómodo usando la aplicación Terminal cada vez que quiera ocultar o mostrar los íconos del escritorio, intente usar la aplicación gratuita de barra de menú HiddenMe .
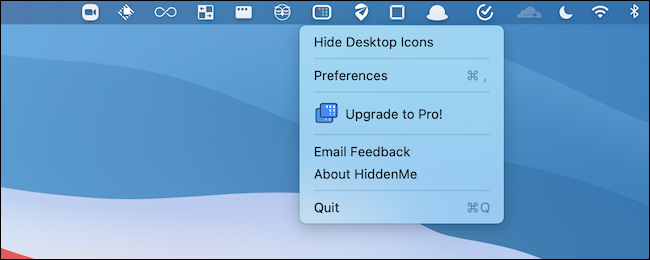
Es una pequeña utilidad de un solo propósito que se encuentra en la barra de menú y le permite ocultar los íconos del escritorio con solo un clic.
Si bien es genial que macOS ofrezca una forma rápida de ocultar todos los íconos del escritorio, habrá ocasiones en las que aún querrá usarlos. Los íconos y accesos directos del escritorio pueden ayudarlo a ser más productivo. Pero un escritorio desordenado no va a ser suficiente. Tómate un tiempo para organizar los iconos de tu escritorio . ¡Nos lo agradecerás más tarde!


