Tabla de contenidos
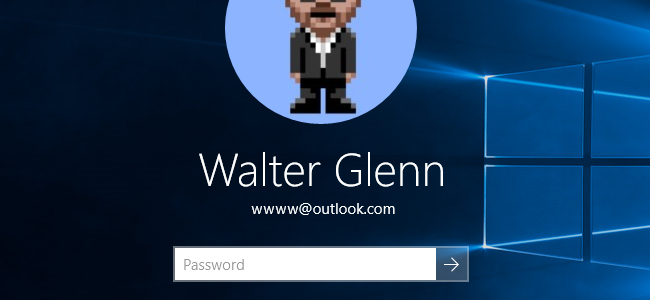
Si inicia sesión en Windows con una cuenta de Microsoft, la pantalla de inicio de sesión de Windows 10 muestra el nombre y la dirección de correo electrónico del último usuario que inició sesión. Es conveniente, pero si usa su computadora en público o la deja desatendida, es posible que no queremos que la gente pueda ver esa información personal. He aquí cómo ocultarlo.
La pantalla de bloqueo en sí no muestra su información de inicio de sesión, pero con solo un clic o toque, cualquiera puede revelar la pantalla de inicio de sesión que sí lo hace. De forma predeterminada, la pantalla de inicio de sesión muestra su nombre y dirección de correo electrónico (o nombre de usuario si no está usando una cuenta de Microsoft) y cualquier imagen que haya asociado con su cuenta. Si esta es información que prefiere que los transeúntes no conozcan, tenemos la solución.
Oculte su dirección de correo electrónico con una configuración simple
Si no le importa que la gente vea su nombre de usuario y su foto, pero solo desea ocultar su dirección de correo electrónico de la pantalla de inicio de sesión, la Actualización de aniversario de Windows 10 finalmente agregó una forma de hacerlo. Inicie Configuración presionando Windows + I. En la pantalla principal de Configuración, haga clic en «Cuentas».
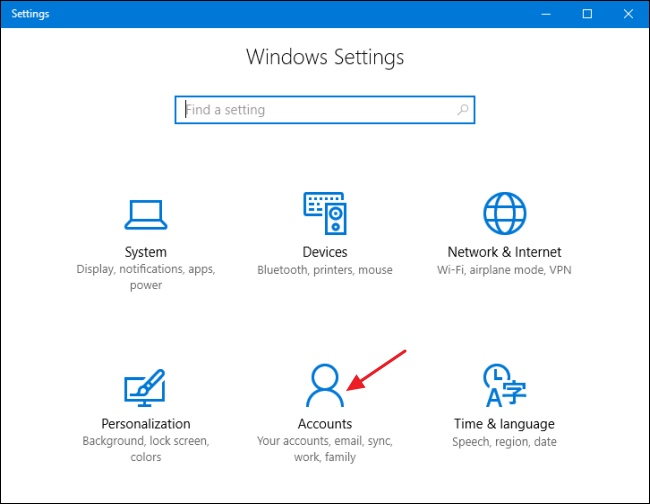
En la pantalla Cuentas, haga clic en «Opciones de inicio de sesión» en el lado izquierdo.
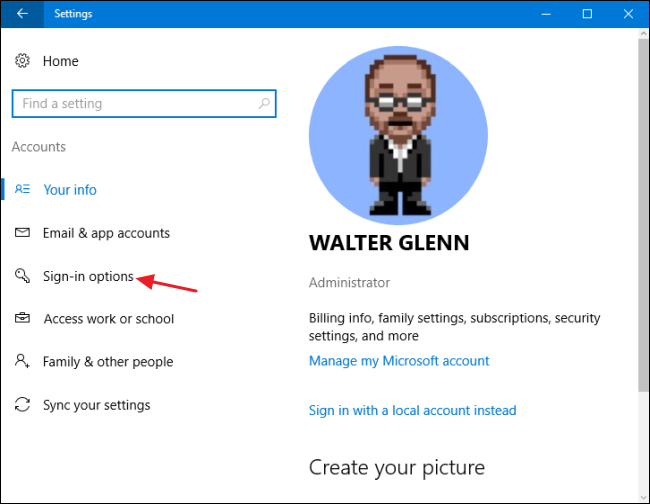
En el lado derecho, desplácese hacia abajo hacia la parte inferior y desactive la opción «Mostrar detalles de la cuenta (por ejemplo, dirección de correo electrónico) en la pantalla de inicio de sesión».
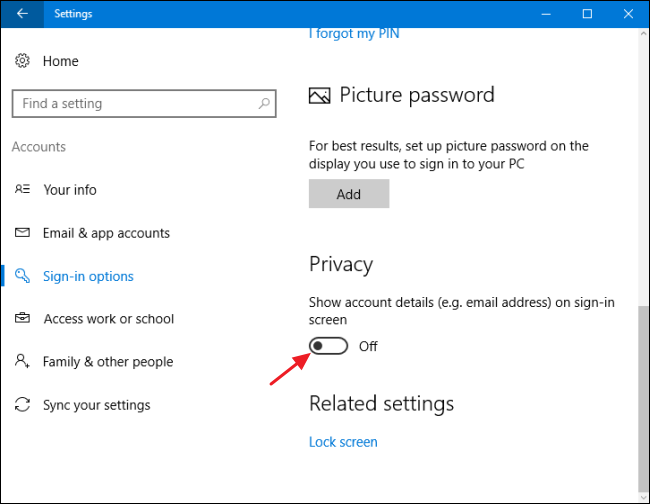
Esa configuración eliminará su dirección de correo electrónico de la pantalla de inicio de sesión, pero dejará su nombre y su foto en su lugar. Si también desea eliminar su nombre e imagen, deberá sumergirse en el Registro o, si tiene Windows 10 Pro o Enterprise, usar el Editor de políticas de grupo. Siga leyendo para ver cómo funciona todo.
Usuarios domésticos: oculte información personal adicional en la pantalla de inicio de sesión editando el registro
Si tiene Windows 10 Home, tendrá que editar el Registro de Windows para realizar estos cambios. También puede hacerlo de esta manera si tiene Windows 10 Pro o Enterprise, pero simplemente se siente más cómodo trabajando en el Registro. (Sin embargo, si tiene Pro o Enterprise, le recomendamos que utilice el Editor de políticas de grupo más sencillo, como se describe en la siguiente sección).
Advertencia estándar: el Editor del Registro es una herramienta poderosa y su uso indebido puede hacer que su sistema sea inestable o incluso inoperable. Este es un truco bastante simple y mientras sigas las instrucciones, no deberías tener ningún problema. Dicho esto, si nunca ha trabajado con él antes, considere leer sobre cómo usar el Editor del Registro antes de comenzar. Y definitivamente haga una copia de seguridad del Registro (¡y de su computadora !) Antes de realizar cambios.
Para comenzar, abra el Editor del Registro presionando Inicio y escribiendo «regedit». Presione Entrar para abrir el Editor del Registro y otorgarle permiso para realizar cambios en su PC. En el Editor del Registro, use la barra lateral izquierda para navegar hasta la siguiente clave:
HKEY_LOCAL_MACHINE \ SOFTWARE \ Microsoft \ Windows \ CurrentVersion \ Policies \ System
En la lista de elementos de la derecha, busque el valor dontdisplaylastusername y haga doble clic en él.
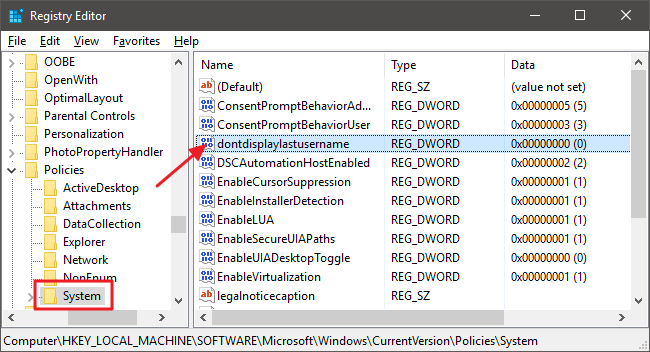
Establezca el valor en 1 en el cuadro «Información del valor» y luego haga clic en Aceptar.
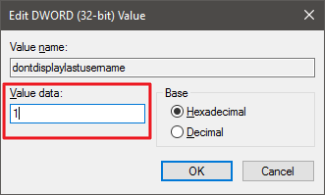
A continuación, creará un nuevo valor dentro de la clave del sistema. En el panel izquierdo, haga clic con el botón derecho en el icono de la carpeta Sistema y elija Nuevo> Valor DWORD (32 bits). Denomine el nuevo valor DontDisplayLockedUserID.
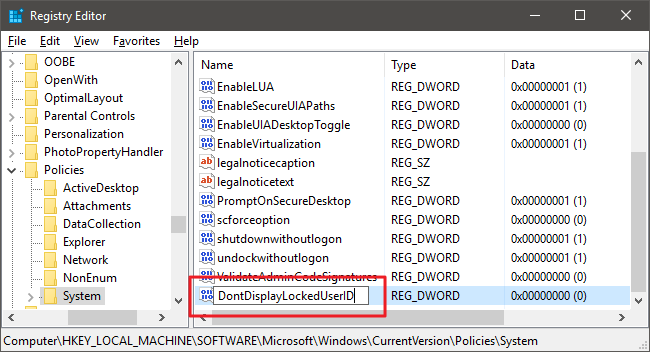
Ahora, va a modificar ese valor. Haga doble clic en el nuevo valor DontDisplayLockedUserID y establezca el valor en 3 en el cuadro «Información del valor».
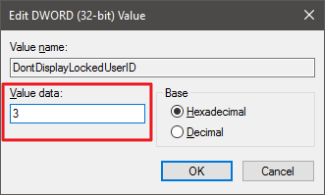
Haga clic en Aceptar, salga del Editor del Registro y luego reinicie su computadora para ver los cambios. Cuando vuelva a iniciar sesión, no debería ver ninguna imagen o nombre de usuario. Deberá escribir su nombre de usuario (o dirección de correo electrónico si está usando una cuenta de Microsoft) y contraseña para iniciar sesión cada vez.
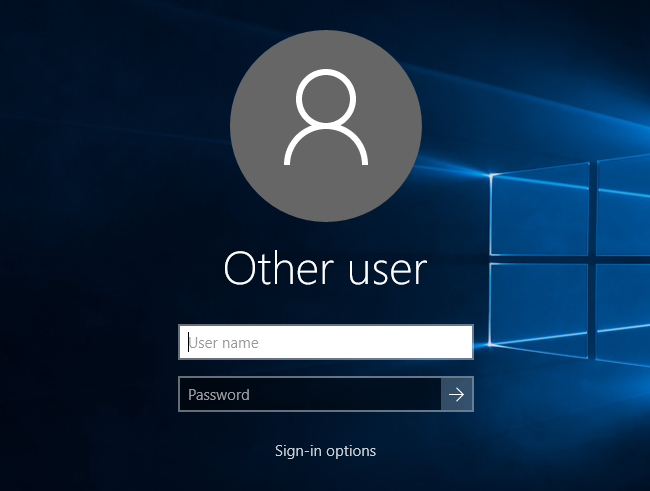
Si cambia de opinión y desea volver a mostrar esta información en la pantalla de inicio de sesión, siga las mismas instrucciones, pero establezca los valores dontdisplaylastusername y DontDisplayLockedUserID en 0.
Descargue nuestro truco de registro con un clic
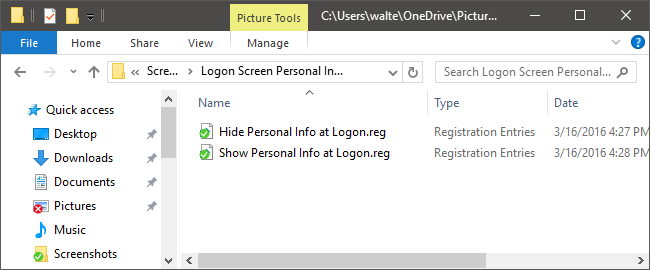
Si no tiene ganas de sumergirse en el Registro, hemos creado dos trucos de registro descargables que puede utilizar. Un truco oculta la información personal de la pantalla de inicio de sesión y el otro restaura la configuración predeterminada y muestra esa información nuevamente. Ambos se incluyen en el siguiente archivo ZIP. Haga doble clic en el que desea usar, haga clic en las indicaciones y luego reinicie su computadora.
Hacks de información personal de la pantalla de inicio de sesión
Estos trucos son en realidad solo la clave del sistema, reducida a los dos valores que describimos anteriormente y luego exportados a un archivo .REG. Ejecutar el truco «Ocultar información personal al iniciar sesión» cambia el valor dontdisplaylastusername a 1. También crea el valor DontDisplayLockedUserID y lo establece en 3. Al ejecutar el truco «Mostrar información personal al iniciar sesión», ambos valores vuelven a 0. Y si te gusta Jugando con el Registro, vale la pena tomarse el tiempo para aprender cómo hacer sus propios trucos del Registro .
Usuarios profesionales y empresariales: oculte información personal adicional en la pantalla de inicio de sesión con el editor de políticas de grupo local
Si está utilizando Windows 10 Pro o Enterprise, la forma más fácil de ocultar su nombre e imagen en la información de la pantalla de inicio de sesión es mediante el Editor de políticas de grupo local. Es una herramienta bastante poderosa, por lo que si nunca la ha usado antes, vale la pena tomarse un tiempo para aprender lo que puede hacer . Además, si está en la red de una empresa, haga un favor a todos y consulte primero con su administrador. Si su computadora de trabajo es parte de un dominio, también es probable que sea parte de una política de grupo de dominio que sustituirá a la política de grupo local, de todos modos.
En Windows 10 Pro o Enterprise, presione Inicio, escriba gpedit.msc y presione Entrar. En el Editor de políticas de grupo local, en el panel de la izquierda, acceda a Configuración del equipo> Configuración de Windows> Configuración de seguridad> Políticas locales> Opciones de seguridad. A la derecha, busque el elemento «Inicio de sesión interactivo: mostrar información del usuario cuando la sesión está bloqueada» y haga doble clic en él.
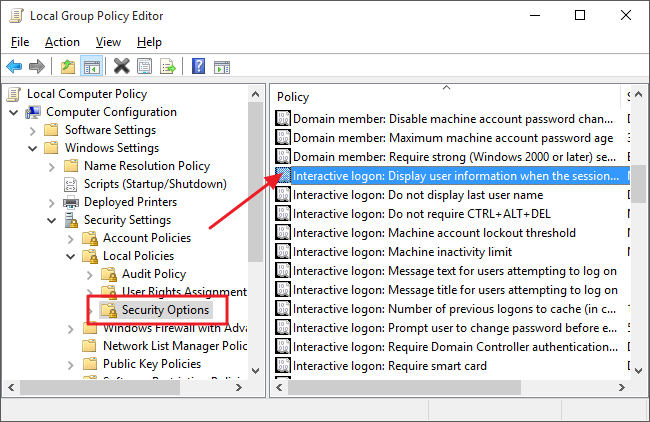
En el menú desplegable de la ventana que se abre, elija «No mostrar información de usuario» y luego haga clic en Aceptar.
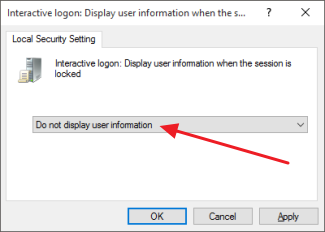
De vuelta en la misma carpeta en el Editor de políticas de grupo local, busque el elemento «Inicio de sesión interactivo: No mostrar el último nombre de usuario» y haga doble clic en él.
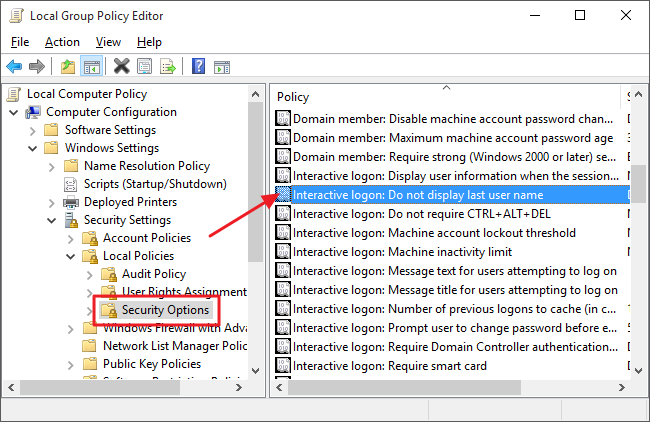
En la ventana que se abre, seleccione Activado y luego haga clic en Aceptar.
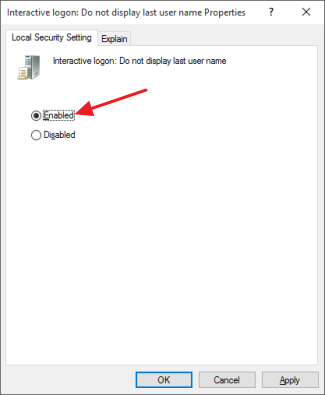
Salga del Editor de políticas de grupo local y reinicie su computadora para probar los cambios. Si en algún momento desea volver a mostrar la información del usuario en la pantalla de inicio de sesión, simplemente siga el mismo procedimiento e invierta los dos cambios que realizó.
¡Y ahí lo tienes! Si prefiere que no se muestre su información personal en la pantalla de inicio de sesión y no le importa escribir su nombre de usuario o dirección de correo electrónico cada vez que inicie sesión, es un cambio fácil de realizar.


