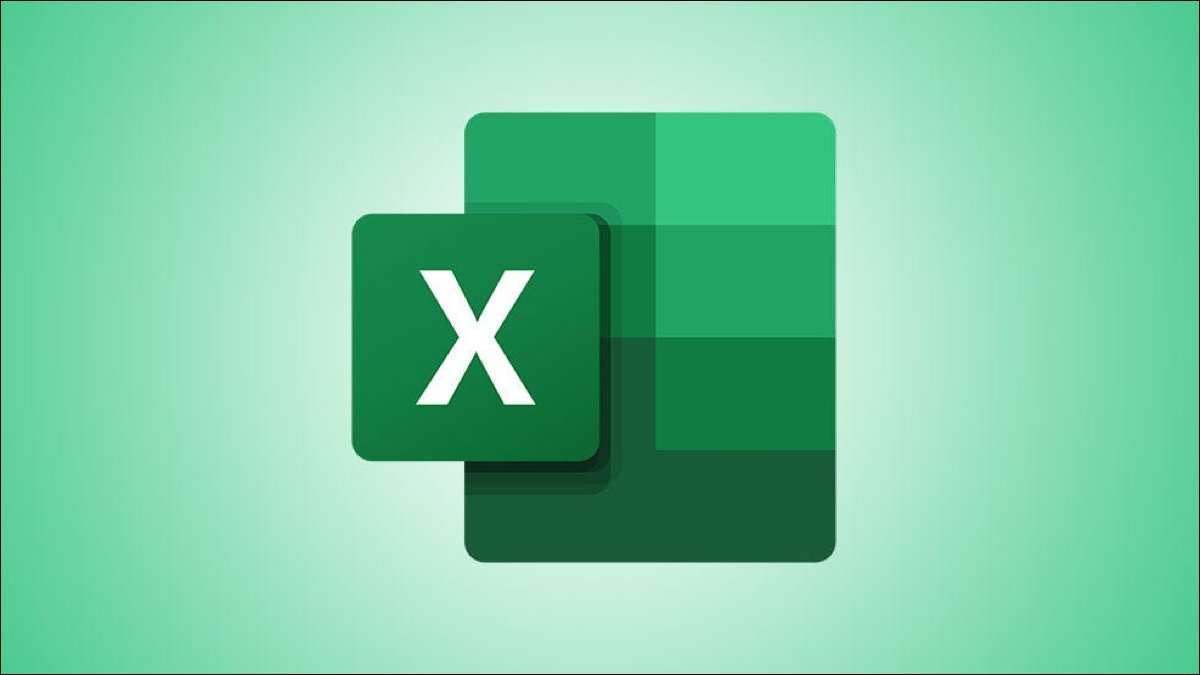
El hecho de que tenga una hoja de cálculo llena de datos no significa que quiera verlos todos a la vez. Puede ocultar columnas en Microsoft Excel que no necesita en este momento. Luego, simplemente muévalos cuando esté listo.
Ocultar columnas en Microsoft Excel
Ocultar columnas en Excel es muy fácil. Y puede seleccionar las columnas que desea ocultar de diferentes formas.
- Para seleccionar una sola columna, haga clic en el encabezado de la columna.
- Para seleccionar varias columnas adyacentes, arrástrelas. O puede hacer clic en el encabezado de la primera columna, mantener presionada la tecla Mayús y hacer clic en el encabezado de la última columna del rango.
- Para seleccionar varias columnas no adyacentes, haga clic en el encabezado de la primera columna, mantenga presionada la tecla Ctrl y haga clic en los encabezados de columna restantes.
Una vez que elija las columnas que desea ocultar, se resaltarán. Haga clic con el botón derecho en uno de ellos y seleccione «Ocultar» en el menú de acceso directo.
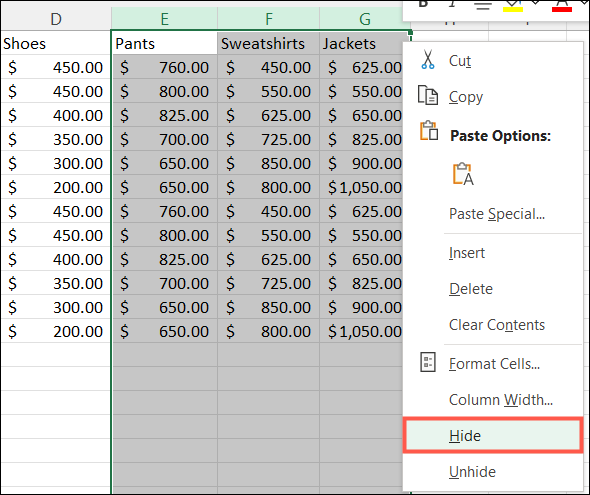
Después de ocultar las columnas en Excel, verá un indicador de línea blanca gruesa entre los encabezados de columna restantes. Si está utilizando una Mac, este indicador puede aparecer como una línea verde en negrita. Es bueno tener esto en cuenta si está buscando datos que no ve.
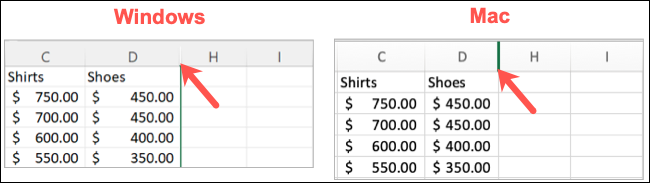
Si desea mantener ciertas columnas en la pantalla mientras se desplaza por la hoja de cálculo, obtenga información sobre cómo congelar columnas y filas en Excel .
Mostrar columnas en Microsoft Excel
Cuando esté listo para ver esas columnas ocultas, mostrarlas es tan simple como ocultarlas. Seleccione las columnas a cada lado de las columnas ocultas. Puede hacer esto fácilmente arrastrándolos. Luego, haga clic con el botón derecho y seleccione «Mostrar» en el menú de acceso directo.
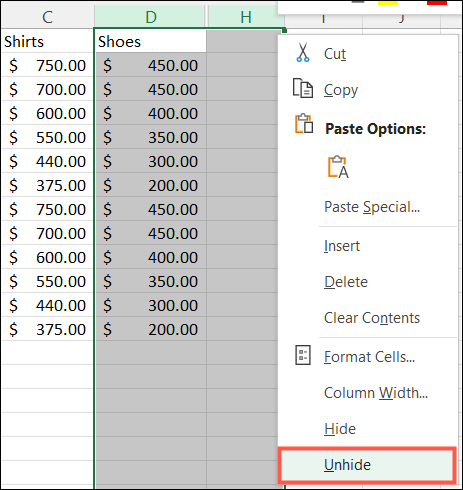
Otra forma de mostrar columnas es haciendo doble clic en el indicador de línea de las columnas ocultas.
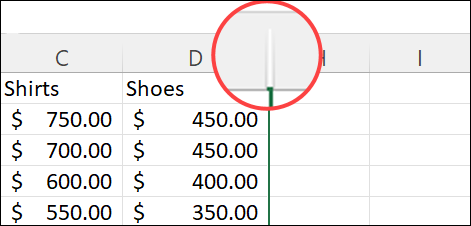
Tenga en cuenta que puede ocultar filas en Excel de la misma manera que oculta columnas. Y si tiene una versión anterior de la aplicación, el proceso es el mismo, pero la apariencia es diferente. Eche un vistazo a las capturas de pantalla en nuestro instructivo para ocultar y mostrar filas y columnas en Excel 2013 .


