![]()
De forma predeterminada, las nuevas Mac abren una carpeta «Recientes» cuando abre una nueva ventana del Finder. Si no desea ver sus archivos recientes cada vez que abre una ventana (o verla en la barra lateral), puede ocultarla o deshabilitarla. Así es cómo.
¿Qué es la carpeta «Recientes» en una Mac?
Como habrás adivinado, la carpeta «Recientes» en macOS no es una ubicación de carpeta real. Es una carpeta inteligente que consiste en una búsqueda automática de Spotlight de los archivos usados más recientemente. Cada archivo que ves en la lista de «Recientes» en realidad vive en diferentes carpetas en tu Mac. Solo verá accesos directos a esos archivos en una ubicación central.
No puede eliminar por completo la carpeta «Recientes» de macOS, pero puede tomar medidas para ocultarla o desactivar su funcionamiento. Así es cómo.
Cómo ocultar la carpeta «Recientes» en el Finder
Si bien no puede eliminar la carpeta «Recientes» por completo, la mayoría de las personas pueden sentirse satisfechas al ocultarla de la vista casual mientras usan el Finder (aunque hay un paso más dramático, consulte la siguiente sección).
Para hacerlo, concéntrese en Finder haciendo clic en su ícono en su dock. Esto trae Finder al primer plano y lo convierte en la aplicación activa.
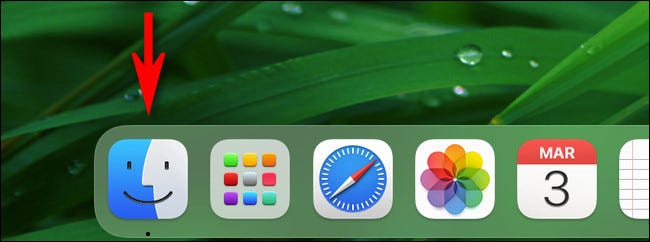
A continuación, abra las preferencias de Finder haciendo clic en «Finder» en la barra de menú, luego seleccione «Preferencias». O puede presionar Comando +, (coma) en su teclado.
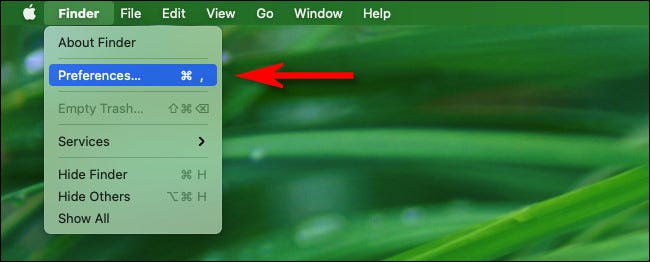
Cuando se abren las Preferencias del Finder, haz clic en la pestaña «General», luego haz clic en el menú con la etiqueta «Nueva ventana del Finder».
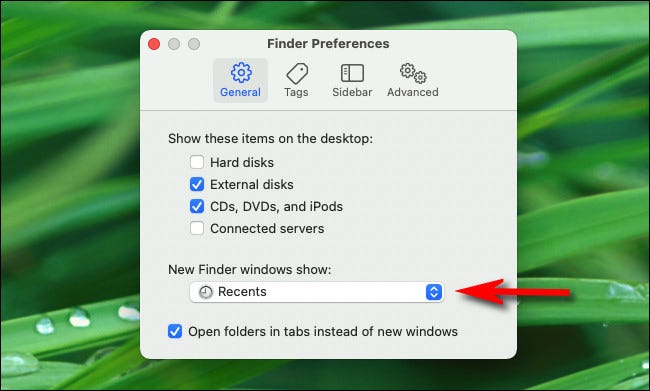
Cuando el menú se expanda, seleccione una nueva ubicación de carpeta que le gustaría ver cada vez que abra una nueva ventana del Finder. Puede elegir cualquier ubicación que no sea «Recientes» según sus preferencias personales. En nuestro ejemplo, elegimos nuestra carpeta de inicio.
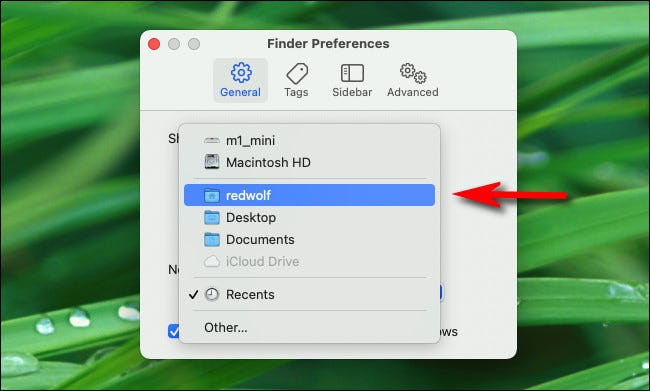
Después de eso, cierre las Preferencias del Finder.
A continuación, eliminaremos el acceso directo «Recientes» ubicado en la barra lateral del Finder de forma predeterminada. Abra una nueva ventana del Finder y haga clic con el botón derecho en «Recientes» en la barra lateral. En el menú que aparece, seleccione «Eliminar de la barra lateral».
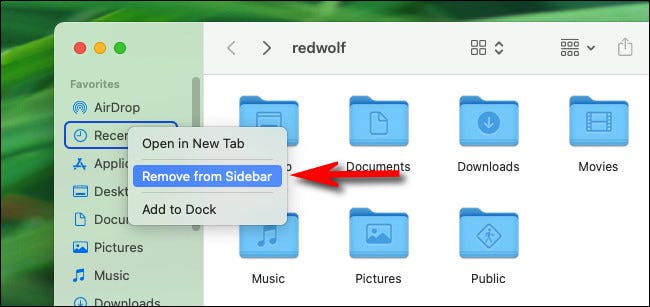
Después de realizar estos dos pasos, ya no verá la carpeta «Recientes» en sus actividades diarias. Sin embargo, seguirá siendo accesible a través del menú «Ir» de Finder en la barra de menú en la parte superior de la pantalla.
La opción nuclear: deshabilite completamente la carpeta «Recientes»
La carpeta «Recientes» funciona con Spotlight . Si desea deshabilitar por completo la carpeta «Recientes», existe la opción drástica pero efectiva de deshabilitar las búsquedas de Spotlight para todos los documentos en el disco duro de su Mac. El inconveniente de este método es que ya no podrá utilizar Spotlight para buscar sus archivos. Sin embargo, aún puede usarlo para iniciar aplicaciones y buscar mensajes, contactos y otros tipos de datos.
Si está bien, abra Preferencias del sistema haciendo clic en el icono de Apple en la esquina superior izquierda de la pantalla y seleccionando «Preferencias del sistema». Cuando se abra Preferencias del sistema, haga clic en «Spotlight».
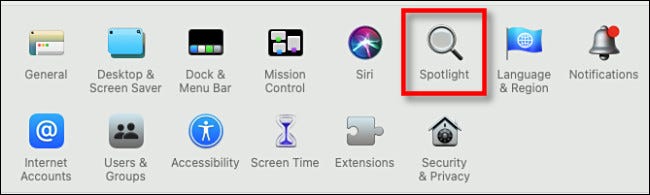
En Spotlight, haga clic en la pestaña «Privacidad» y verá una lista con la etiqueta «Evitar que Spotlight busque en estas ubicaciones». Al usar esto, podemos evitar que Spotlight coloque archivos en la carpeta «Recientes». Haga clic en el botón «más» («+») para agregar una carpeta.
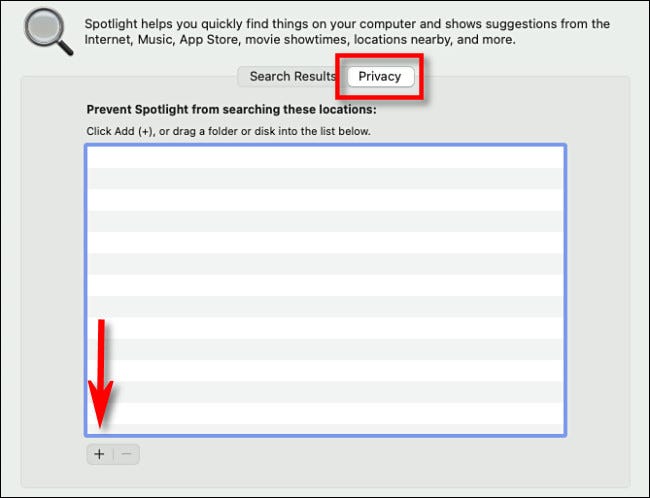
En la ventana que aparece, seleccione «Macintosh HD» en el menú desplegable cerca de la parte superior de la ventana. Esto incluirá todos los archivos de su disco duro principal. Cuando solicite confirmación, haga clic en «Aceptar».
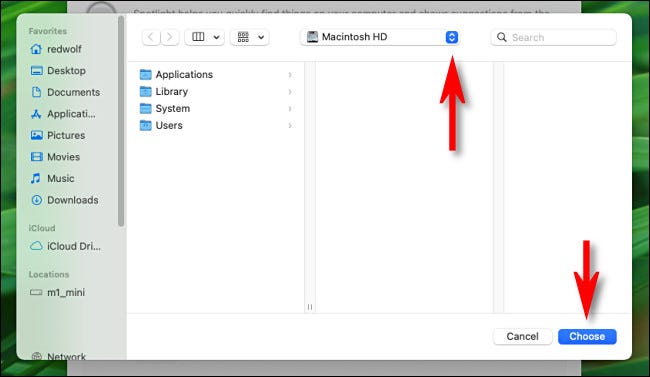
Después de eso, verá «Macintosh HD» en la lista de exclusión.
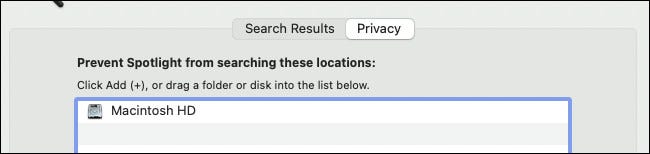
Si también desea excluir archivos de unidades externas, presione el botón «más» nuevamente y agréguelos a la lista «Evitar que Spotlight busque en estas ubicaciones».
Cierre Preferencias del sistema, luego abra la carpeta «Recientes» en el Finder seleccionando Ir> Recientes. La ventana debe estar en blanco. Si todavía hay archivos en la lista, entonces están ubicados en unidades externas. Vuelva a Preferencias del sistema> Spotlight> Privacidad y agregue más unidades a la lista de exclusión.
La buena noticia es que aún puede usar Spotlight para buscar otros elementos, incluidas aplicaciones, contactos y mensajes, pero su carpeta «Recientes» permanecerá vacía. Ahora, los fisgones casuales que pueden estar mirando por encima de tu hombro no sabrán en qué has estado trabajando.


