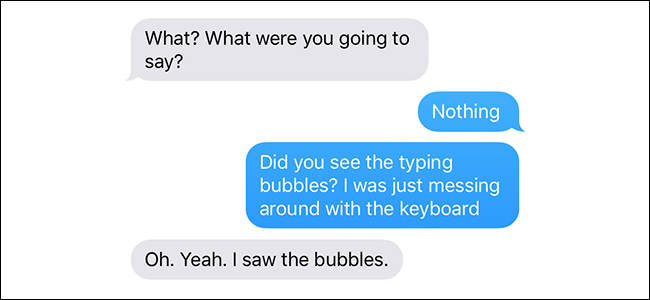
Cuando Google trajo notificaciones a la pantalla de bloqueo de Android, fue un cambio de juego. El acceso instantáneo a datos importantes y relevantes es una de las cosas que hace que los teléfonos inteligentes sean tan frecuentes y tan importantes en nuestras vidas. Pero cuando esos datos son personales, no querrás que aparezcan en tu pantalla de bloqueo para que nadie los mire y los vea. Afortunadamente, Google creó una forma de ocultar este tipo de contenido.
Esencialmente, en lugar de mostrar la notificación completa en la pantalla de bloqueo, esta configuración le permitirá mostrar solo la aplicación de la que proviene; el contenido del mensaje o la notificación se ocultará hasta que desbloquee el teléfono, como se ve en la foto de arriba. Hay algunas excepciones, por ejemplo, no ocultará el contenido de una notificación meteorológica, pero la mayoría de las cosas, como el correo electrónico, los SMS y otras notificaciones, tendrán su contenido oculto.
El proceso es similar en la mayoría de los dispositivos Android, con la mayor diferencia (como era de esperar) en los dispositivos Samsung Galaxy. Dado eso, dividiré esta guía en dos secciones: dispositivos Galaxy y básicamente todo lo demás. Tenga en cuenta que es posible que estas configuraciones no estén exactamente en el mismo lugar en todos los dispositivos, pero definitivamente estará en el estadio.
NOTA: antes de que pueda ocultar datos confidenciales en la pantalla de bloqueo, deberá tener un PIN, patrón u otra forma de seguridad de la pantalla de bloqueo configurada, así que asegúrese de habilitarlo primero .
Cómo ocultar datos de notificación confidenciales en la mayoría de los dispositivos Android
Usaré un Nexus 6P con Android estándar para este tutorial, pero el proceso será idéntico en todos los demás dispositivos Nexus de la generación actual. También será muy similar en los dispositivos HTC, Motorola y LG, aunque la redacción o la ubicación dentro del menú pueden variar ligeramente.
Lo primero que deberá hacer es saltar al menú Configuración. Puede hacer esto arrastrando el tono de notificación hacia abajo dos veces y luego tocando el icono de engranaje. Alternativamente, puede utilizar el icono «Configuración» en el cajón de la aplicación.
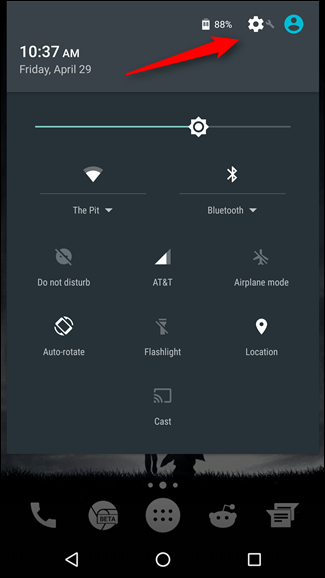
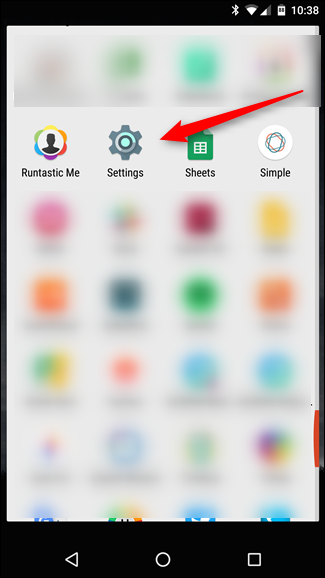
En el menú Configuración, desplácese hacia abajo hasta la sección Dispositivo y seleccione «Sonido y notificación».
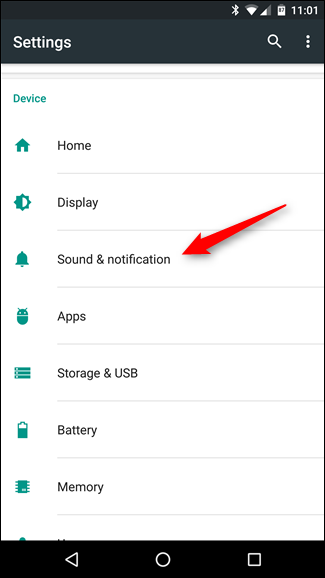
Aquí es donde puede comenzar a ver un poco más de variación en la redacción. En los dispositivos Nexus, busca la entrada cerca de la parte inferior que dice «Cuando el dispositivo está bloqueado». En otros, puede ser ligeramente diferente; en dispositivos LG, por ejemplo, se titula «Pantalla de bloqueo».
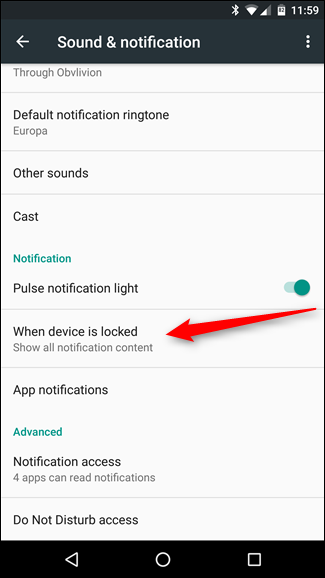
Dale un toque a esa opción. Esto debería abrir un menú simple con algunas opciones: «Mostrar todo el contenido de las notificaciones», «Ocultar el contenido confidencial de las notificaciones» y «No mostrar notificaciones en absoluto».
Puede optar por no mostrar notificaciones en la pantalla de bloqueo, pero eso elimina una función útil. Por lo tanto, en este caso, recomendamos seleccionar «Ocultar contenido de notificación confidencial».
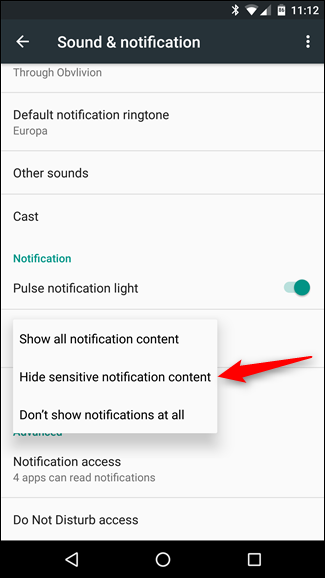
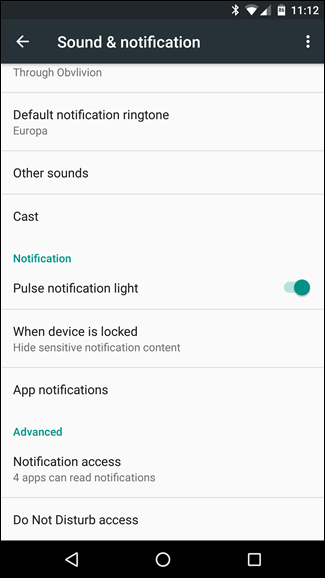
Eso es practicamente todo. En el futuro, verá que la mayoría de las notificaciones tienen su contenido oculto para su privacidad.
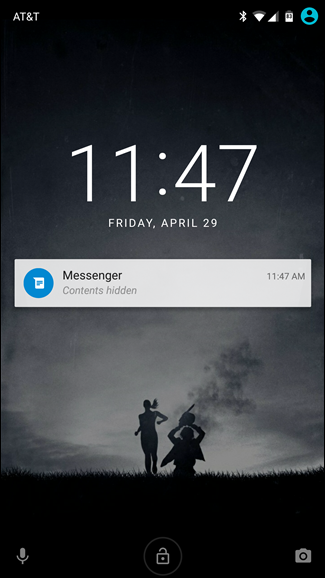
Cómo ocultar datos de notificación confidenciales en dispositivos Samsung Galaxy
Samsung siempre tiene que ser diferente, ¿no? En lugar de mantener las cosas simples y en la ubicación predeterminada, el bueno de Sammy decidió cambiar un poco las cosas. Si bien es un poco molesto, admitiré que en realidad tiene un poco más de sentido dónde Samsung coloca esta opción: en el menú Seguridad, donde se encuentran otras opciones de la pantalla de bloqueo.
Entonces, lo primero que querrá hacer es saltar al menú de Configuración bajando el tono de notificación y luego tocando el ícono de engranaje. También puede acceder a él dirigiéndose al cajón de aplicaciones y seleccionando el icono «Configuración».
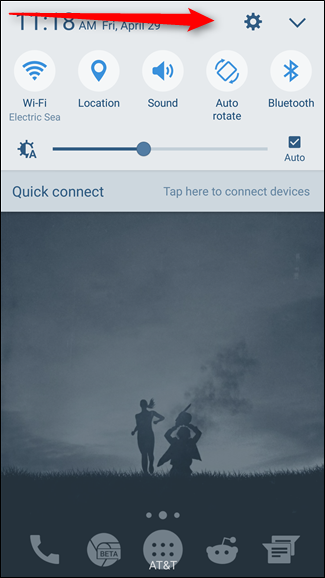
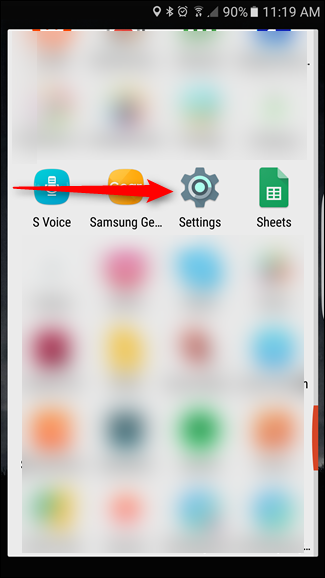
En Configuración, desplácese hacia abajo y seleccione la entrada «Pantalla de bloqueo y seguridad».
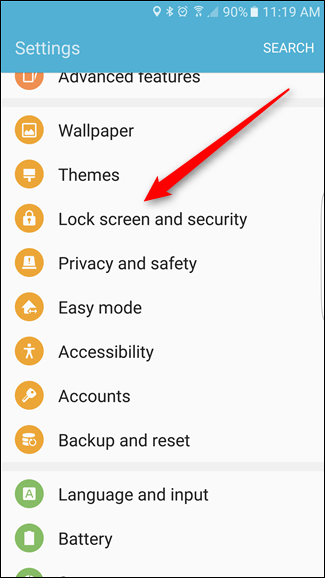
La opción «Notificaciones en la pantalla de bloqueo» es la que estás buscando aquí, así que adelante, dale un toque una vez que la hayas encontrado.
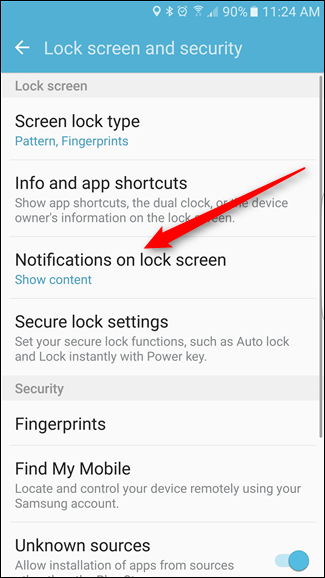
A diferencia de otros dispositivos Android, que solo ofrecen un menú desplegable simple, los dispositivos Galaxy tienen un menú completamente nuevo aquí que combina lo que normalmente se encuentra en un par de lugares diferentes en otros dispositivos Android. Sin embargo, para este tutorial, solo nos preocupamos por una configuración: «Contenido en la pantalla de bloqueo».
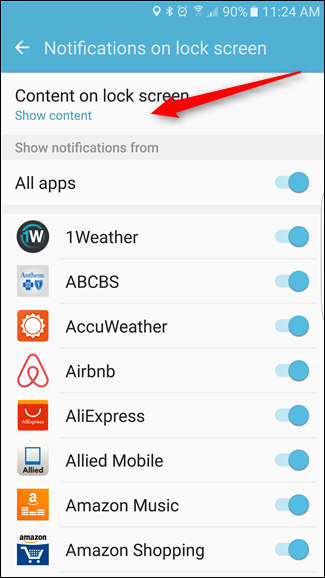
Al tocar esta opción, se abrirá un pequeño menú desplegable con tres opciones: «Mostrar contenido», «Ocultar contenido» y «No mostrar notificaciones». Continúe y elija «Ocultar contenido».

Eso es todo, de ahora en adelante, sus notificaciones no mostrarán su contenido en la pantalla de bloqueo.

While certainly not the most robust form of security on its own, hiding sensitive information on your phone’s lock screen will certainly keep curious eyes out of your personal business. And since it requires a secure lock screen to be set up in the first place, you can be at least a little more confident that your data is safe should your phone become lost or stolen.


