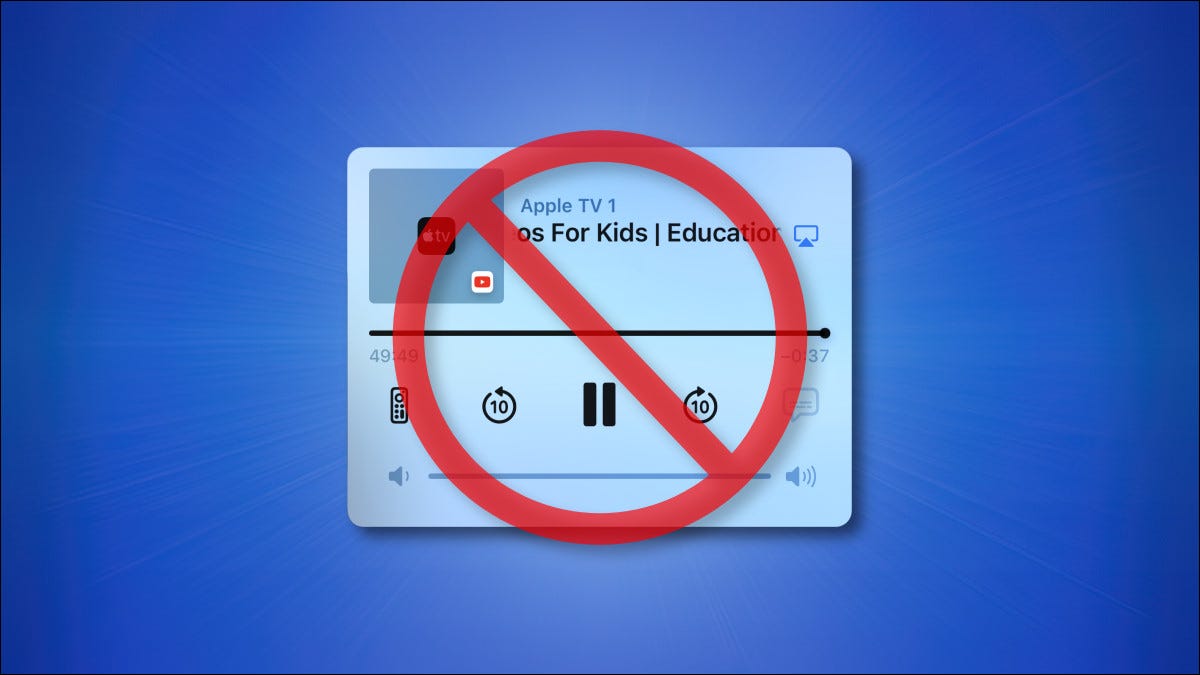
Si tiene un iPhone vinculado a un HomePod o un Apple TV y alguien más comienza a reproducir medios como una canción, un video o un podcast, verá controles de medios en la pantalla de bloqueo de su iPhone que pueden verse afectados por accidente. He aquí cómo ocultarlos.
¿Puede deshabilitar todos los controles de reproducción de medios de la pantalla de bloqueo del iPhone?
Si usa un iPhone, probablemente esté familiarizado con la ventana de reproducción, pausa y control de volumen que aparece en la pantalla de bloqueo cada vez que reproduce una canción, video, podcast o cualquier otro medio. Algunas personas encuentran estos controles molestos porque es fácil presionarlos por accidente, reproduciendo (o deteniendo) medios cuando no lo desea.
Lamentablemente, no siempre puedes desactivar estos controles. Siempre aparecerán cuando juegues algo desde tu iPhone.
En otras palabras, la técnica que se enumera a continuación no ocultará el panel de control de medios de la pantalla de bloqueo del iPhone normal. Con suerte, Apple ofrecerá eso como una opción en el futuro. Por ahora, hemos descubierto una forma de ocultar los controles de AirPlay que aparecen en la pantalla de bloqueo cuando alguien usa un dispositivo vinculado.
Cómo ocultar los controles de reproducción de la pantalla de bloqueo del iPhone
En el panel de control de medios de la pantalla de bloqueo de su iPhone, toque el icono azul de AirPlay ubicado a la derecha del título del medio que se está reproduciendo.
![]()
En el menú AirPlay que aparece, toca «Controlar otros altavoces y televisores» en la parte inferior de la lista de dispositivos.
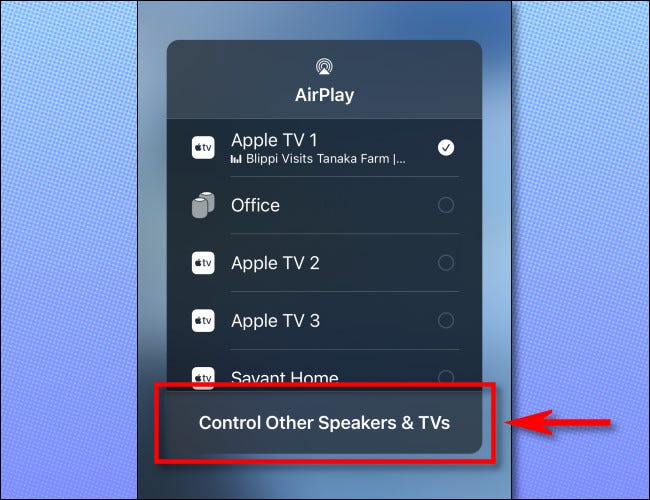
En el siguiente menú que aparece, toque «iPhone» en la parte superior de la lista de dispositivos. Al hacer esto, le está haciendo saber a su iPhone que no desea controlar el dispositivo AirPlay remoto con su iPhone en este momento.
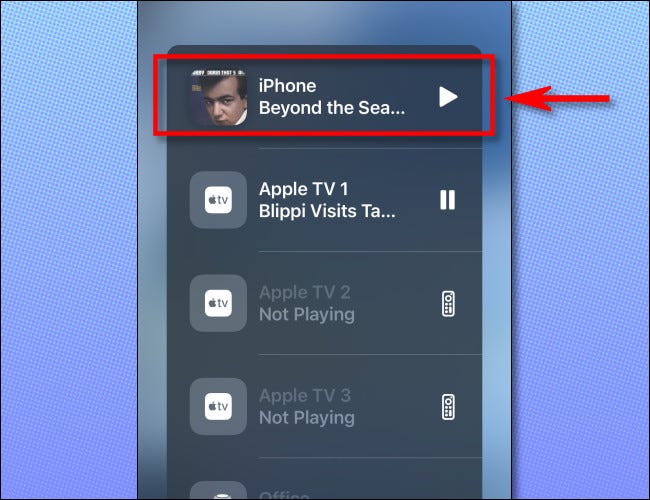
Después de tocar «iPhone», verá una pequeña ventana de reproducción de medios de iPhone en la pantalla de bloqueo que se verá algo así. Pero aún no hemos terminado.
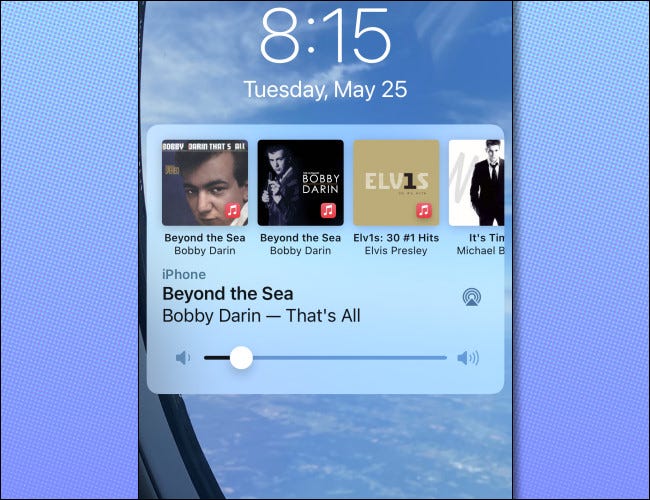
Para deshacerse de la pantalla de reproducción de medios del iPhone (siempre que los medios no se reproduzcan activamente en su dispositivo), ponga su iPhone en suspensión presionando el botón lateral o el botón superior (según su dispositivo).
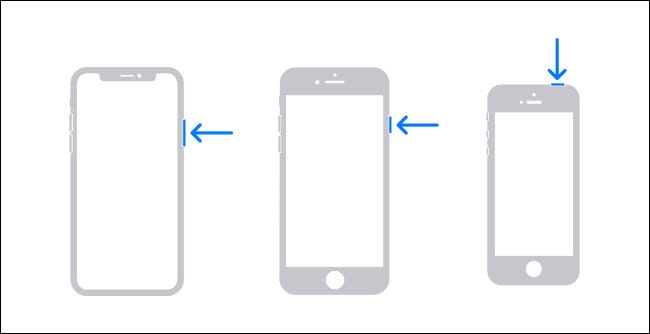
Cuando vuelva a encender la pantalla de su iPhone (presionando un botón o de otra manera), los controles multimedia en la pantalla de bloqueo desaparecerán.
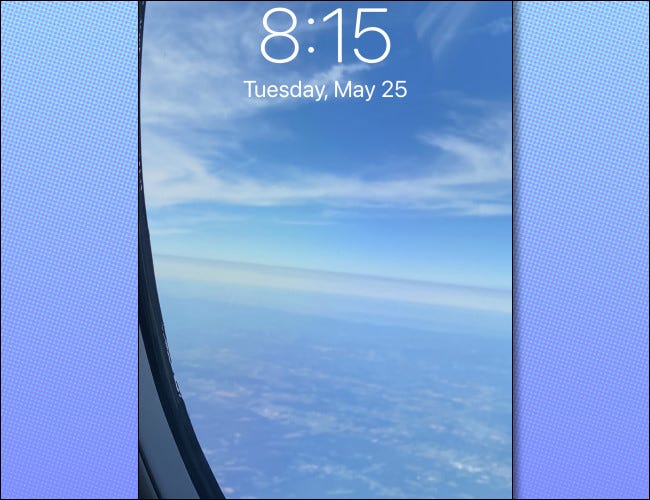
No podemos decir que sea simple o fácil, pero funciona.
Ahora, esperemos que Apple nos permita desactivar este (y otros controles de reproducción de medios de la pantalla de bloqueo) con una configuración en el futuro, en lugar de hacernos realizar una serie de pasos extraños. ¡Buena suerte!


