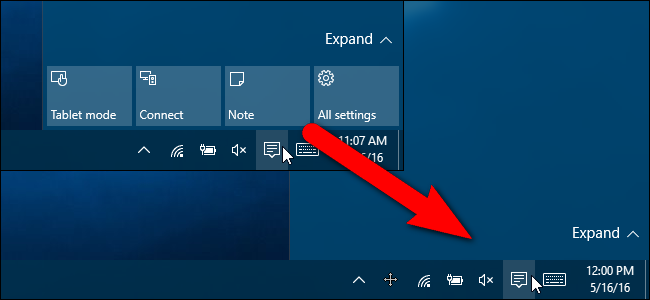
El Centro de actividades en Windows 10 muestra y registra varios tipos de notificaciones, al mismo tiempo que proporciona acceso con un clic a diferentes funciones con los botones de acción rápida. Sin embargo, si no utiliza los botones de acción rápida, puede ocultarlos fácilmente mediante un truco de registro.
Cómo quitar botones de acción rápida editando el registro
Puede personalizar las acciones disponibles en los botones de acción rápida u ocultar todo el Centro de actividades . Sin embargo, si recibe muchas notificaciones en Windows 10 y desea ocultar los botones de acción rápida para que todo el panel del Centro de actividades esté disponible para notificaciones, le mostraremos cómo aplicar un simple truco de registro para hacer esto. Este truco es especialmente útil si está usando una pantalla pequeña, pero también se puede usar para mostrar solo uno, dos o tres botones en lugar de los cuatro botones predeterminados.
Advertencia estándar: el Editor del Registro es una herramienta poderosa y su uso indebido puede hacer que su sistema sea inestable o incluso inoperable. Este es un truco bastante simple y mientras sigas las instrucciones, no deberías tener ningún problema. Dicho esto, si nunca ha trabajado con él antes, considere leer sobre cómo usar el Editor del Registro antes de comenzar. Y definitivamente haga una copia de seguridad del Registro (¡y de su computadora !) Antes de realizar cambios.
Para comenzar, inicie sesión en Windows como el usuario para el que desea ocultar los botones de acción rápida. Abra el Editor del Registro presionando Windows + R en el teclado para abrir el cuadro de diálogo Ejecutar. Escriba regedit en el cuadro de edición «Abrir» y haga clic en «Aceptar».
NOTA: También puede utilizar la función de búsqueda en Windows para encontrar «regedit» y ejecutarlo desde los resultados de la búsqueda.
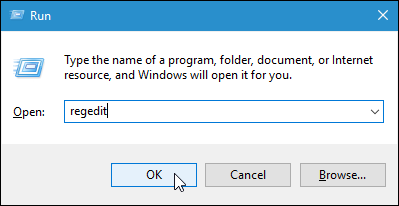
Si aparece el cuadro de diálogo Control de cuentas de usuario, haga clic en «Sí» para continuar.
NOTA: Es posible que no vea este cuadro de diálogo, según la configuración de Control de cuentas de usuario .
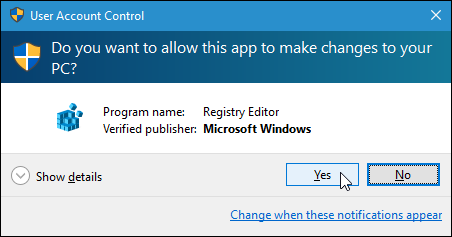
En el lado izquierdo de la ventana del Editor del registro, navegue hasta la siguiente tecla:
HKEY_LOCAL_MACHINE \ SOFTWARE \ Microsoft \ Shell \ ActionCenter \ Acciones rápidas
En el lado derecho, verá el PinnedQuickActionSlotCountvalor. Observe el 4entre paréntesis debajo de la columna Datos. Ese es el número predeterminado de botones que aparece en Acciones rápidas. Para cambiar ese valor, haga doble clic en el PinnedQuickActionSlotCountvalor.
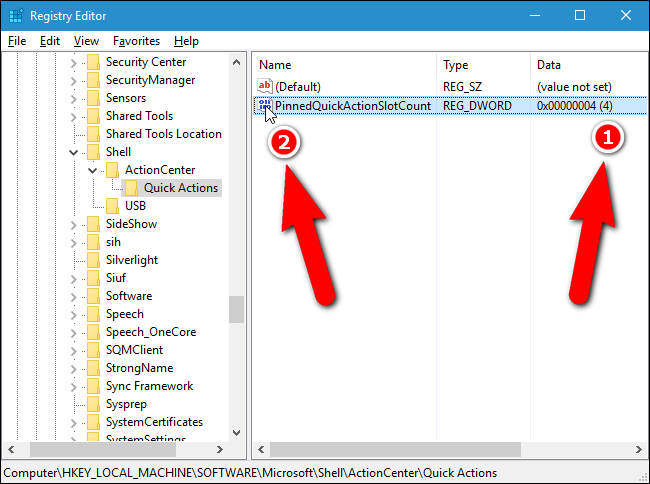
Aparece el cuadro de diálogo Editar valor DWORD (32 bits). Para ocultar todos los botones de acción rápida, escriba a en el cuadro de edición «Información del valor» y haga clic en «Aceptar».
NOTA: También puede ingresar 1, 2 o 3 en el cuadro de edición «Información del valor» para mostrar ese número de botones de acción rápida. Ingrese 4 para volver al valor predeterminado.
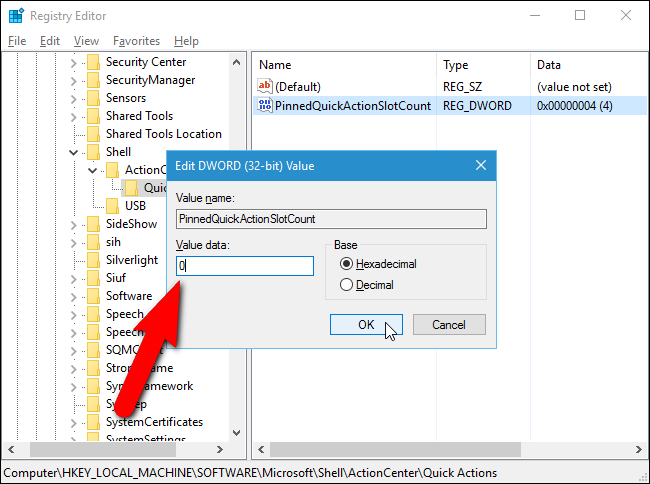
Para cerrar el Editor del Registro, seleccione «Salir» en el menú «Archivo».
Para que el cambio surta efecto, debe cerrar la sesión de su cuenta y luego volver a iniciarla, o salir y reiniciar explorer.exe .
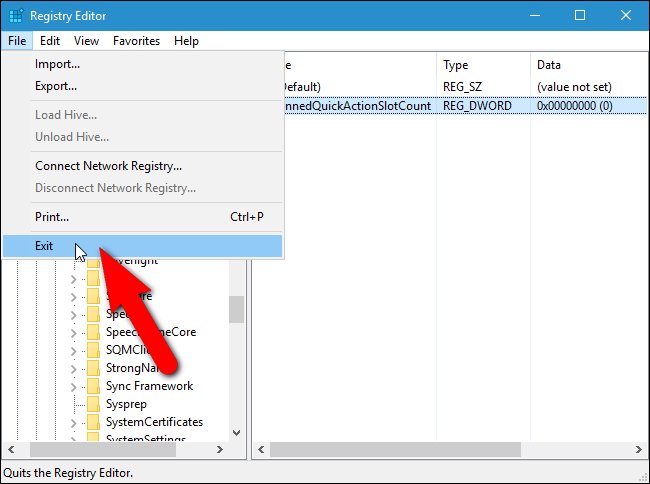
Ahora, cuando abra el panel del Centro de actividades, no habrá botones de acción rápida (si ingresó 0 como valor para la clave de registro). Tenga en cuenta que los botones de Acciones no están totalmente desactivados. Aún puede acceder a ellos haciendo clic en «Expandir» en la parte inferior del panel del Centro de actividades.
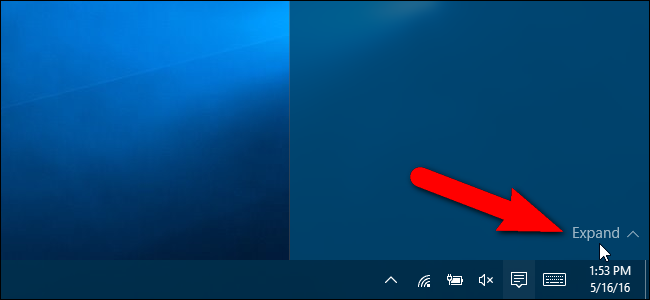
Descargue nuestros trucos de registro con un solo clic
Si no tiene ganas de sumergirse en el Registro, hemos creado algunos trucos de registro descargables que puede utilizar. Hay trucos para ocultar los cuatro botones de acción rápida o mostrar uno, dos, tres o los cuatro botones predeterminados. Los cinco trucos se incluyen en el siguiente archivo ZIP. Haga doble clic en el que desea usar y haga clic en las indicaciones. Recuerde, una vez que haya aplicado los trucos que desea, cierre la sesión de su cuenta y vuelva a iniciarla o salga y luego reinicie explorer.exe para que el cambio surta efecto.
Hacks de botones de acción rápida del Centro de acción
Estos trucos son en realidad solo las claves aplicables, reducidas a los valores de los que hablamos en este artículo y luego exportadas a un archivo .REG. Ejecutar cualquiera de estos trucos establece el valor de PinnedQuickActionSlotCount en 0, 1, 2, 3 o 4. Y si le gusta jugar con el Registro, vale la pena tomarse el tiempo para aprender cómo hacer sus propios trucos del Registro .


