Tabla de contenidos
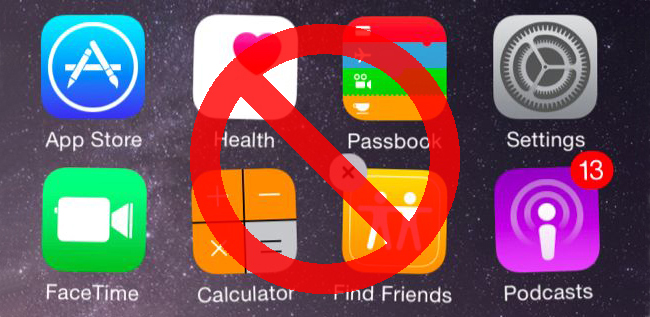
Una de las cosas más molestas del iPhone y el iPad es la imposibilidad de ocultar aplicaciones integradas como Tips, Stocks y News. iOS 10 finalmente solucionó esta molestia , pero si está atascado en iOS 9 o anterior, todavía tiene algunas otras soluciones.
Si tiene un dispositivo relativamente reciente y la última actualización de software (iOS 10), puede utilizar el método integrado para ocultar estas aplicaciones. Este artículo es solo para usuarios con dispositivos más antiguos que aún ejecutan iOS 9 o anterior.
La forma fácil: crear una carpeta de aplicaciones basura
Los usuarios de iPhone más experimentados ocultan las aplicaciones incluidas que no usan en una carpeta. Simplemente cree una carpeta y coloque todas las aplicaciones que no desea usar en esa carpeta. Todas esas aplicaciones no utilizadas tomarán colectivamente un solo ícono en su pantalla de inicio, en lugar de potencialmente una pantalla completa de íconos.
Para comenzar, simplemente mantenga presionado el ícono de cualquier aplicación en su pantalla de inicio. Cambiará al «modo de edición», donde normalmente puede desinstalar aplicaciones tocando una x, pero esa x no aparecerá en la parte superior de las aplicaciones preinstaladas de Apple.
Para crear una carpeta, arrastre el ícono de una aplicación al ícono de otra aplicación. Esas dos aplicaciones se combinarán en una carpeta. Arrastre otros íconos de aplicaciones a la carpeta para agregarlos. Toque la carpeta y podrá ponerle un nombre como «Extras», «Apple», «Junk» o cualquier otro nombre que desee. Presione el botón de Inicio cuando haya terminado.
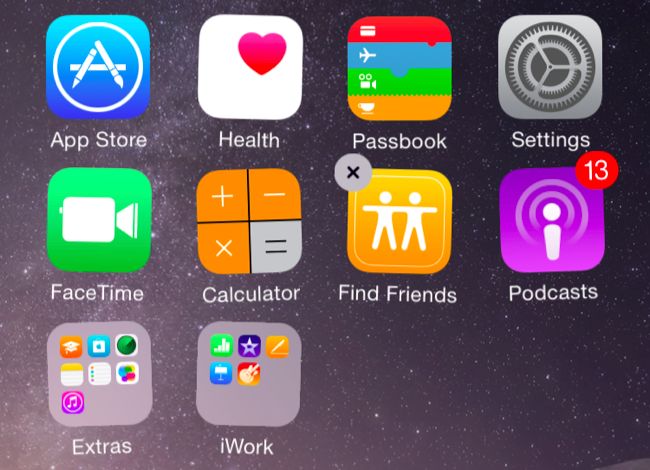
Afortunadamente, Apple ahora permite que la aplicación Kiosco se guarde en una carpeta. Las versiones anteriores de iOS te obligaban a mantenerlo en tu pantalla de inicio. Las carpetas también pueden contener muchos más iconos de aplicaciones: quince páginas de iconos en nueve iconos por página significa que puede tener hasta 135 aplicaciones en una sola carpeta.
También puede ocultar esta carpeta. En el modo de edición, mantenga presionada la carpeta y luego arrástrela hacia la derecha en otra pantalla. Puede tener todas sus aplicaciones más utilizadas en la pantalla de inicio más a la izquierda y ocultar la carpeta con aplicaciones basura en la pantalla de inicio más a la derecha.
Sí, esas aplicaciones seguirán usando valioso almacenamiento en su iPhone o iPad. No hay forma de eliminarlos por completo sin hacer jailbreak. Si está ocultando una aplicación incluida, como la aplicación Correo, porque nunca quiere usarla, es posible que también desee ir a Configuración y asegurarse de que la aplicación no descargue automáticamente correos electrónicos ni haga nada más en segundo plano . Esto le ahorrará algo de energía de la batería y uso de datos móviles.
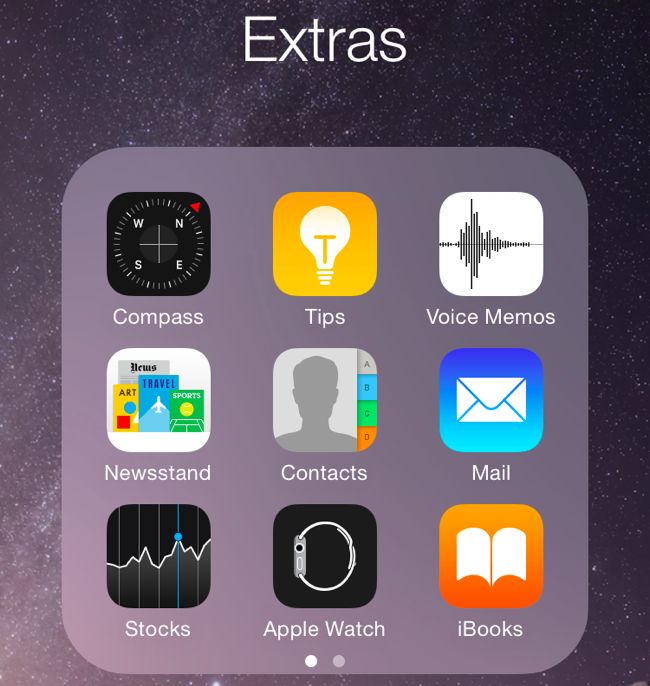
Si desea ir aún más lejos, puede anidar esta carpeta dentro de otra carpeta en iOS 9. Para hacer esto, mueva una carpeta a la fila superior de su pantalla de inicio. A continuación, cree una segunda carpeta con sus aplicaciones ocultas dentro. Mantenga presionada esa carpeta y, mientras la sostiene, toque el espacio entre la carpeta superior y la barra de menú con el otro dedo repetidamente. Eventualmente, su carpeta de aplicaciones ocultas debería ir a la carpeta en la parte superior de su pantalla. Ahora tiene una carpeta dentro de otra carpeta, perfecta para ocultar aquellas aplicaciones que nunca desea ver aún más profundamente.
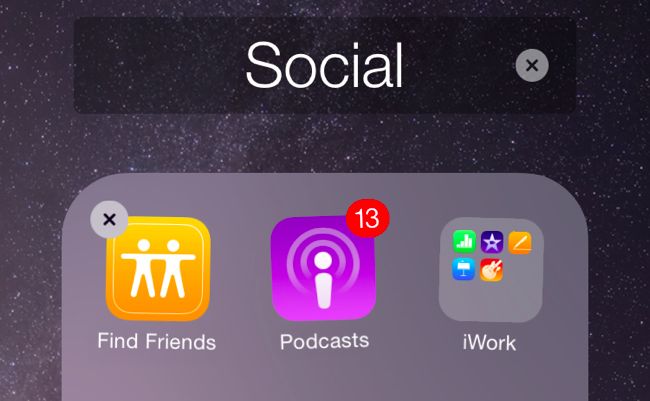
El camino difícil: ocultar verdaderamente los iconos con un perfil de configuración
Hay otra forma que oculta los íconos de la pantalla de inicio por completo. Sin embargo, este proceso requiere que configure su iPhone o iPad como un dispositivo «supervisado» y cree un perfil de configuración usando Apple Configurator. Necesitará una Mac para hacer esto, ya que las versiones modernas de Apple Configurator solo se ejecutan en OS X. Su dispositivo se borrará cuando lo «supervise», por lo que tendrá que configurarlo desde cero también.
Dicho de otra manera: este proceso está realmente destinado a organizaciones más grandes y no a usuarios promedio de iPhone y iPad, por lo que Apple no solo ha proporcionado una pantalla de Configuración fácil para configurar esto.
Como resultado, este método probablemente no sea para la mayoría de las personas. Pero si realmente quieres que esos íconos desaparezcan, aquí tienes cómo hacerlo.
Paso uno: crear un perfil de configuración
Primero, deberá crear un perfil de configuración personalizado. Abra la Mac App Store en su Mac, busque » Configurador de Apple » e instale la aplicación gratuita.
Inicie Apple Configurator y diríjase a Archivo> Nuevo perfil. En la pantalla General, ingrese un nombre que le ayude a recordar para qué es el perfil. Por ejemplo, podría nombrar el perfil “Ocultar aplicaciones”. Puede personalizar la otra información aquí, si lo desea, pero no es necesario.
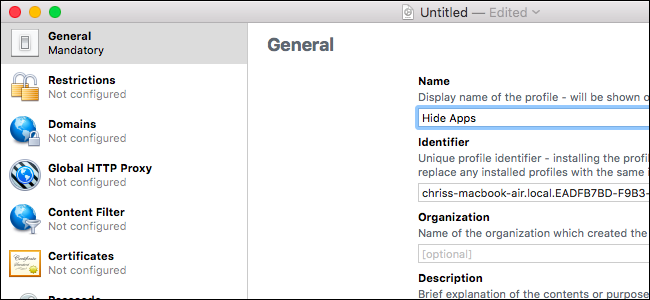
Haga clic en la categoría «Restricciones» en General, haga clic en «Configurar» y luego haga clic en la pestaña «Aplicaciones».
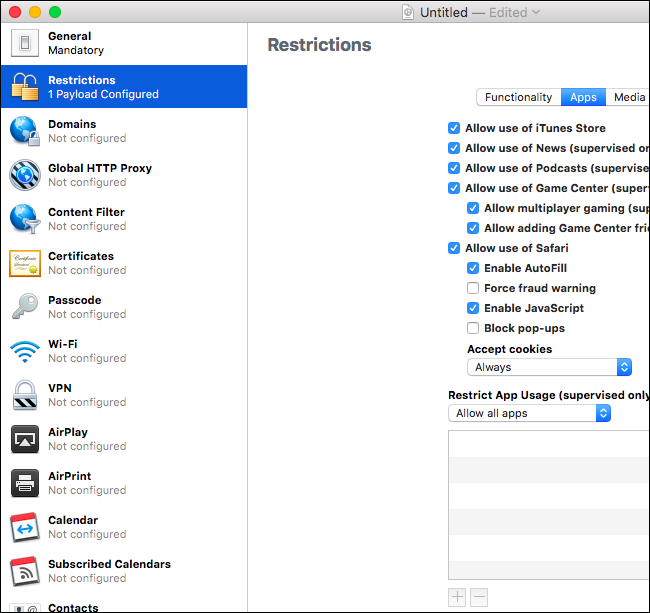
En «Restringir el uso de aplicaciones (solo supervisado)», haz clic en el cuadro desplegable y selecciona «No permitir algunas aplicaciones». Haga clic en el botón «+» y verá un cuadro que le permite buscar y agregar aplicaciones que desea bloquear. Escriba el nombre de una aplicación que desea ocultar y seleccione la aplicación de la lista.
Por ejemplo, supongamos que desea bloquear la aplicación «Consejos» incluida. Simplemente busque «Sugerencias» aquí y verá una aplicación llamada «Sugerencias» que es una «Aplicación del sistema». Esto significa que es parte del sistema operativo iOS. También verá «Aplicaciones de la tienda» aquí: esto le permite evitar que los usuarios instalen y ejecuten aplicaciones específicas de la App Store de Apple.
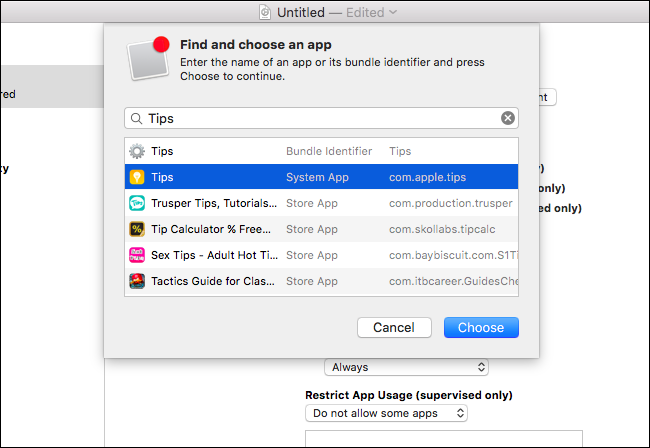
Repita este proceso para agregar todas las aplicaciones incluidas que desea bloquear. Cuando haya terminado, haga clic en «Archivo» y seleccione «Guardar». Guarde su perfil de configuración en un archivo.
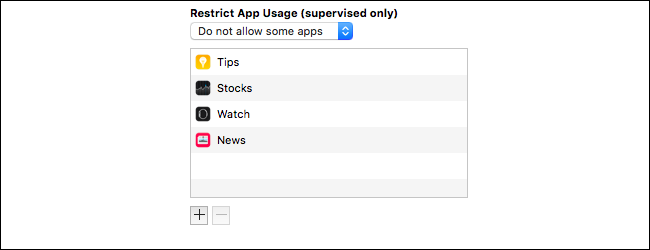
Paso dos: supervise su dispositivo e instale el perfil
Advertencia : este proceso borra su iPhone o iPad. Es posible que desee crear manualmente una copia de seguridad antes de continuar.
You’ll need to disable the “Find My iPhone” or “Find My iPad” option in under Settings > iCloud on your device before you wipe it. If you don’t, you’ll just see an error message when you try.

Once you do this, connect your iPhone or iPad to your Mac using its included cable and launch Apple Configurator. Double-click the connected device on the main Apple Configurator screen, then click the “Prepare” button at the top of the screen to get started.

Go through the configuration process, selecting “Manual” configuration and “Do not enroll in MDM” on the first few screens. These options are for larger organizations, not for configuring a single device or a few devices.
When you reach the Supervise Devices screen, be sure to activate the “Supervise devices” checkbox. Leave the “Allow devices to pair with other computers” option enabled or you won’t be able to pair your device with other computers.

Continue through the wizard afterwards, using the default settings the wizard provides and generating a new supervision identity. It will eventually “Prepare” your device, wiping it and setting it back up as a device that’s “supervised” by your Mac.
When the process is finished, it’s time to install the configuration profile. Double-click the device in the Apple Configurator window, click “Profiles” in the sidebar, click the “Add” button, and then select the configuration profile file you created earlier.
Note that you can add the configuration profile to an unsupervised device, but it just won’t do anything. This particular setting will only take effect if your device is supervised.

When you’re finished, you should find that your iPhone or iPad has the correct apps completely hidden from your home screen. On iOS 9.3, you’ll see a lock screen message telling you your device is supervised by the organization name you entered when setting this up. However, it won’t actually be further monitored or restricted unless you configure other settings via one or more additional configuration profiles.
Alternatively: Jailbreak Your iPhone or iPad
RELATED: Jailbreaking Explained: What You Need to Know About Jailbreaking iPhones and iPads
Lastly, we’d be remiss not to mention the third option: jailbreaking. No, we don’t recommend jailbreaking your iPhone or iPad unless you know what you’re doing and really want to tweak your phone in a way that Apple doesn’t support. You give up quite a bit when you jailbreak, including timely access to updates–new versions of iOS often close jailbreak holes, so you’ll often need to wait quite a while to upgrade or you’ll lose your jailbreak tweaks.
But jailbreaking is the only way to actually, completely remove Apple’s included apps. If you’re already jailbreaking, go ahead and remove them–but, if you’re not already jailbreaking, it’s definitely not worth jailbreaking to hide the Apple Watch app. Just tuck it away in a folder along with all the other apps you don’t want to use and get on with your life.