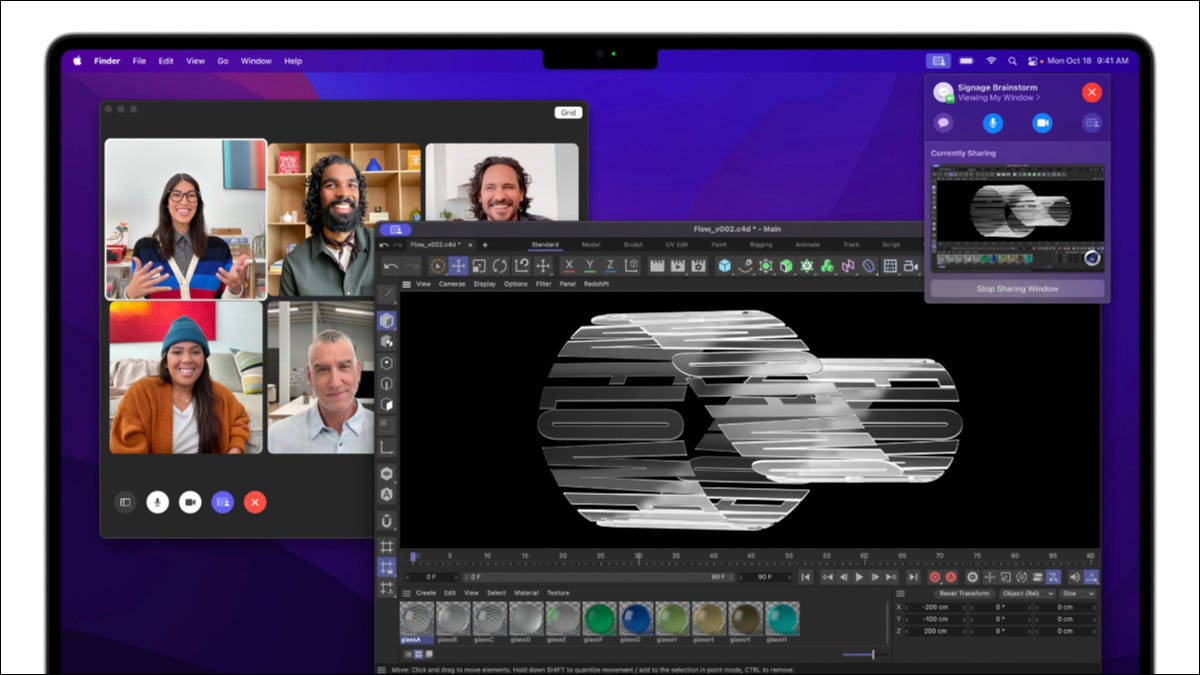
La MacBook Pro 2021 tiene una muesca, y algunas aplicaciones pueden encontrar un problema donde los elementos de la barra de menú están ocultos detrás del vacío . Afortunadamente, Apple incluyó una palanca para garantizar que los elementos de la barra de menú aparezcan debajo de la muesca.
¿Cuál es el problema aquí?
Apple ha movido la barra de menú de macOS en los nuevos modelos de MacBook Pro al bisel, pero ha recortado una parte de la pantalla para la cámara FaceTime HD , el sensor TrueTone y el sensor de luz ambiental. Algunas personas tienen opiniones firmes sobre el cambio, pero independientemente de lo que piense al respecto, pueden surgir y surgen problemas con la muesca.
La barra de menú es donde encontrará controles contextuales para la aplicación que está utilizando actualmente, con secciones como Archivo, Editar, Ver, etc. La mayoría de las aplicaciones no tienen una gran cantidad de elementos de la barra de menú para elegir, pero algunas sí. Esto puede hacer que algunos elementos desaparezcan detrás de la muesca, fuera de la vista.
El problema puede agravarse si utiliza un modo de visualización escalado que agranda los elementos en pantalla. Las versiones anteriores de aplicaciones que aún no están optimizadas para el rediseño son las que más sufren.
RELACIONADO: ¿La cámara Mac no funciona? He aquí cómo solucionarlo
Cómo evitar ocultar elementos de la barra de menús en Mac
Apple ha proporcionado una solución alternativa que puede alternar por aplicación. Si nota que una aplicación tiene los elementos de la barra de menú ocultos por la muesca, abra el Finder y diríjase a la carpeta Aplicaciones.
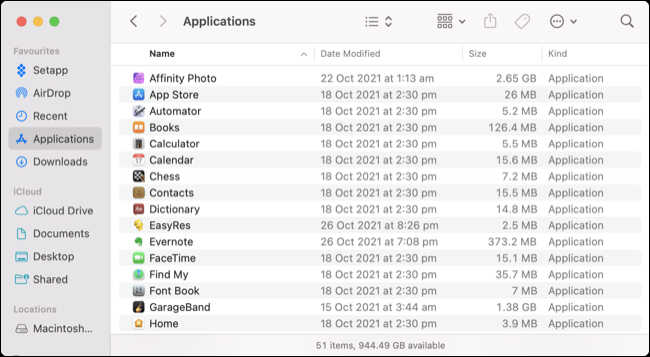
Si ha eliminado Aplicaciones de sus favoritos, puede acceder haciendo clic en Ir> Aplicaciones en la barra de menú (no se preocupe, Finder no se ve afectado por la muesca). Busque la aplicación en cuestión y haga clic derecho sobre ella y elija «Obtener información» o selecciónela y use el atajo de teclado Comando + i.
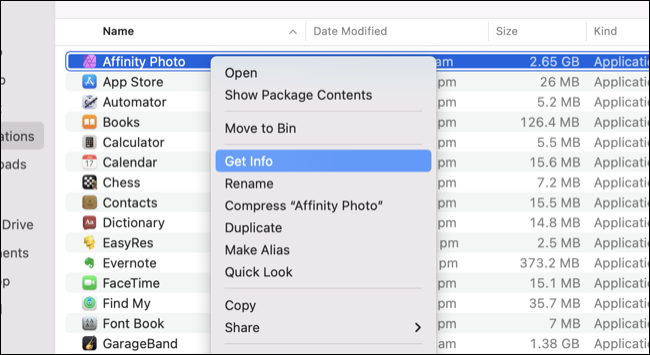
En la ventana que aparece, marque la casilla de verificación «Escalar para ajustar debajo de la cámara incorporada» para habilitar la función. Tenga en cuenta que nuestro ejemplo anterior utiliza la alternativa de Photoshop Affinity Photo, una aplicación ya actualizada para tener en cuenta la muesca que no se ve afectada por el problema.
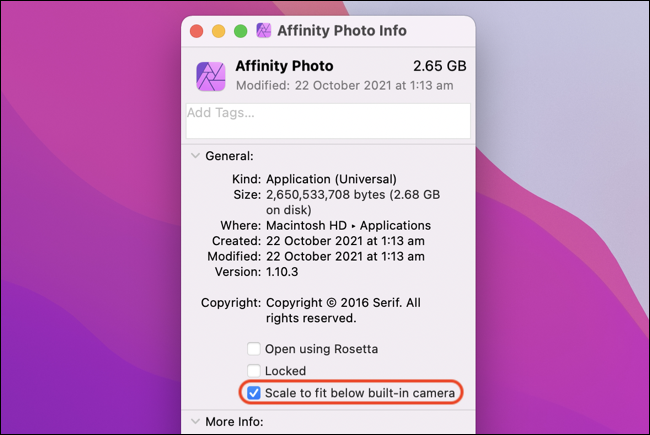
Joseph Todaro de Sketch demostró la función en Twitter en un video que usa Maxon Cinema 4D, aún no actualizado, como ejemplo.
Solo las aplicaciones que se ven afectadas por el problema mostrarán los cambios. Si los elementos de la barra de menú de la aplicación se ajustan cómodamente a la izquierda de la muesca, nada cambiará.
Muesca un problema
La muesca es probablemente el mayor escollo para muchos compradores nuevos de MacBook Pro. Se podría argumentar que la explosión de la muesca es un gran alboroto por nada, ya que esta es la primera MacBook Pro en años que muchos profesionales querrán comprar .


