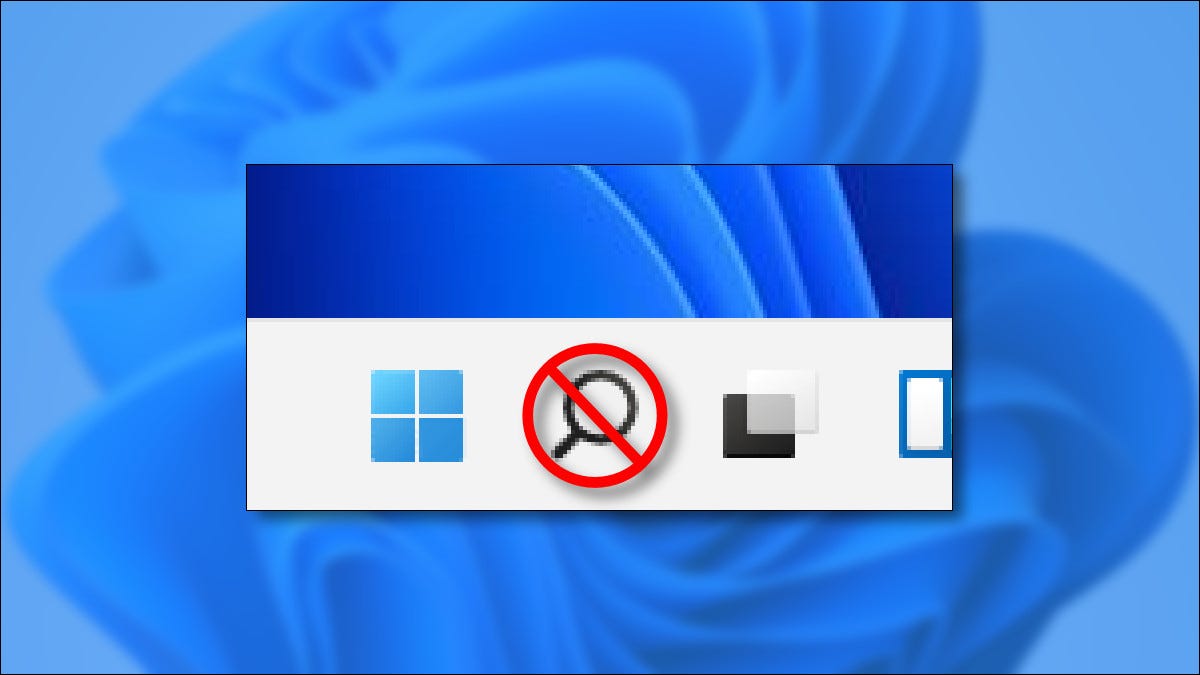
La búsqueda juega un papel importante en Windows 11 , por lo que Microsoft pone un botón de búsqueda en la barra de tareas de forma predeterminada. Si nunca lo usa, o simplemente desea ahorrar espacio, es fácil de desactivar. Le mostraremos cómo activar o desactivar el botón de búsqueda, según sus preferencias.
Cómo desactivar el botón de búsqueda de Windows 11
El botón de búsqueda de la barra de tareas en Windows 11 solo requiere dos clics para deshabilitarlo. Primero, haga clic con el botón derecho en el botón Buscar (que parece una lupa) en su barra de tareas. En la ventana emergente, seleccione «Ocultar de la barra de tareas».
![]()
El botón de búsqueda desaparecerá por completo. (Si solo deshacerse de la basura fuera tan fácil).
La configuración de Windows también proporciona un lugar conveniente para desactivar el botón de búsqueda (y otros botones similares de la barra de tareas). Para encontrarlo, abra Configuración presionando Windows + i en su teclado, y luego navegue a Personalización> Barra de tareas. En la sección superior «Elementos de la barra de tareas», mueva el interruptor «Buscar» a «Desactivado».
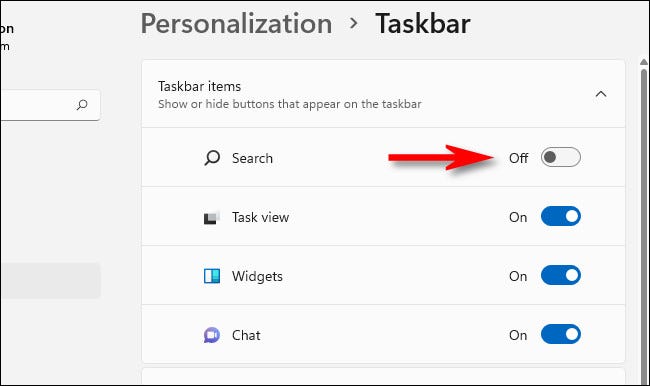
Cuando haya terminado, cierre Configuración. Aún puede buscar en Windows 11 en cualquier momento presionando Windows + s en su teclado para abrir un cuadro de búsqueda dedicado, lo mismo que aparece cuando hace clic en el botón Buscar en la barra de tareas. O simplemente puede hacer clic en el botón Inicio y comenzar a escribir.
Cómo activar el botón de búsqueda de Windows 11
Si cambia de opinión y desea volver a habilitar el botón Buscar de la barra de tareas más tarde, deberá visitar la Configuración de Windows. Afortunadamente, Microsoft nos brinda un atajo útil: haga clic con el botón derecho en la barra de tareas y seleccione «Configuración de la barra de tareas».

Cuando se abra Configuración en Personalización> Barra de tareas, busque en la sección «Elementos de la barra de tareas» la opción «Buscar». Coloca el interruptor junto a «Buscar» en «Activado».
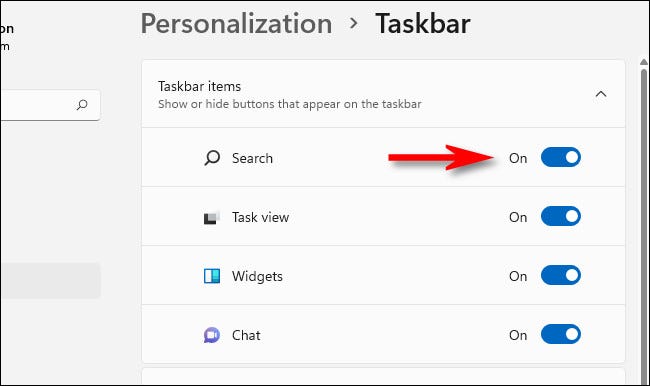
Con ese simple toque de un interruptor, el ícono de búsqueda volverá a su barra de tareas . Cada vez que haga clic en él, encontrará una forma práctica de buscar los archivos y documentos en su PC con Windows 11. ¡Esperamos que encuentre lo que busca!


