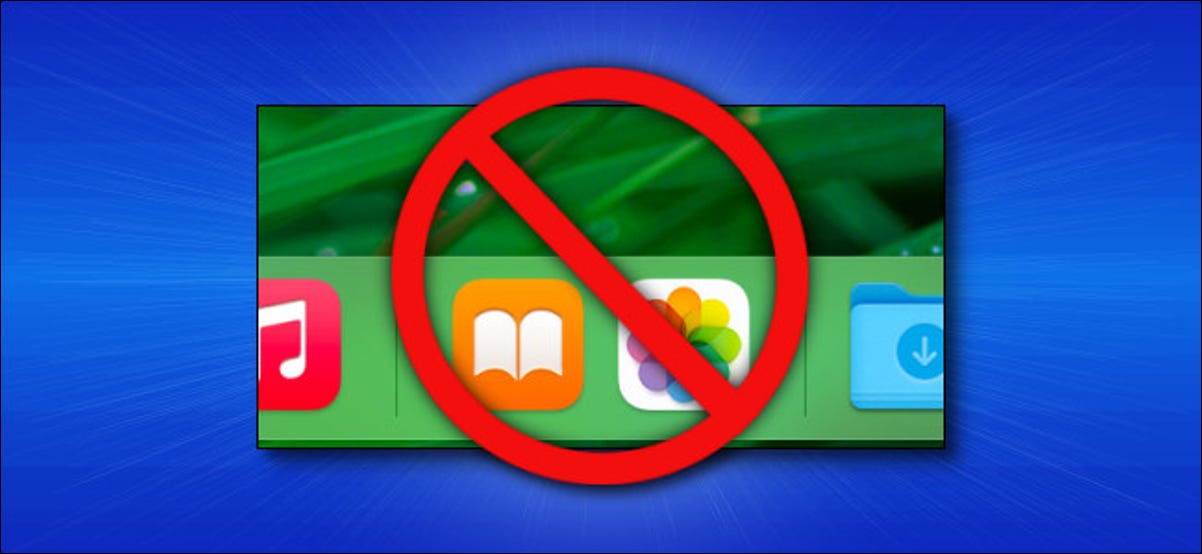
De forma predeterminada, su Mac muestra varias de sus aplicaciones ejecutadas más recientemente en una sección especial del Dock . Si desea ocultar este historial, es fácil deshabilitar el área de «aplicaciones recientes» en Preferencias del sistema. Así es cómo.
Primero, haga clic en el ícono de Apple en la esquina superior izquierda de su pantalla. En el menú que aparece, seleccione «Preferencias del sistema».
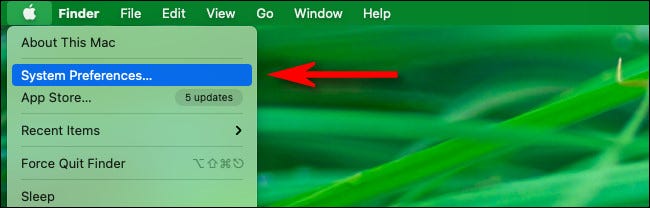
En Preferencias del sistema, seleccione «Dock & Menu Bar».
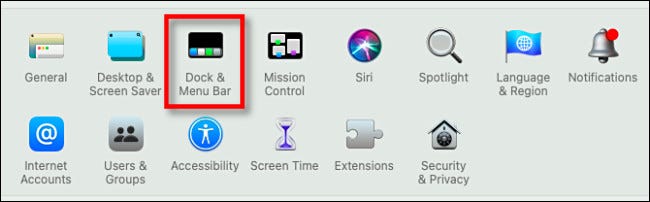
En las preferencias de «Dock & Menu Bar», desmarca «Mostrar aplicaciones recientes en Dock».
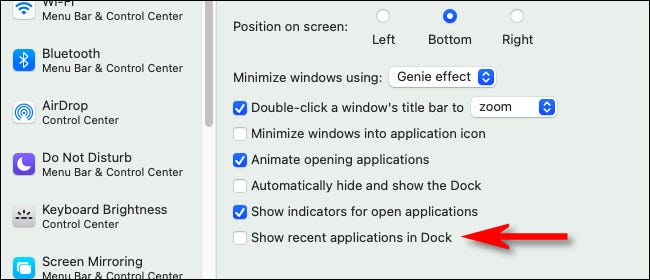
Inmediatamente, el área de aplicaciones recientes desaparecerá de su Dock. Cierre Preferencias del sistema y verá el resultado. ¡Bonito y limpio!
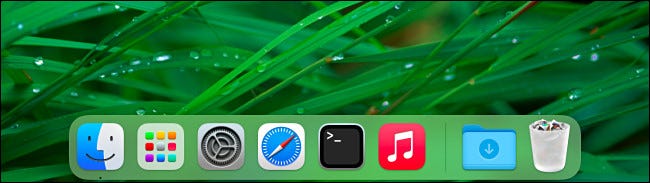
Si cambia de opinión y desea volver a habilitar el área de aplicaciones recientes más tarde, simplemente vuelva a visitar «Preferencias del sistema»> «Dock & Menu Bar» y coloque una marca de verificación junto a «Mostrar aplicaciones recientes en Dock».
Cómo eliminar manualmente aplicaciones recientes del Mac Dock
Si desea mantener activa la función de aplicaciones utilizadas recientemente pero aún ocultar una o dos aplicaciones específicas del dock de vez en cuando, es fácil de hacer. Simplemente haga clic en el icono de la aplicación en la sección recientemente utilizada del Dock y arrástrelo hacia el centro de la pantalla. Aproximadamente a la mitad de la pantalla, el icono se volverá translúcido y verá un mensaje «Eliminar».
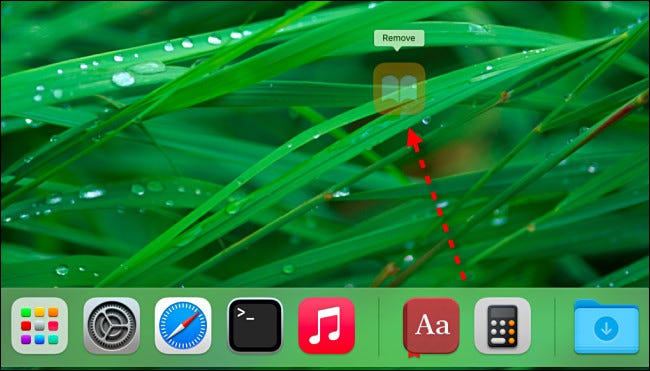
Suelta el botón del mouse y la aplicación desaparecerá. Puede hacer esto tantas veces como desee, pero, por supuesto, se seguirán agregando nuevas aplicaciones a esta parte del dock a menos que la desactive siguiendo los pasos de la sección anterior.
Por cierto, ¿sabía que puede cambiar el tamaño de su Dock rápidamente colocando el puntero del mouse sobre la línea de separación junto a la Papelera y arrastrando? Es muy útil.


