
IOS de Apple, Android de Google y Windows 10 de Microsoft mantienen una lista de las aplicaciones que ha comprado y descargado de sus tiendas, incluso si ya no las tiene instaladas. Esta lista se desordenará con el tiempo, especialmente si descarga y prueba muchas aplicaciones gratuitas. Pero puedes limpiar esta lista, al menos en iOS y Android.
Esto es particularmente útil si está usando Family Sharing en iOS, ya que puede ocultar ciertas aplicaciones que ha comprado anteriormente para que no se compartan con los miembros de su familia a través de iCloud. De cualquier manera, ayuda a limpiar su lista de aplicaciones compradas.
iPhone, iPad y iPod Touch
En un iPhone, iPad o iPod Touch, puede acceder a su lista de aplicaciones compradas desde la aplicación App Store. Abra la App Store y toque el icono «Actualizaciones» en la parte inferior de la pantalla. Toque «Comprado» en la parte superior de la lista para ver todas sus aplicaciones compradas.
Toca «Mis compras» para ver tu propia lista de aplicaciones compradas si estás usando iCloud Family Sharing .
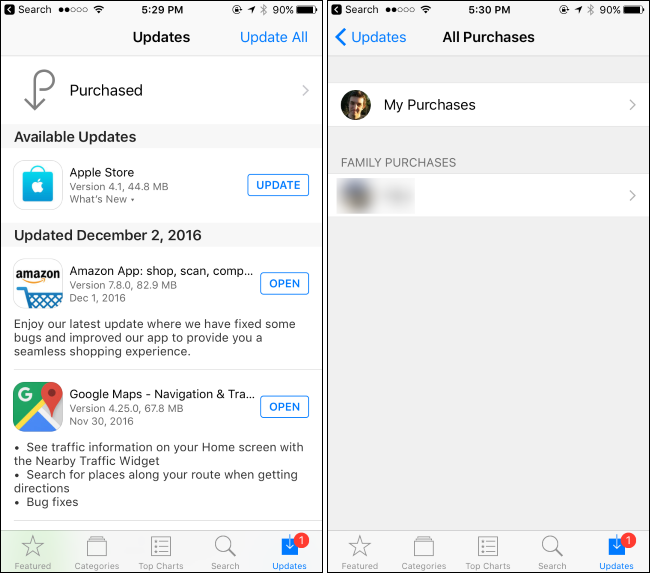
Verá una lista de todas las aplicaciones que haya comprado o descargado. Desplácese por la lista o use el cuadro de búsqueda para buscar aplicaciones individuales. Toque «No en este iPhone» o «No en este iPad» si solo desea ver las aplicaciones que ha eliminado de su dispositivo. Cuando vea una aplicación que desea ocultar, tóquela, deslícese hacia la izquierda y toque el botón «Ocultar» que aparece. La aplicación se ocultará de esta lista.
Ocultar una aplicación como esta no eliminará el registro de su compra si compró la aplicación. Aún puede buscar la aplicación en la App Store y podrá volver a descargarla gratis si ya la ha comprado. Simplemente no aparecerá en su lista de aplicaciones compradas.
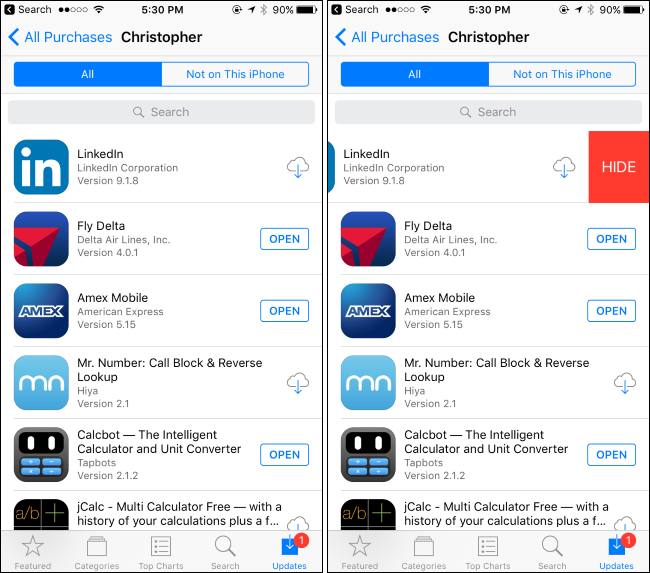
Algunas personas informan que esto no funciona de manera confiable, y las compras de aplicaciones que intentas ocultar aparecerán más tarde. Si tiene este problema, puede optar por ocultar las aplicaciones de iTunes en una Mac o PC con Windows.
Inicie iTunes en una Mac o PC con Windows y asegúrese de haber iniciado sesión con la misma ID de Apple que usa en su dispositivo. Si aún no ha iniciado sesión, haga clic en el menú «Cuenta» y seleccione «Iniciar sesión». Inicie sesión con los detalles de su cuenta de iTunes.
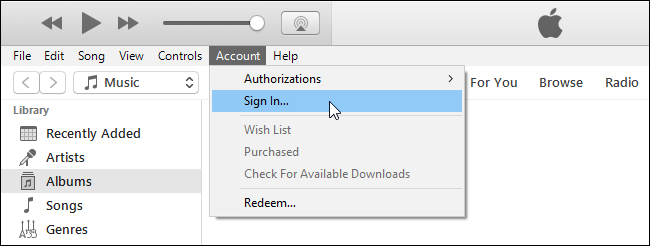
Haga clic en el menú «Cuenta» y seleccione «Comprado» o «Compras familiares», lo que aparezca en el menú.
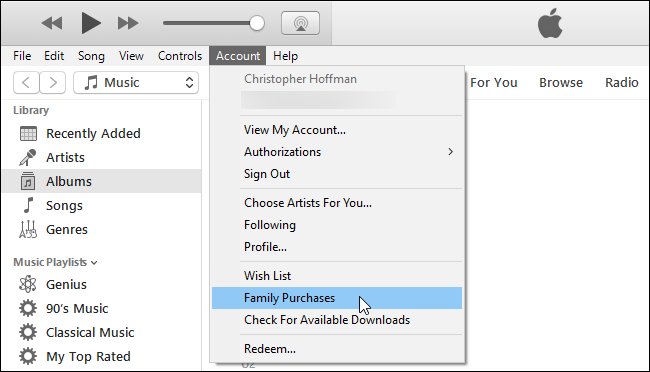
Seleccione «Aplicaciones» en la esquina superior derecha de la pantalla para ver su lista de aplicaciones compradas y descargadas. Haga clic en la «X» que aparece en la esquina superior izquierda del icono de una aplicación y se le preguntará si desea ocultar esa aplicación comprada. Haga clic en «Ocultar» para ocultarlo.
Puede ocultar música, películas, programas de televisión, libros y audiolibros que haya comprado en iTunes de la misma manera.
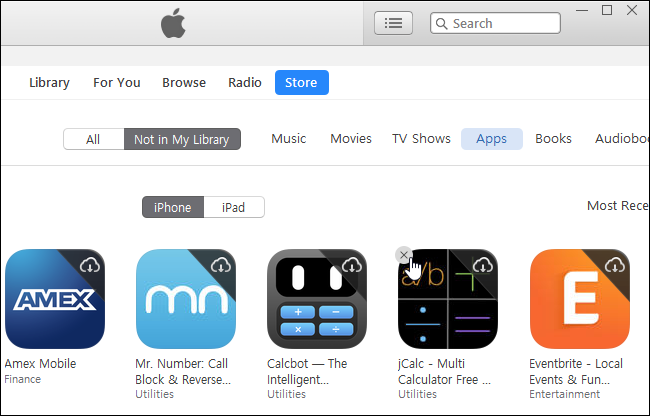
También puede mostrar las aplicaciones que ha ocultado anteriormente. Esto requiere iTunes en una PC o Mac, incluso si escondió esas aplicaciones en un iPhone o iPad. De cualquier manera, necesitas iTunes para esto.
Para mostrar aplicaciones, haga clic en Cuenta> Ver mi cuenta en iTunes. Ingrese la contraseña de su ID de Apple si se le solicita.
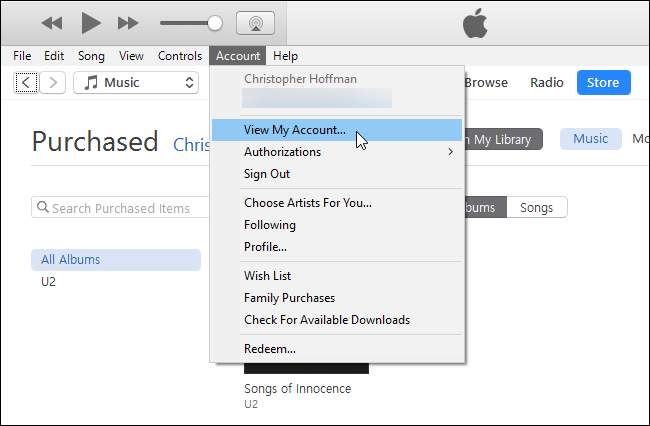
Desplácese hacia abajo hasta la sección «iTunes en la nube» y haga clic en «Administrar» a la derecha de Compras ocultas.
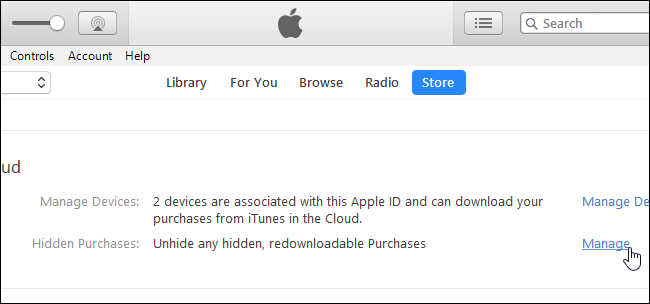
Seleccione «Aplicaciones» para ver una lista de aplicaciones ocultas y haga clic en el botón «Mostrar» para cada aplicación que desee mostrar.

Google Play en Android
También puede ocultar aplicaciones que ha comprado o descargado anteriormente en Google Play en un dispositivo Android
Abra la aplicación Play Store, toque el botón de menú y toque «Mis aplicaciones y juegos» para ver una lista de sus propias aplicaciones.

Tap “All” to see all apps, even ones that aren’t installed. Apps that aren’t currently installed will have an “x” on the right side of their card.
The “x” button only appears next to apps that aren’t currently installed, so you’ll have to uninstall the app from your Android device before you’ll be allowed to remove it from your purchase history.

Tap the “x” and then tap “OK” to remove one of these apps from the list. It will no longer appear in the list of all your apps. To get a removed app back, just search for it in Google Play and download it again.

Microsoft’s Windows Store on Windows 10 doesn’t offer this feature, nor does the Windows Store on Windows 8. Microsoft will hopefully add this feature in the a future update to Windows.
Image Credit: Karlis Dambrans on Flickr


