Tabla de contenidos

La transmisión en vivo de Steam es una manera increíble de obtener los gráficos de PC de primer nivel que te encantan, con la comodidad de la sala de estar de los juegos de consola. Sin embargo, si está experimentando un rendimiento menos que estelar, aquí hay algunos consejos para asegurarse de que sus juegos funcionen sin problemas.
Todo esto supone que sus juegos se ejecutan sin problemas en su PC host. Si su PC principal para juegos no ejecuta los juegos sin problemas, no se transmitirán sin problemas, eso es un hecho. Pero digamos que sus juegos funcionan muy bien en su oficina, pero tartamudean cuando los transmite a la sala de estar. En ese caso, el problema probablemente se pueda solucionar.
Antes de empezar a hacer ajustes, a la cabeza de vapor> Ajustes> Streaming en el hogar> Opciones de cliente avanzado en su cliente máquina del ordenador que está de streaming a su vez -y en “Pantalla de información de rendimiento”. Esto producirá algunos números y gráficos a medida que juegue que pueden ayudarlo a diagnosticar su problema mientras prueba y ajusta.
Cableado (con Ethernet)

Si experimenta tartamudez o abandonos ocasionales, su conexión puede ser la culpable. Sí, Wireless AC es bastante rápido y la transmisión de Steam no es tan exigente en cuanto a velocidad (después de todo, Steam Link ni siquiera tiene Gigabit Ethernet). Pero no se trata solo de velocidad: Ethernet gana a lo grande cuando se trata de latencia, alcance e interferencia, lo que puede marcar una gran diferencia en los juegos y la transmisión de juegos.
Si está utilizando Wi-Fi para conectar sus dos computadoras Steam, pruebe con una conexión Ethernet por cable para ver si funciona mejor. La conexión inalámbrica puede funcionar, pero hay muchos factores que pueden afectar el rendimiento. Incluso si la instalación de cables ethernet a través de su apartamento no es prácticamente factible, vale la pena intentar solo diagnosticar el problema; si resuelve sus problemas de rendimiento, sabrá que una conexión de red más confiable es la única solución. Los adaptadores Powerline pueden ser un sustituto decente , aunque su millaje puede variar según el cableado de su hogar.
En un mundo perfecto, la tecnología inalámbrica sería lo suficientemente buena, pero todavía no está disponible. Incluso si ha escuchado de otros usuarios que la conexión inalámbrica funciona bien, pruebe la conexión por cable. La casa de todos es diferente.
Compruebe su configuración de transmisión
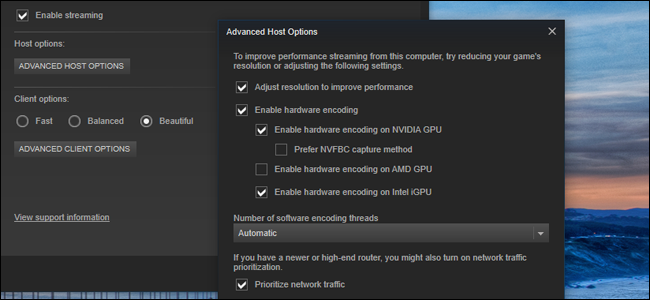
Lo más probable es que hayas probado esto, pero por si acaso: dirígete a Steam> Configuración> Transmisión en casa en ambas máquinas y juega con la configuración allí. En la máquina de host (el que usted está de streaming de ), haga clic en “Opciones avanzadas de host”. Probablemente desee que se verifique la mayoría de estas configuraciones para obtener el mejor rendimiento, pero es posible que desee intentar desactivar algunas (una por una, por supuesto) para ver si el rendimiento mejora. La codificación por hardware suele ser mejor que la codificación por software, por ejemplo, pero si tiene un procesador robusto (i7 o superior) y una tarjeta gráfica débil (o controladores problemáticos), la codificación por software puede ofrecerle un mejor rendimiento.
En la máquina cliente (el que usted está de streaming a ), se puede elegir entre “rápido”, preajustes “Beautiful” de este mismo menú “equilibrado”, y. Estos pueden mejorar el rendimiento a costa de la belleza gráfica, pero puede valer la pena si su hardware simplemente no está a la altura de la tarea.
Haga clic en «Opciones de cliente avanzadas» en su máquina cliente y se le darán algunas opciones más. Los valores predeterminados deberían estar bien aquí en la mayoría de los casos. Puede intentar establecer un límite de ancho de banda, pero la mayoría de los usuarios encuentran que Automático es en realidad la mejor configuración: Ilimitado, aunque suena genial, no siempre proporciona el mejor rendimiento (pero siempre vale la pena intentarlo). Algunos usuarios también han tenido suerte con este truco de configuración , aunque no podemos verificar su utilidad nosotros mismos.
Reduce la configuración de gráficos de tu juego
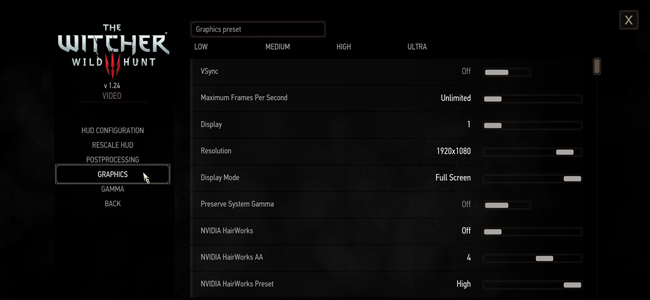
Incluso si el juego se está ejecutando sin problemas en su PC host, tener la configuración de gráficos demasiado alta podría causar problemas de transmisión; su PC puede estar trabajando demasiado para procesar y transmitir su juego. Intente reducir un par de configuraciones de gráficos o reducir la resolución del juego para ver si eso ayuda al rendimiento de la transmisión.
Varios usuarios han descubierto que desactivar Vsync, en particular, puede marcar una gran diferencia en el rendimiento de transmisión de algunos juegos. Puede crear desgarros en la pantalla de la PC host, pero la PC cliente debería estar bien y puede reducir la tartamudez.
Desactivar el modo de imagen grande
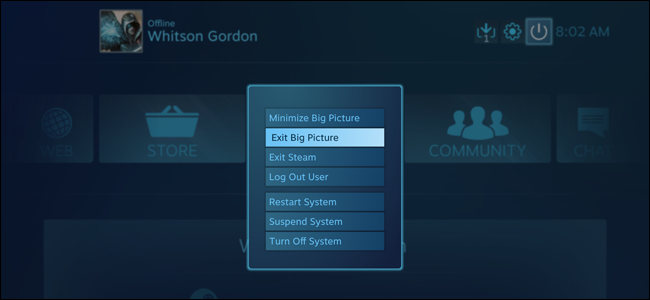
Si Steam informa un 60 fps constante pero está experimentando un rendimiento entrecortado, Steam puede ser el culpable. Muchos usuarios, incluido yo mismo, han descubierto que Steam Big Picture consume tantos recursos que, en algunos sistemas, puede hacer que el rendimiento del juego en la máquina cliente se vea afectado. Es casi seguro que se trata de un error en Steam , pero aún no se ha corregido.
Por lo tanto, aunque In-Home Streaming fue diseñado para usarse con el modo de imagen grande, es posible que deba desactivar el modo de imagen grande hasta que Valve solucione este problema. En la máquina cliente, inicie Steam en una ventana de escritorio normal e intente transmitir de esa manera; si las cosas funcionan mejor, sabrá que es uno de los usuarios afectados.
Desafortunadamente, no existe una colección de configuraciones “única” que hará que sus juegos funcionen perfectamente. Todos estos trucos dependen del hardware de ambas computadoras e incluso del juego individual que estás ejecutando. Algunos juegos pueden funcionar mejor con una colección de configuraciones, mientras que otros pueden funcionar mejor con otra. La única forma de averiguarlo de verdad es experimentando un poco usted mismo. Sin embargo, con un poco de suerte, pronto podrás jugar tus juegos con tanta fluidez como si se estuvieran ejecutando en la PC que tienes delante.
Si encuentra algún ajuste que le funcione, háganoslo saber en nuestro foro a continuación; si son ajustes útiles, nos aseguraremos de agregarlos a esta guía.
Crédito de la imagen: Válvula, Filtrar metraje / Flickr, David Davies / Flickr