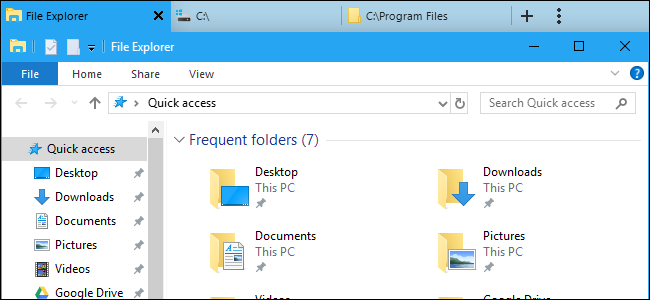
Microsoft estaba trabajando en una función de » Conjuntos » que llevaría pestañas al Explorador de archivos y otras aplicaciones. Los conjuntos no llegaron en la actualización de octubre de 2018 y ahora parece cancelado . Pero puede obtener pestañas en el Explorador de archivos hoy.
Instalar Groupy de Stardock
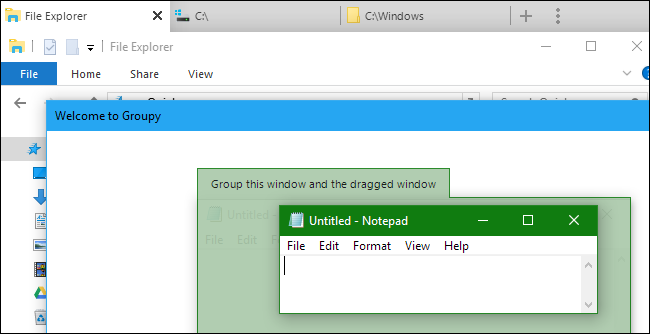
Stardock ofrece una aplicación llamada Groupy que agrega una característica como Sets a Windows hoy. Es una aplicación paga que solo cuesta $ 10, pero Stardock ofrece una prueba gratuita de un mes. También se incluye con el paquete de software Object Desktop de Stardock .
Al igual que la función de Windows en la que estaba trabajando Microsoft, Groupy agrega pestañas a muchas aplicaciones diferentes. Incluso puede mezclar y combinar las aplicaciones, fusionando pestañas de varias aplicaciones en una sola ventana. Puede arrastrar y soltar ventanas en la barra de pestañas para convertirlas en pestañas, o arrastrar las pestañas fuera de la barra para convertirlas en ventanas separadas, como si trabajara con varias pestañas y ventanas en su navegador.
Al igual que el otro software de Stardock, esta es una experiencia refinada. Stardock lo ha estado actualizando y lanzó la versión 1.2 el 7 de mayo de 2019. También se ejecuta en Windows 7, Windows 8.1 y Windows 10, por lo que incluso los usuarios de Windows 7 pueden aprovechar esta función.
SmartScreen de Microsoft bloqueó una vez la descarga de Groupy para nosotros, pero VirusTotal dice que el archivo está bien y Stardock ha sido una compañía confiable durante años. Si ve una advertencia de SmartScreen mientras descarga e instala Groupy, es seguro ignorarla.
Utilice un explorador de archivos alternativo
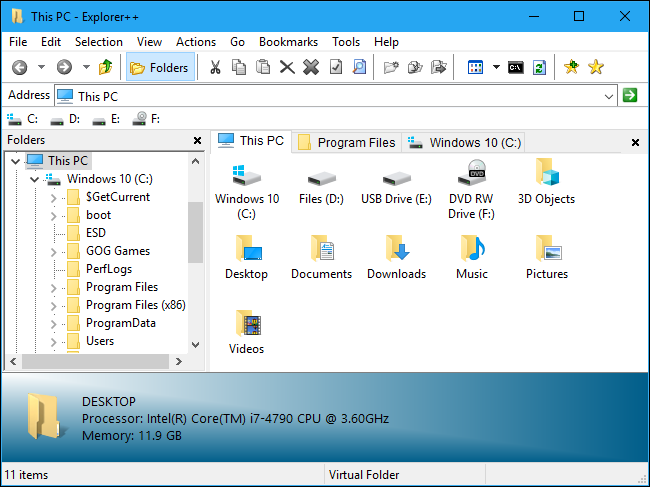
En lugar de tomar un programa que agrega pestañas a todas las aplicaciones de su sistema, puede instalar y usar un administrador de archivos alternativo . Estos usan las mismas vistas de archivos y carpetas que se usan en el Explorador de archivos y el Explorador de Windows, por lo que todo funciona de manera similar. Pero los administradores de archivos de terceros crean sus propias interfaces en torno a la vista del administrador de archivos estándar, y muchos de ellos incluyen pestañas.
Nos gusta la aplicación Explorer ++ gratuita, de código abierto y liviana , que se ejecuta en todo, desde Windows 7 hasta Windows 10. Tiene una interfaz de usuario personalizable, pero las pestañas son nuestra característica favorita.
Los mismos atajos de teclado que usa con las pestañas en su navegador web funcionan con Explorer ++. Puede presionar Ctrl + T para abrir una nueva pestaña, Ctrl + W para cerrar la pestaña actual, Ctrl + Tab para cambiar a la siguiente pestaña y Ctrl + Shift + Tab para cambiar a la pestaña anterior.
Eliminado: actualice a Redstone 5 para pestañas a través de la función de conjuntos oficiales
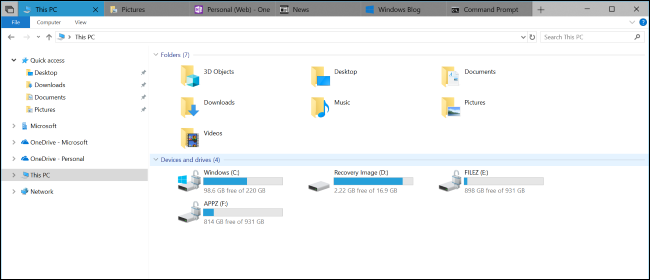
Actualización : esta función se ha eliminado y ya no está disponible incluso en versiones de Insider inestables de Windows 10.
El soporte oficial para las pestañas del Explorador de archivos está disponible actualmente como parte de las compilaciones de Redstone 5 Insider Preview. Puede actualizarlos y obtener esta función antes de que se lance oficialmente a fines de 2018.
Advertencia : No recomendamos ejecutar compilaciones de Insider Preview en su PC estándar. Son técnicamente inestables, por lo que podría tener problemas en el sistema.
Si tiene problemas con estas compilaciones, deberá cambiar a la versión anterior en diez días o reinstalar Windows 10 para volver a la versión estable.
Sin embargo, si está interesado, puede actualizarlo dirigiéndose a Configuración> Actualización y seguridad> Programa Windows Insider y luego optando por las compilaciones de Insider Preview. Esto solo funcionará después de que la Actualización de abril de 2018 , con nombre en código Redstone 4, se lance oficialmente el 30 de abril. Si eso no ha sucedido aún, solo puede actualizar si Microsoft permite actualmente a las personas «Saltar adelante» a Redstone 5.
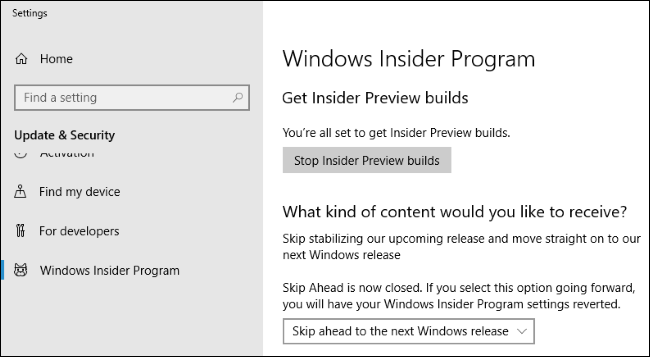
Una vez que haya actualizado, puede abrir la ventana del Explorador de archivos (o muchas otras aplicaciones) y usar la nueva función Conjuntos. Los atajos de teclado funcionan como los atajos estándar que usaría para las pestañas en su navegador web y otras aplicaciones, pero también incluyen la tecla de Windows. Por ejemplo, presione Ctrl + Windows + Tab para cambiar a la pestaña siguiente y Ctrl + Windows + Shift + Tab para cambiar a la pestaña anterior. Presione Ctrl + Windows + T para abrir una nueva pestaña y Ctrl + Windows + W para cerrar la pestaña actual.
Esta función evolucionará y cambiará con el tiempo a medida que Microsoft la modifique y decida exactamente cómo quieren que funcionen estas pestañas integradas.


