Tabla de contenidos
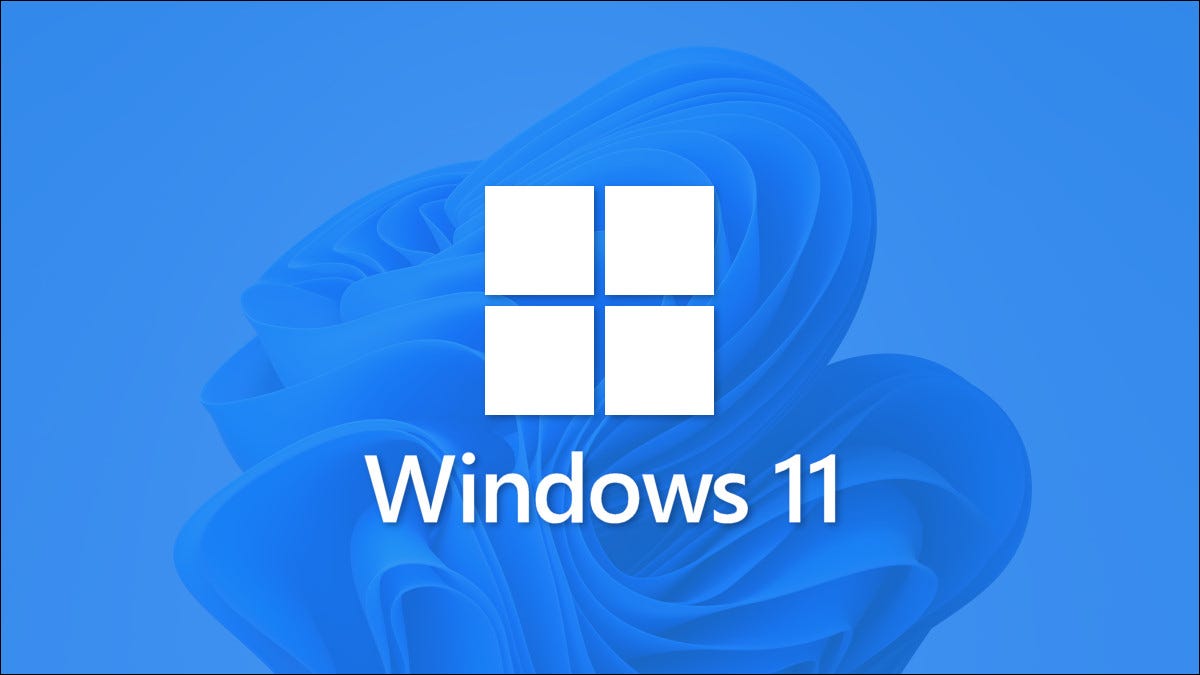
Por fin está aquí: el 28 de junio de 2021, Microsoft lanzó la primera versión de Windows 11 para los miembros del programa Windows Insider. Aquí le mostramos cómo unirse e instalar Windows 11 Insider Preview en su computadora.
Advertencia: está probando software previo al lanzamiento
Windows 11 se encuentra en un estado inicial e incompleto. Tiene errores y fallas, y podría dañar sus datos. Por lo tanto, solo instale Windows 11 Preview en una máquina de prueba y solo si tiene copias de seguridad completas de sus datos.
Esta no es una versión de producción de Windows 11 destinada al uso diario; está destinada a ayudar a Microsoft a identificar errores y corregirlos antes del lanzamiento completo de Windows 11 más adelante este año.
Primero, verifique si su PC puede ejecutar Windows 11
Antes de comenzar a instalar Windows 11, primero deberá ver si su PC cumple con los requisitos del sistema .
La forma más rápida de hacerlo es descargando la aplicación gratuita PC Health Check de Microsoft y ejecutándola en su máquina. Recibirá un mensaje que dice que está listo para comenzar o que su PC no puede ejecutar Windows 11, junto con algunos detalles sobre por qué no cumple con los requisitos.
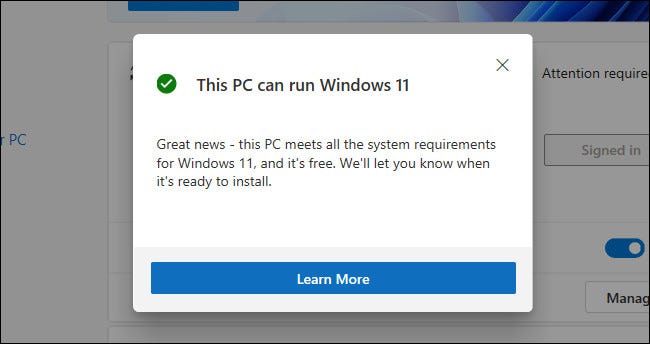
Vale la pena señalar que Microsoft ha anunciado que está relajando algunos de los requisitos del sistema para que coincidan con los requisitos mínimos de unirse al programa Windows Insider durante el período de vista previa de Windows 11.
Si prefiere no ejecutar la aplicación PC Health Check, también puede revisar los requisitos del sistema para Windows 11 y compararlos con las especificaciones de su máquina manualmente.
A continuación, únase al programa Windows Insider
Para obtener un adelanto de Windows 11, deberá unirse al programa Windows Insider , que es como registrarse para ser un probador beta de las primeras versiones de Windows. Es completamente gratis (de hecho, estás ayudando a Microsoft probando su software gratis).
Para unirse, deberá visitar el sitio web de Windows Insider y hacer clic en «Registrarse». Luego, inicie sesión con su cuenta de Microsoft (si no tiene una cuenta de Microsoft, primero deberá crear una ).
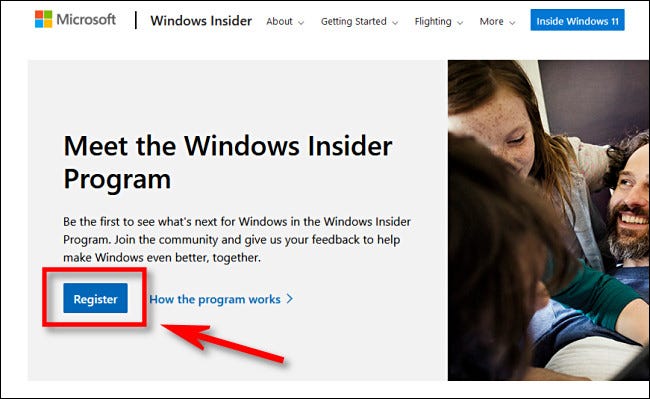
Después de hacer clic en varios acuerdos, estará inscrito. ¡Felicidades!
Ahora que es Windows Insider, inicie sesión en su PC con Windows 10 que desea actualizar a la Vista previa de Windows 11. Abra Configuración y haga clic en «Actualización y seguridad», luego seleccione «Programa Windows Insider» en la barra lateral.
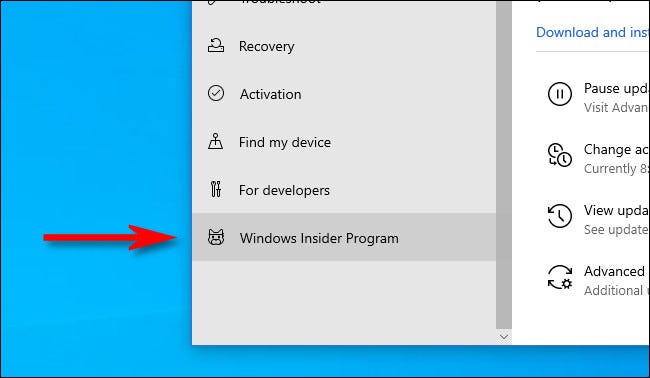
En este punto, si tiene los datos de diagnóstico opcionales deshabilitados en su instalación de Windows 10, la configuración le dirá que debe tenerlos habilitados antes de instalar las actualizaciones de Insider. si ese es el caso, siga el enlace provisto en la página de Configuración, habilite Datos de diagnóstico opcionales, luego regrese a Configuración> Actualización y seguridad> Programa Windows Insider. Una vez allí, haga clic en «Comenzar».
Nota: Si Windows 11 no se ejecuta en su PC, o si Microsoft recomienda que evite ejecutar Windows 11 en el hardware de su PC, verá un mensaje indicándolo en la página de configuración de Windows Insider aquí.
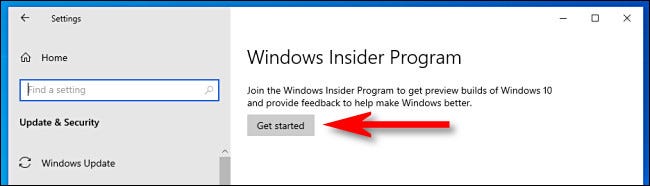
Después de vincular su cuenta de Windows Insider, se le pedirá que «Elija su configuración de Insider». Elija «Dev Channel» para obtener la Vista previa de Windows 11 Insider, luego haga clic en «Confirmar».
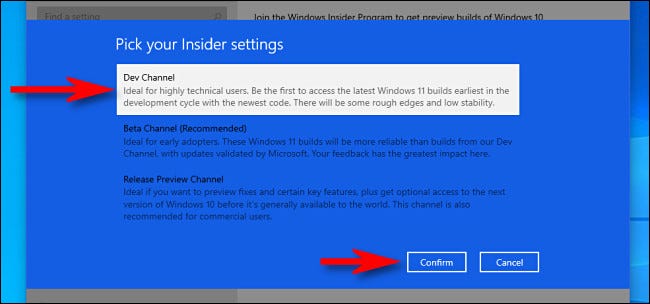
En la siguiente pantalla del acuerdo, haga clic en «Confirmar». Después de eso, haga clic en «Reiniciar ahora». Cuando se complete el reinicio, su PC estará completamente vinculada e inscrita en el programa Windows Insider.
Descargue la vista previa de Windows 11 en Configuración
Ahora que su PC se ha inscrito en el programa Windows Insider, abra Configuración y navegue a Configuración> Actualización y seguridad> Programa Windows Insider nuevamente. Haga clic en «Buscar actualizaciones» y, después de un momento, comenzará la descarga de Windows 11 Insider Preview.
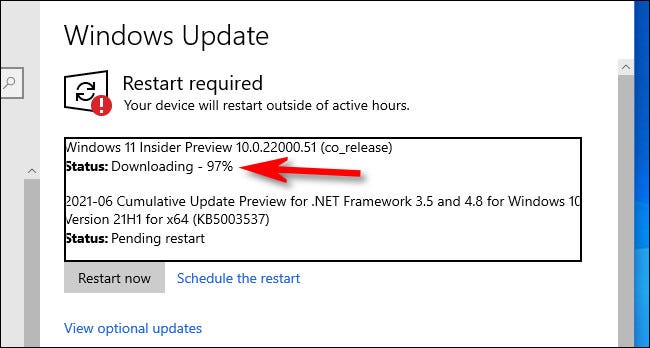
Después de un largo proceso de descarga e instalación dentro de Windows Update, deberá reiniciar su máquina. Windows Update se hará cargo de la actualización de su PC mientras ve una pantalla azul que muestra el progreso y dice «Es posible que su computadora se reinicie varias veces». Eso es realmente tranquilizador porque, en nuestro caso, Windows reinició nuestra computadora de prueba al menos cinco veces durante la actualización.
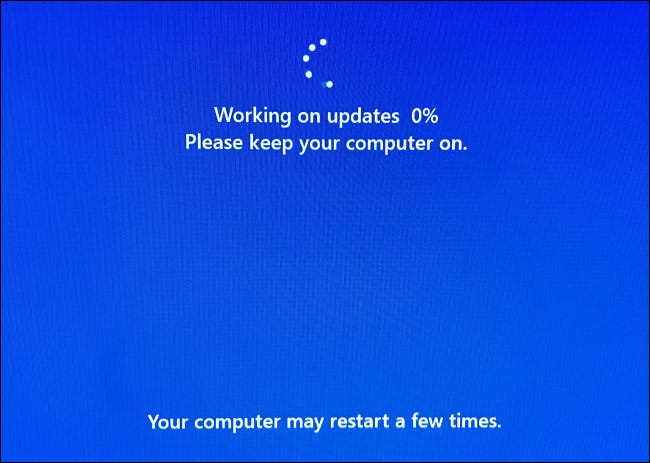
De repente, su PC se reiniciará en una pantalla de inicio de sesión con el reloj en una nueva ubicación. Su PC ahora está ejecutando Windows 11 Insider Preview. Su cuenta será la misma, así que inicie sesión y verá Windows 11 en todo su esplendor.
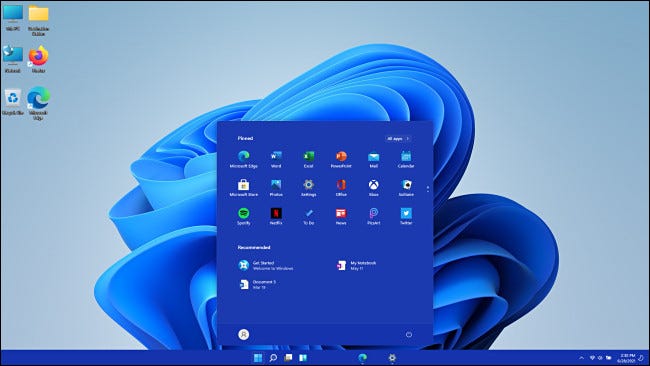
¡Diviértete explorando todas las novedades de Windows 11 !


