
La próxima iteración de Android (actualmente solo llamada «P») contiene una nueva función de navegación por gestos. Pero si no tiene un teléfono que admita P beta (o no tiene ganas de esperar), hay una manera de agregar gestos a su teléfono ahora.
Y aquí está la mejor parte: estas opciones de navegación por gestos del mercado de accesorios son significativamente mejores que las que ofrece Android P. De hecho, las opciones de gestos de P son bastante malas, así que no se sienta excluido si su teléfono no puede acceder a P beta. Realmente no te estás perdiendo mucho en lo que a gestos se refiere.
Pero ahí es donde entra en juego Navigation Gestures, una aplicación de XDA. Agrega opciones de gestos excelentes y personalizables a cualquier teléfono (aunque podría decirse que se ve / funciona mejor en teléfonos con navegación en pantalla que en aquellos con teclas capacitivas). Dicho esto, hay un poco de configuración involucrada antes de que pueda comenzar con Gestos de navegación; no es tan simple como «instalar y listo» con este.
Antes de comenzar, vale la pena señalar que deberá tener ADB (el puente de depuración de Android) configurado para esto. Gestos de navegación no requiere acceso de root, pero requiere un permiso para ser otorgado con ADB. Si no está familiarizado con ADB, deberá consultar nuestro manual completo sobre cómo instalarlo y usarlo . Parece un poco abrumador al principio, pero no está mal.
Configurar gestos de navegación
Una vez que tenga la aplicación instalada, continúe y enciéndala. Después de pasar la pantalla de bienvenida, deberá otorgar acceso al Servicio de Accesibilidad a la aplicación. Presione el botón «Conceder».
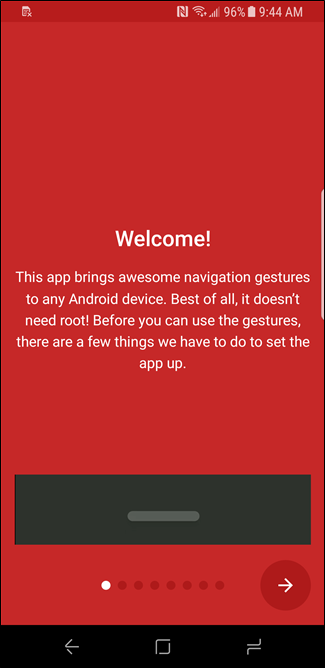
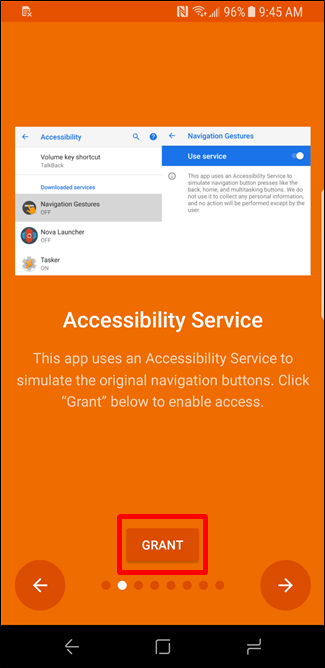
Cuando se abra el menú Accesibilidad, desplácese hacia abajo hasta y toque la configuración «Gestos de navegación». Deslice la palanca para habilitar el acceso y luego retroceda hasta que vuelva a estar en la pantalla de configuración de la aplicación.
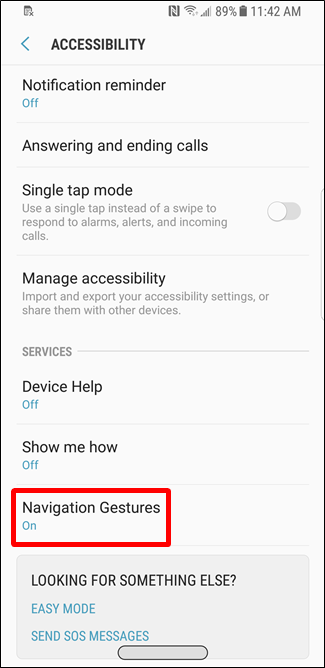
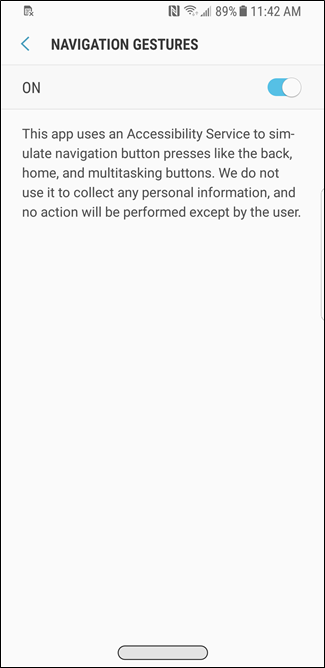
Necesitará ADB para el siguiente paso, así que continúe y conecte su teléfono a su computadora. Nuevamente, si no ha usado ADB antes, consulte nuestra publicación sobre cómo configurarlo y usarlo .
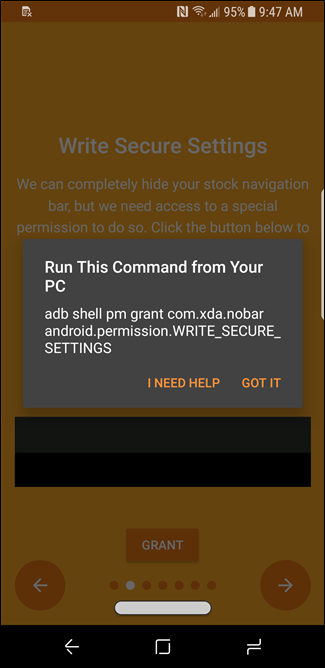
Con el teléfono conectado y el acceso de depuración otorgado, escriba el siguiente comando en la ventana de PowerShell o del símbolo del sistema:
adb shell pm concede com.xda.nobar android.permission.WRITE_SECURE_SETTINGS
Si todo va correctamente, no debería hacer nada durante un par de segundos y luego regresar al indicador. No habrá ninguna confirmación de que el comando se ejecutó correctamente.
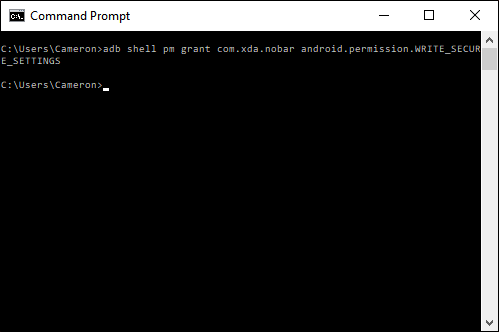
Después de eso, el resto es bastante sencillo. Obtendrá detalles sobre el mosaico de Configuración rápida y una advertencia a la que definitivamente debe prestar atención: si decide desinstalar Gestos de navegación, asegúrese de mostrar primero la barra de navegación . En serio, si no haces esto, será malo.
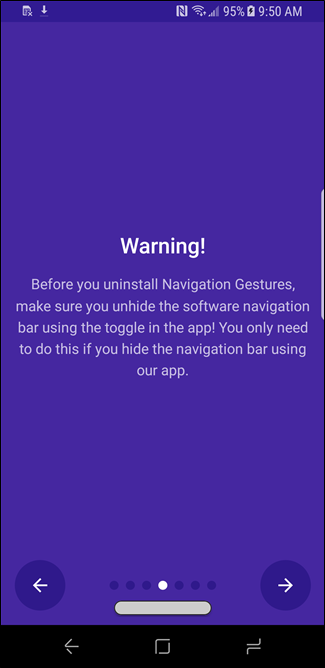
Hay un par de pantallas más que debería leer aquí, pero en su mayor parte está listo para comenzar.
Uso y personalización de gestos de navegación
En la primera pantalla que verá después de ejecutar la configuración, solo hay dos opciones, las cuales querrá habilitar. El primero habilita el gesto “píldora” (leer: botón), y el segundo oculta la barra de navegación en pantalla, reemplazándola por dicha píldora. Esa es una mirada más limpia.
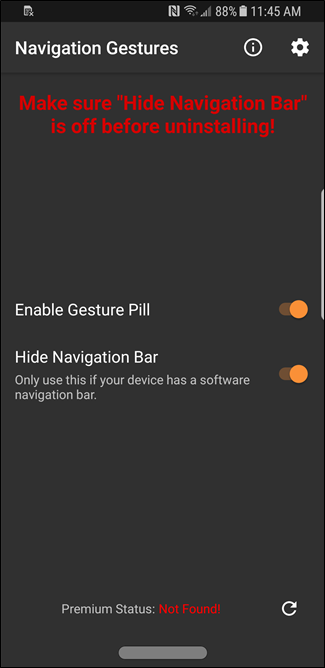
Para comenzar a ajustar cómo funcionan los gestos, toque el icono de engranaje en la parte superior derecha.
La primera opción es para gestos. A partir de aquí, se vuelve súper subjetivo, porque puedes configurarlo prácticamente como quieras. De forma predeterminada, tocar el botón lo lleva a casa, presionar prolongadamente la píldora abre el Asistente, deslizar el dedo hacia la izquierda retrocede y deslizar el dedo hacia la derecha abre el menú de recientes.
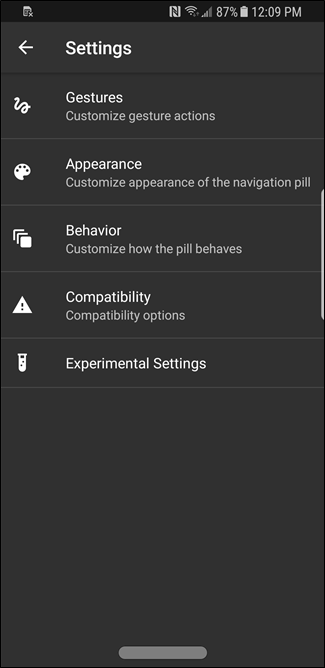
Por supuesto, no tiene que ceñirse a este diseño, ya que hay toneladas de opciones para elegir. Algunos de estos están incluidos en la versión Pro, que le costará $ 1.49 en Play Store, pero la aplicación sigue siendo bastante útil en su versión gratuita.
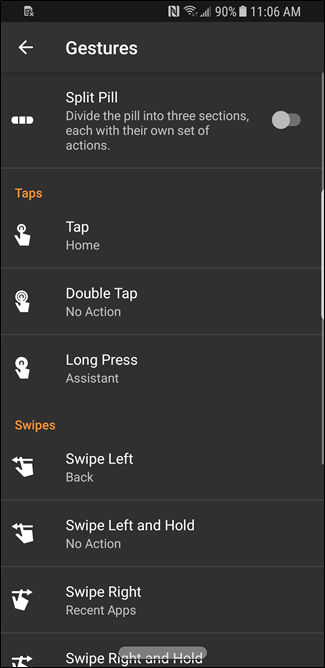
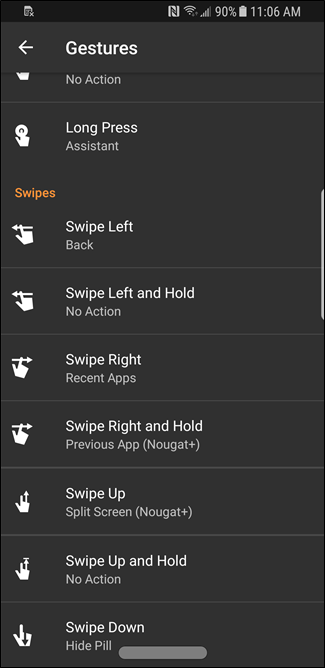
También puede personalizar la píldora a su gusto. El color, el borde, la transparencia, el tamaño, el ancho, el radio de las esquinas y la posición son opciones del menú Apariencia, así que vuélvete loco y haz que se vea como quieres.
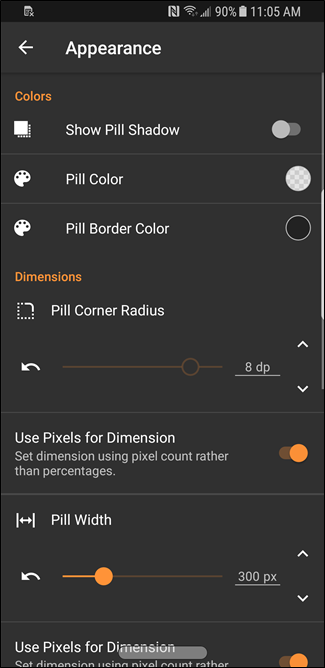
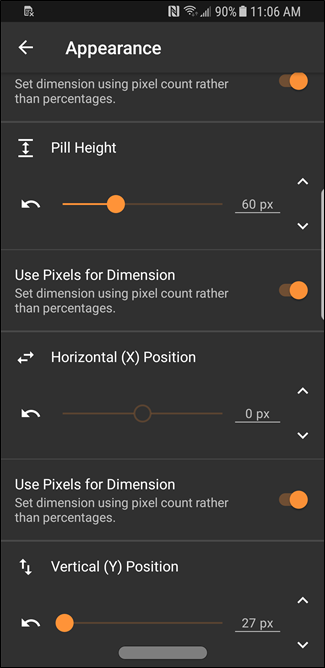
¡Pero espera hay mas! También puede cambiar el comportamiento de la píldora, que no es lo mismo que sus gestos, claro. En el menú de comportamiento, hay algunas características increíblemente interesantes. Puede elegir mostrar la barra de navegación de valores (en lugar de la píldora) en aplicaciones específicas, ocultar completamente la píldora en aplicaciones específicas, cambiar la vibración y la duración de la animación, ocultar automáticamente la píldora después de un tiempo determinado o en aplicaciones específicas, y ajustar la sensibilidad. Habla sobre ser granular.

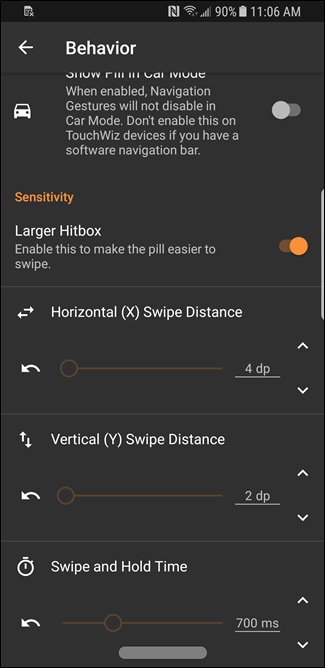
Finally, there are Compatibility menu and Experimental Settings. These menus are best avoided as these settings can cause issues instead of fixing them, but there are some specific tweaks here that may be appealing. If you find them causing adverse issues, however, you’ll need to disable them. And if you do want to try them out, we suggest enabling only one at a time and then testing things out.


That’s pretty much all there is to adding gesture navigation to your phone—Navigation Gestures is easy to use, but incredibly powerful and customizable. If you find value in it, we encourage buying the pro version, which can be found under the “i” menu of the app’s main screen. At a buck fifty, it’s almost a no brainer.




