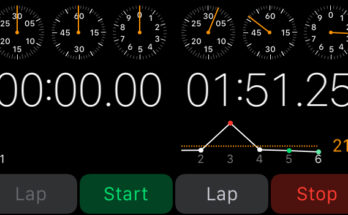Tabla de contenidos
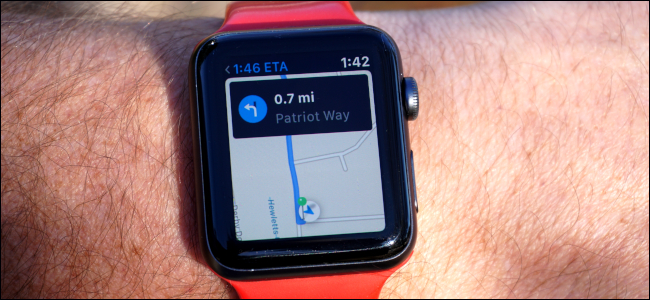
Atrás quedaron los días en que se usaban mapas de papel para navegar por carreteras y ciudades desconocidas. Ahora, tenemos dispositivos inteligentes que colocan herramientas de navegación en las muñecas y en nuestros bolsillos. Esta guía muestra cómo obtener direcciones de conducción en su Apple Watch .
Si eres fanático de Google Maps , no lo encontrarás en el reloj inteligente de Apple. Google abandonó el soporte en 2017, aunque aún puede usar Google Maps en CarPlay, iOS y iPadOS.
Apple Maps es una gran alternativa que funciona en todos los dispositivos fabricados por Apple. En el Apple Watch, se representa como una flecha blanca apuntando hacia arriba capturada dentro de un círculo azul. Este círculo reside sobre una intersección en un mapa en el fondo del icono de la aplicación.

Apple divide la pantalla principal de Mapas en cinco componentes: Búsqueda, Ubicación, Favoritos, Colecciones y Recientes.
La mayor parte de la información que verá proviene de la aplicación Mapas en su iPhone. Por ejemplo, si normalmente conecta su iPhone a CarPlay para obtener instrucciones sobre cómo llegar, todas las visitas recientes aparecen en Maps en su iPhone y se transfieren a Apple Watch. Por otro lado, si usa Apple Watch para encontrar direcciones, estos destinos también aparecen en Maps en su iPhone.
Los favoritos y las colecciones se crean en el iPhone. Una «Colección» es un grupo de destinos compartidos a través de correo electrónico, mensajes de texto, redes sociales, etc. Los «Favoritos» brindan acceso rápido a sus destinos personales, lo que puede ser útil si viaja al mismo hotel o parque de diversiones durante sus vacaciones.
Lo bueno del sistema de navegación de Apple es que la parte del reloj incluye retroalimentación háptica. Cuando cambien las direcciones o necesite girar, escuchará «dings» en el dispositivo. También sentirá un ligero golpeteo en su antebrazo.
Cómo usar la búsqueda en Maps en Apple Watch
Primero, presione Digital Crown para iniciar la pantalla de inicio del Apple Watch.

A continuación, busque y toque el icono de la aplicación Mapas en la cuadrícula de la aplicación. Con la aplicación abierta, toque el cuadro «Buscar» ilustrado con una lupa.
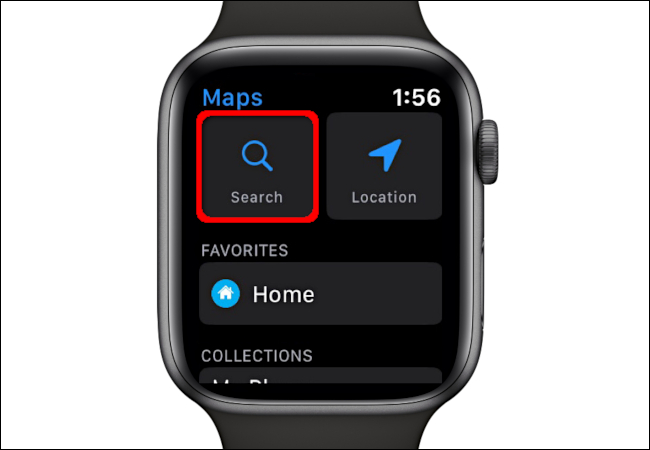
Aquí, puede dictar una dirección, garabatear o extraer un destino de sus contactos.
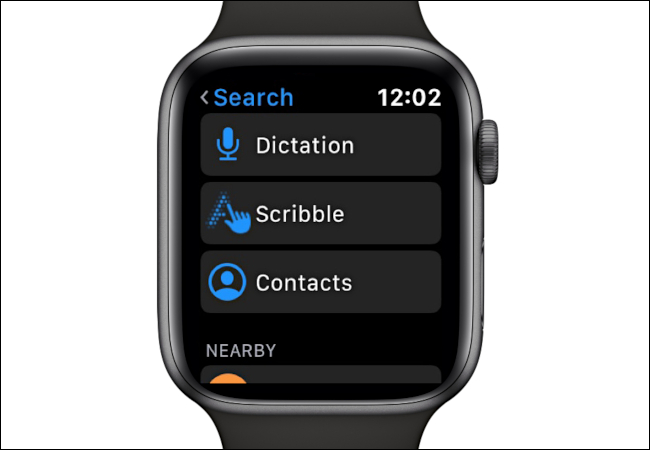
Maps también busca destinos en función de su ubicación y los enumera en «Cercano». Las categorías incluyen restaurantes, comida rápida, gasolineras y más.
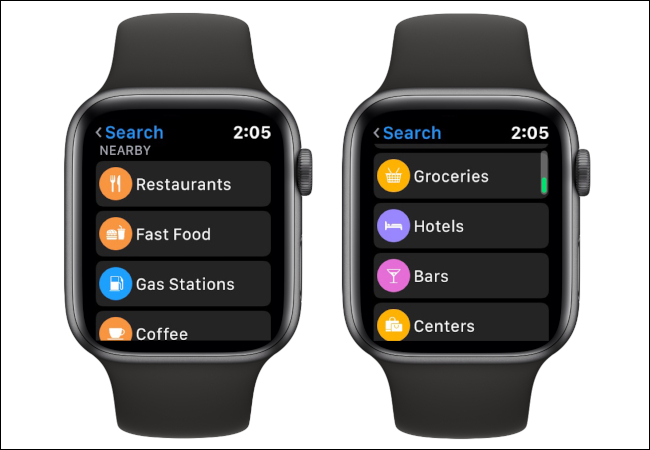
Para este ejemplo, tocamos el Chicken ‘N Bar-BQ de Smithfield que aparece en la sección Restaurante. Gire la corona digital y el reloj se desplazará por las opciones para caminar, conducir y transporte público. Dado que queremos instrucciones de manejo, toque la burbuja de automóvil que se encuentra debajo de «Cómo llegar».
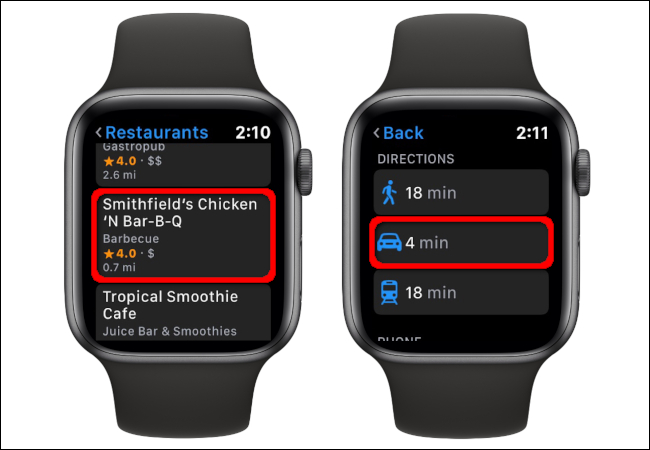
Finalmente, toque el icono del coche en la siguiente pantalla para iniciar la navegación. Es posible que vea una sola ruta «sugerida» o varias rutas «sugeridas» y «alternativas», según el destino. Utilice Digital Crown para desplazarse por múltiples rutas.
La navegación comienza inmediatamente cuando toca la ruta deseada.
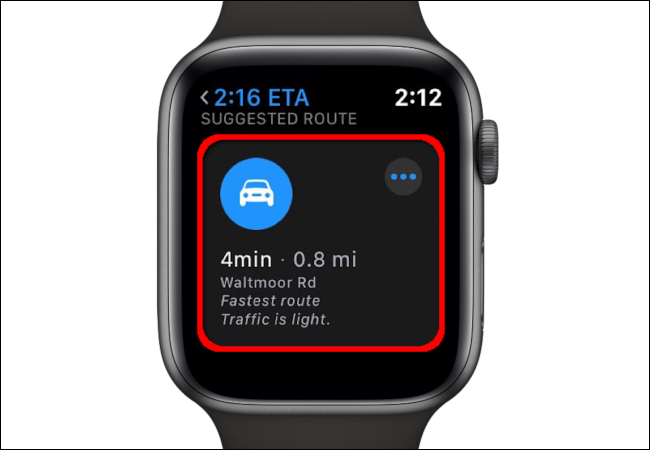
Cómo usar favoritos en Maps en Apple Watch
Inicie la aplicación Mapas en su Apple Watch presionando la Corona digital y luego tocando su ícono.
A continuación, toque un destino de la sección «Favoritos» que asignó desde la aplicación Mapas en su iPhone. Desde allí, seleccione el icono del coche en la siguiente pantalla. De nuevo, es posible que vea una única ruta «sugerida» o varias rutas «sugeridas» y «alternativas», según el destino. Utilice Digital Crown para desplazarse por múltiples rutas.
La navegación comienza inmediatamente cuando toca la ruta deseada.
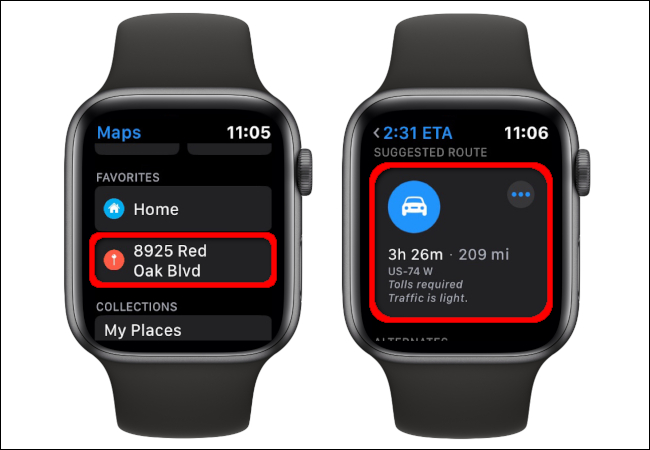
Cómo usar recientes en mapas en Apple Watch
Como antes, presione Digital Crown desde la pantalla de inicio de su Apple Watch y luego seleccione el ícono Maps para iniciar la aplicación.
Desde allí, desplácese hacia abajo hasta la sección «Recientes» y seleccione un destino. A continuación, toque el icono del coche en la siguiente pantalla. Es posible que vea una sola ruta «sugerida» o varias rutas «sugeridas» y «alternativas», según el destino. Utilice Digital Crown para desplazarse por múltiples rutas.
La navegación comienza inmediatamente cuando toca la ruta deseada.
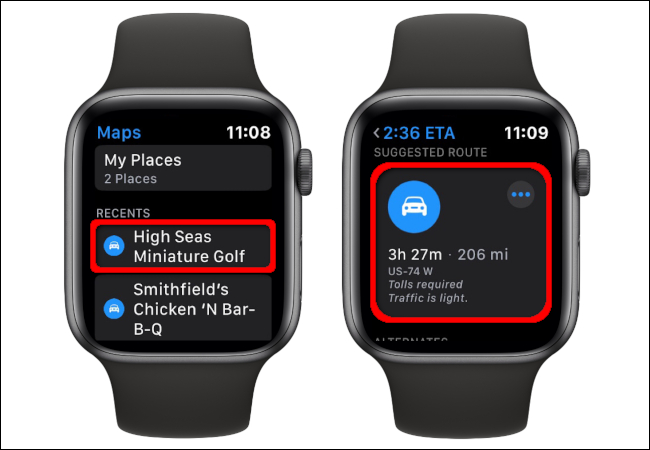
Cómo usar Siri para obtener direcciones en Apple Watch
Mantenga presionada la Digital Crown hasta que vea este mensaje en la pantalla:
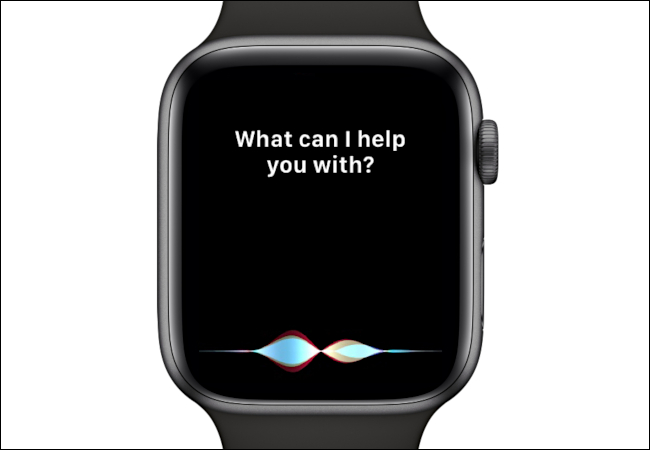
Alternativamente, también puede presionar la corona digital solo una vez para activar el reloj y luego decir, «Hola, Siri».
Luego, di «Navega a [tu destino]». Luego, Siri busca la ubicación y adquiere las direcciones de conducción.
Al igual que con los otros métodos, toque el icono del automóvil en la siguiente pantalla. De nuevo, es posible que vea una única ruta «sugerida» o varias rutas «sugeridas» y «alternativas», según el destino. Utilice Digital Crown para desplazarse por múltiples rutas.
La navegación comienza inmediatamente cuando toca la ruta deseada.