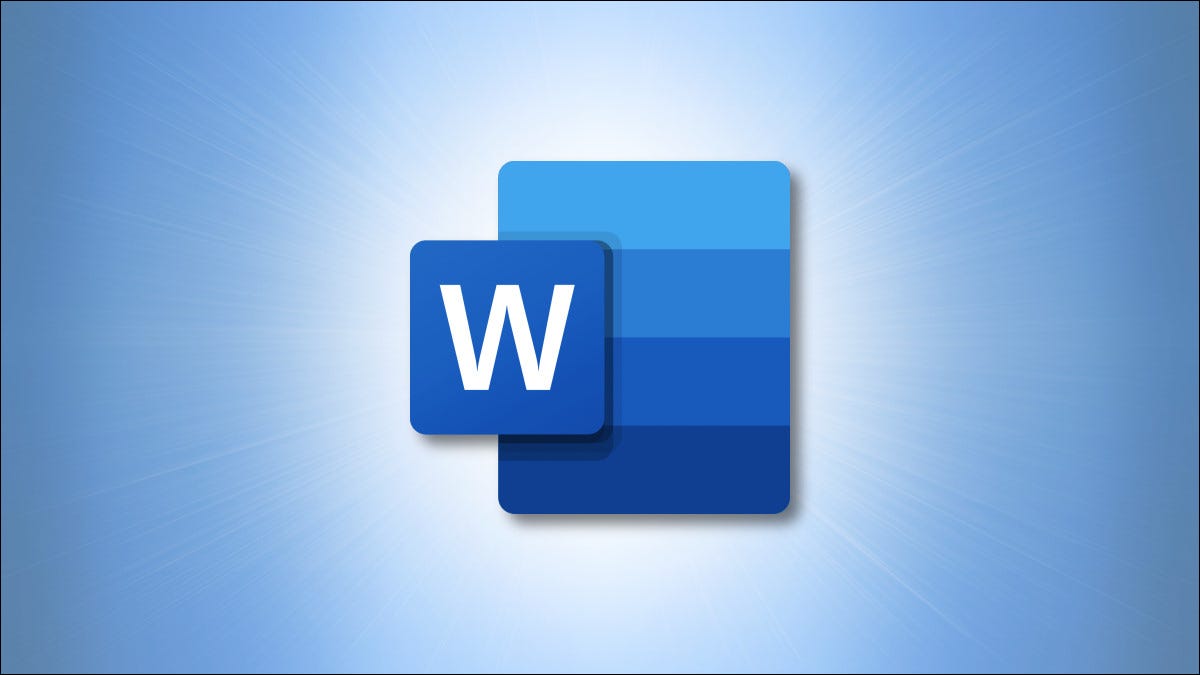
Si el documento que está creando incluye ecuaciones, puede planear numerarlas o etiquetarlas. Tanto para el formato estándar como para el no estándar, le mostraremos cómo agregar números y etiquetas a las ecuaciones en Microsoft Word.
Ecuaciones numéricas en Microsoft Word
Ya sea que planee usar una tabla de figuras o no, los números le permiten hacer referencia a sus ecuaciones. Y es posible que tenga el requisito de utilizar la numeración habitual para las ecuaciones en su documento. Según fuentes, incluido Purdue Online Writing Lab (OWL) , el estándar son los números arábigos entre paréntesis y alineados a la derecha.
Puede lograr todo esto usando la función de subtítulos en Microsoft Word con algunos ajustes. Entonces, abra su documento y seleccione su primera ecuación. En la pestaña Referencias, haga clic en «Insertar título» en la sección Subtítulos de la cinta.
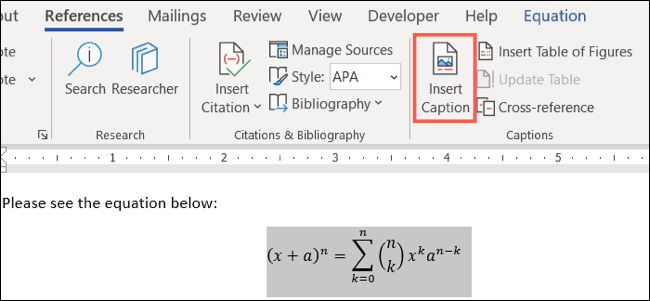
Si bien Word ofrece una función para etiquetar ecuaciones aquí, solo las está numerando entre paréntesis en este caso. Esto significa crear una nueva etiqueta . Haga clic en «Nueva etiqueta».
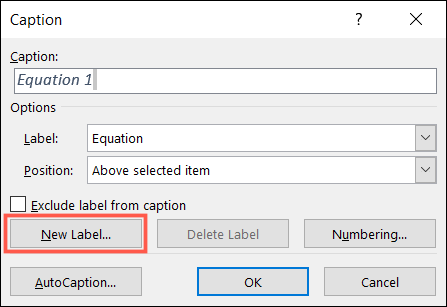
En la ventana Nueva etiqueta, escriba el paréntesis izquierdo y presione «Aceptar».
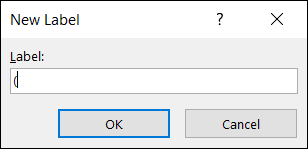
Si desea seleccionar un formato de número diferente, haga clic en «Numeración», elija lo que le gustaría usar y haga clic en «Aceptar».
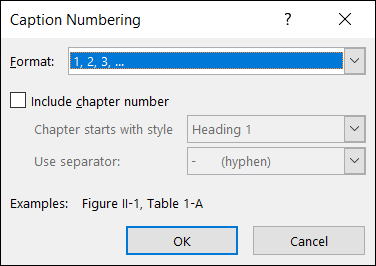
Verá el paréntesis inicial con el primer número según el formato que seleccionó. Escriba un espacio y luego su paréntesis de cierre. Opcionalmente, seleccione una posición para el título y haga clic en «Aceptar».
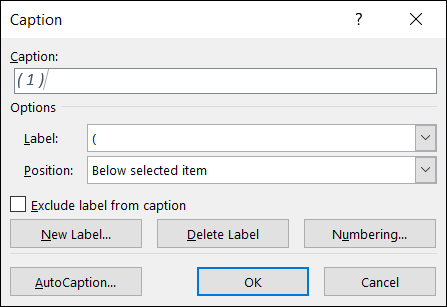
Ahora que tiene su número de ecuación, selecciónelo y vaya a la pestaña Inicio. Haga clic en «Alinear a la derecha» en la sección Párrafo de la cinta.
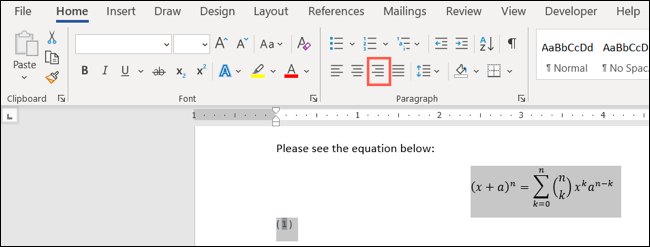
Esto desplaza el título del número a la derecha donde pertenece.

Si necesita eliminar la cursiva predeterminada del título, selecciónela, vaya a la pestaña Inicio y anule la selección de «Cursiva» en la sección Fuente de la cinta.
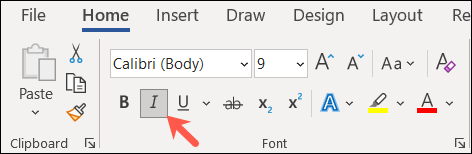
Puede seguir el mismo proceso para agregar números a sus ecuaciones restantes. Ya tiene lista la nueva etiqueta, así que haga clic en «Insertar título» en la cinta. El número secuencial se inserta automáticamente en el título entre paréntesis. Simplemente escriba su espacio y el paréntesis de cierre y haga clic en «Aceptar».
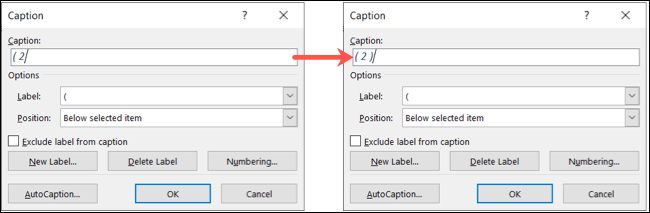
Luego, alinee a la derecha el siguiente título en el documento, ¡y listo!
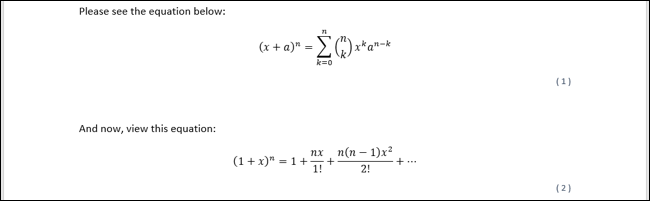
Etiquetar ecuaciones en Microsoft Word
Si el documento que está creando con sus ecuaciones es para uso personal o no necesita seguir una convención de numeración estándar, puede titular sus ecuaciones con etiquetas, si lo desea.
Abra su documento y seleccione su primera ecuación. En la pestaña Referencias, haga clic en «Insertar título» en la sección Subtítulos de la cinta.
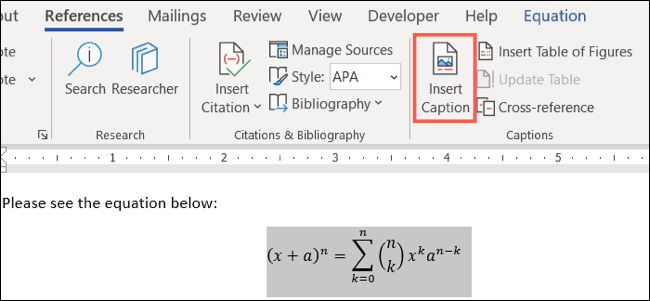
En la ventana emergente Título, seleccione «Ecuación» junto a Etiqueta. Esto establece tanto la palabra como el número como título. Opcionalmente, seleccione una posición para el título y haga clic en «Aceptar» para aplicar el título.
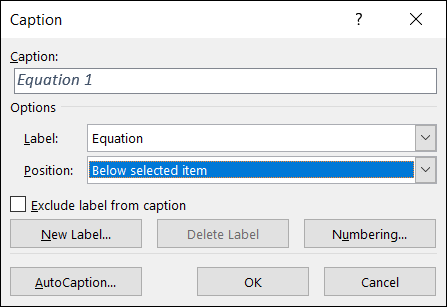
Nuevamente, puede ajustar el texto del título o alinearlo en la página usando las secciones Fuente y Párrafo en la pestaña Inicio.

Agregue cualquier título de ecuación posterior que necesite de la misma manera, y verá cada uno numerado secuencialmente junto a su etiqueta.
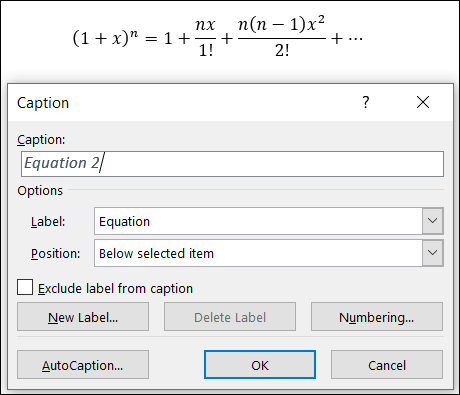
Si necesita ayuda para escribir sus ecuaciones, eche un vistazo a nuestros procedimientos para usar la función de ecuación de tinta .


