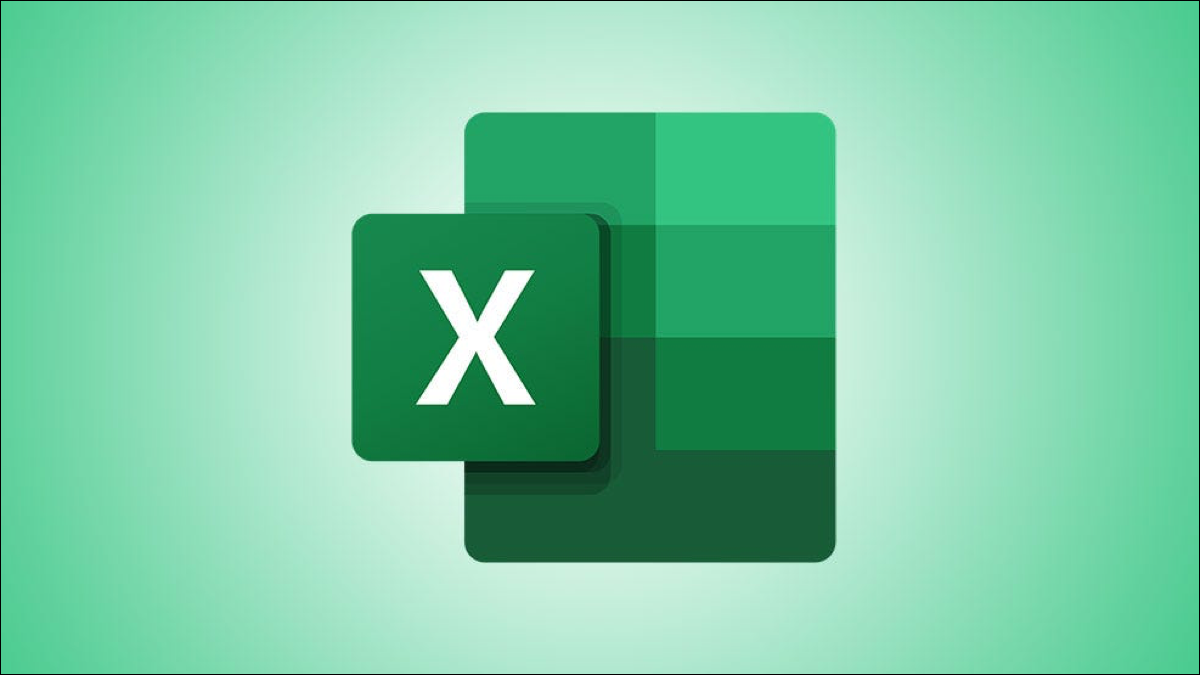
Microsoft Excel proporciona encabezados de fila que comienzan con el número 1. Pero si tiene datos que desea numerar comenzando por debajo de la primera fila, estos encabezados de fila no son de mucha ayuda. Le mostraremos cómo agregar sus propios números de fila.
Es posible que desee numerar filas para facilitar la colaboración y asegurarse de estar hablando de los mismos datos. O tal vez desee utilizar una serie secuencial específica para los números de referencia en toda su hoja. Puede agregar números como este en Excel usando el controlador de relleno o una función. Repasemos las opciones.
Numerar filas con el controlador de relleno
Al usar el controlador de relleno , puede crear una serie de números o letras arrastrando las celdas. La clave para usar este método es el patrón con el que comienzas y copias.
Por ejemplo, si simplemente desea comenzar a numerar con 1 e ir en orden, debe ingresar “1” en la primera celda y “2” en la celda debajo. Esto establece un patrón.
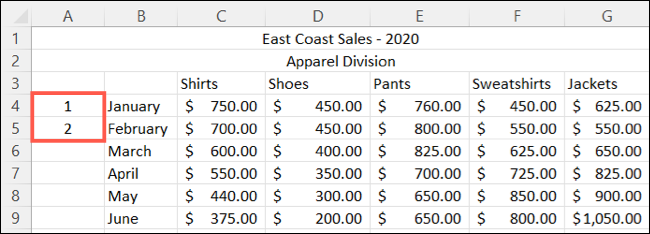
Luego, seleccione ambas celdas y arrastre el controlador de relleno a las filas siguientes. Verá una vista previa mientras arrastra mostrando los números que se completarán.
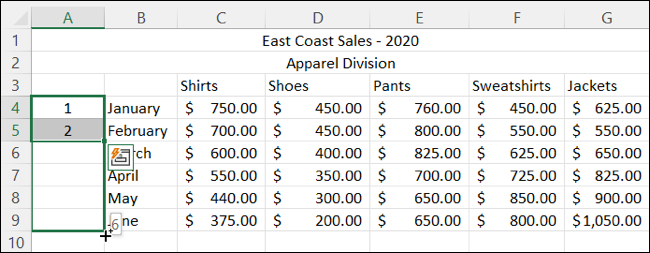
Si tiene una ruptura en sus datos y desea continuar la numeración después de la ruptura, puede hacerlo con el siguiente patrón de la serie.
Por ejemplo, es posible que tenga filas numeradas del 1 al 6, un descanso de tres filas, y luego desee retomar la numeración con 7 para el resto.
Ingrese «7» en la celda que desea numerar y «8» en la celda de abajo. Luego seleccione ambas celdas y use el controlador de relleno para arrastrar una vez más. Excel es lo suficientemente inteligente como para conocer su patrón y cumplirlo.
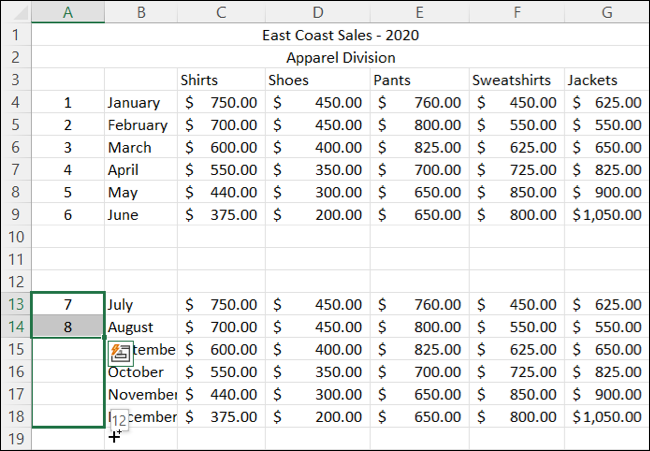
Numerar filas usando la función FILA
Otra forma de numerar filas es usando la función FILA. Con él, también puede usar el controlador de relleno para arrastrar la fórmula que ingresa a las filas restantes.
Seleccione la celda en la que desea comenzar a numerar. Si desea comenzar con el número 1, debe usar la referencia de celda A1 e ingresar:
= FILA (A1)
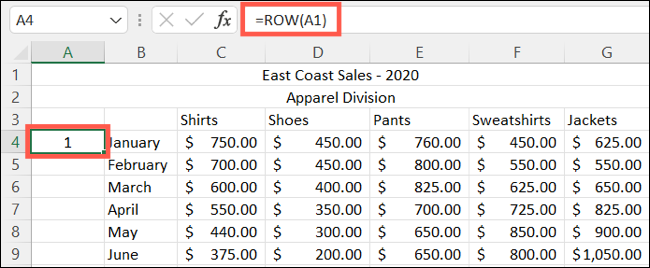
Luego, puede arrastrar la fórmula a las celdas de las filas siguientes. Ahora, si tiene una ruptura en sus datos, como en el ejemplo anterior, puede continuar su numeración después de la ruptura con esta misma función.
Vaya a la celda donde desea recoger la numeración e ingrese la función con la referencia de celda correspondiente para el número que necesita. Entonces, si desea comenzar con el número 5, usaría A5 o si desea comenzar con el número 10, usaría A10.
Para nuestro ejemplo, queremos continuar con el número 7, por lo que ingresaríamos:
= FILA (A7)
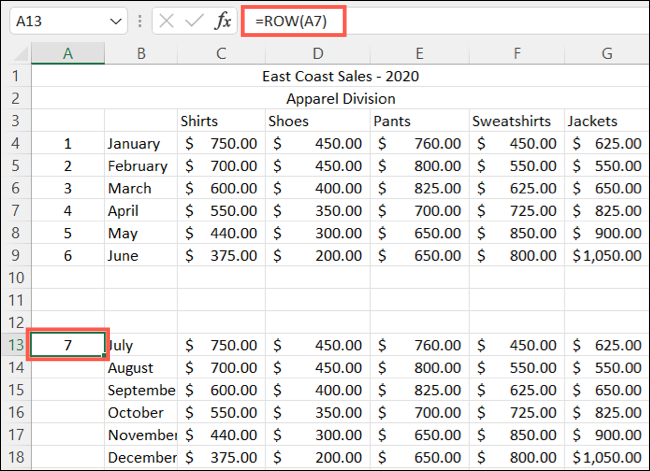
Y nuevamente, puede arrastrar la fórmula a las celdas restantes usando el controlador de relleno.
Utilice una serie de números personalizados
Como se mencionó, puede utilizar estos métodos para numerar filas, pero también para números de referencia. Tal vez tenga pedidos de productos, clientes o algo similar al que desee asignar números. Por ejemplo, es posible que desee comenzar a numerar como 0001, 0002 y 0003 o 00-001, 00-002 y 00-003.
Con la función FILA, puede incluir la función TEXTO para designar el formato de numeración de la serie que desee.
Como ejemplo, queremos comenzar a numerar con 0001. Aquí está la fórmula para ingresar:
= TEXTO (FILA (A1), "0000")
Con esta fórmula en la celda, el resultado sería 0001. La referencia A1 asigna un número 1 y el 0000 es el formato.
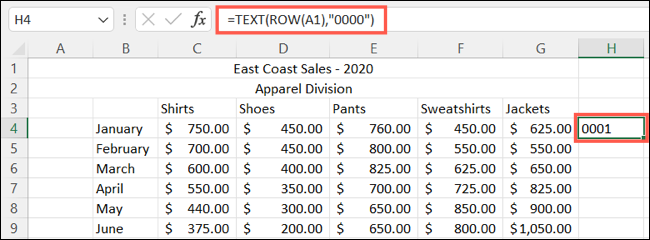
Y al igual que los otros métodos enumerados aquí, puede usar ese conveniente controlador de relleno para copiar la fórmula en las celdas de las filas siguientes.
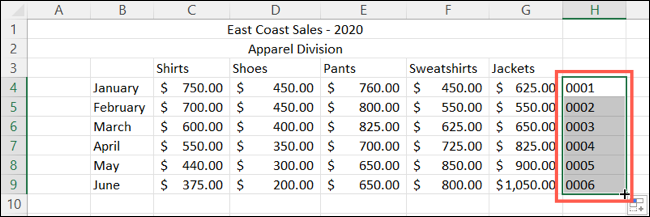
Para continuar numerando después de un descanso, simplemente use la referencia de celda correspondiente como se describió anteriormente.
Si no le gusta la forma en que Excel usa letras como encabezados de columna, ¿sabía que puede cambiar el estilo de referencia de celda ? ¡Echar un vistazo!


