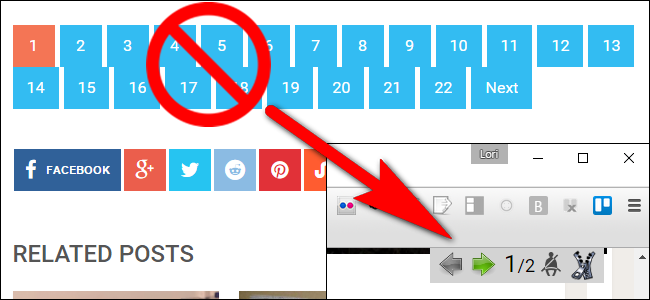
Si lees muchos sitios web en Chrome o Firefox que dividen sus artículos en muchas páginas separadas, o colocas cada imagen en una galería en una página nueva, tenemos un consejo para ti que hará que leer sitios como ese sea mucho más fácil y rápido. .
Los artículos de varias páginas y las presentaciones de diapositivas pueden ser increíblemente molestos. Algunos pueden ofrecer una opción «Ver todo», mientras que otros pueden ofrecer un botón «Imprimir» que muestra el artículo en una página. Pero algunos no ofrecen tales soluciones y lo obligan a hacer clic en cada página de la presentación de diapositivas solo para leerla.
PageZipper es un marcador que puede agregar fácilmente a su navegador web que coloca una barra de herramientas en la parte superior de cada página, lo que le permite navegar rápidamente a través de artículos de varias páginas o saltar a imágenes específicas. Le mostraremos cómo agregar el marcador PageZipper a su barra de marcadores en Chrome o Firefox y cómo usarlo.
NOTA: Si está utilizando Safari, simplemente abra el artículo o la galería en la Vista de lectura. No es necesario utilizar una herramienta adicional.
Para agregar PageZipper a su navegador, visite su sitio y arrastre el enlace «PageZipper» a la barra de marcadores en Chrome o Firefox.
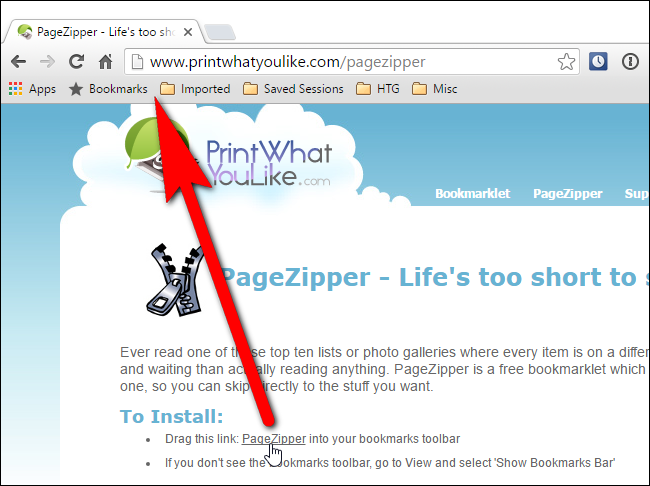
Cuando estás en una página que divide una historia en varias páginas o coloca cada imagen en una galería en una página separada, haz clic en el marcador «PageZipper» en la barra de marcadores.
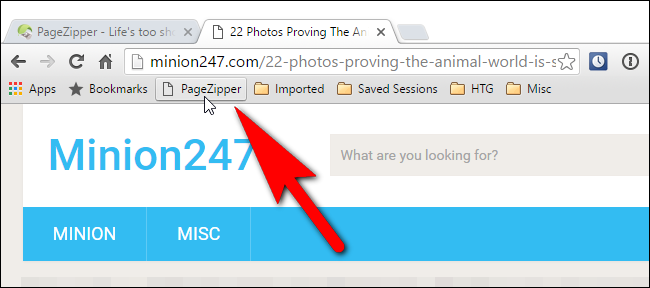
En lugar de desplazarse hasta el final de la página para hacer clic en un botón para ir a una página específica …
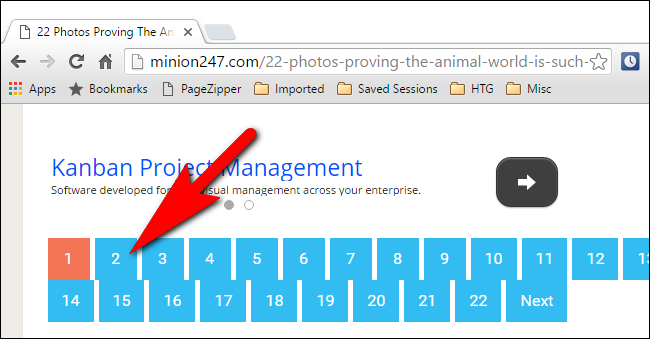
… puede hacer clic en la flecha derecha en la barra de herramientas PageZipper que se muestra en la esquina superior derecha de la página web para navegar rápidamente por las páginas.
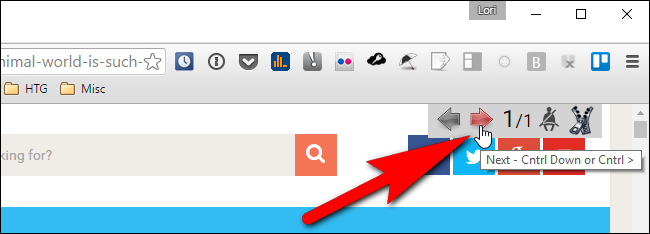
Si PageZipper no parece estar funcionando bien, puede hacer clic en el botón «Modo de compatibilidad» en la barra de herramientas para ver si funciona mejor.
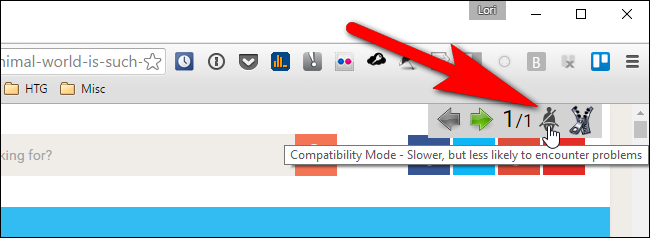
Ahora lo mejor. Una forma aún más rápida de ver la página siguiente es seguir desplazándose. PageZipper fusiona automáticamente todas las páginas «Siguiente» de un sitio web en una página, lo que le permite navegar fácilmente por esa página.
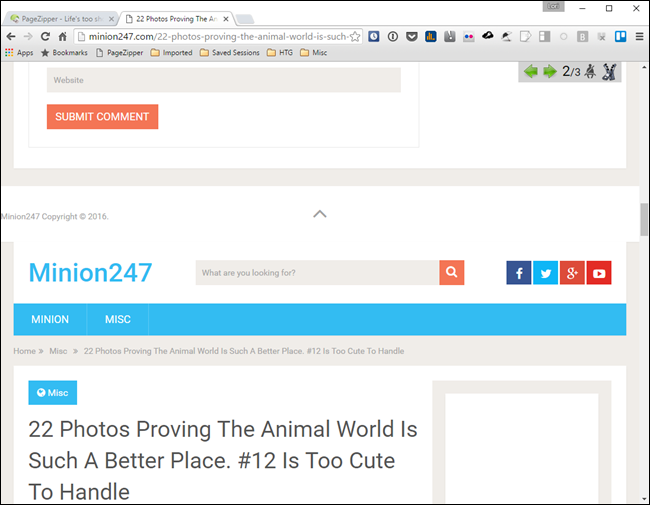
NOTA: Si navega fuera de la página mientras usa PageZipper, tendrá que hacer clic en el botón del bookmarklet PageZipper nuevamente si regresa a la página en la que estaba usando PageZipper.
Hay un par de limitaciones en PageZipper:
- PageZipper no funciona en sitios que usan Javascript para cargar la página siguiente, en lugar de un enlace normal.
- El enlace «Siguiente» en algunas páginas web es demasiado críptico para PageZipper. Si encuentra una página web que no funciona, los creadores de PageZipper, PrintWhatYouLike, le piden que agregue la URL al foro de soporte de su comunidad . Dicen: «Cuantas más URL recibamos, más podemos modificar PageZipper para mejorar su precisión».
PageZipper también está disponible como un complemento de Firefox y una extensión de Chrome .