Tabla de contenidos

Ya sea que tenga dos números enteros, unas pocas celdas o un par de columnas que deben multiplicarse, Google Sheets proporciona algunas formas diferentes de encontrar el producto de sus datos. Así es cómo.
Multiplica dos enteros juntos
Hay dos formas de hallar el producto de dos números. Uno usa una fórmula incorporada, mientras que el otro usa el operando de multiplicación para completar el cálculo. Ambos funcionan prácticamente de la misma manera y multiplican números tal como cabría esperar.
Usando la fórmula MULTIPLY
Encienda su navegador, diríjase a Hojas de cálculo de Google y abra una hoja de cálculo.
Haga clic en una celda vacía y escriba =MULTIPLY(<number1>,<number2>)en el campo de entrada de la fórmula, reemplazando <number1>y <number2>con los dos números enteros que desea multiplicar.
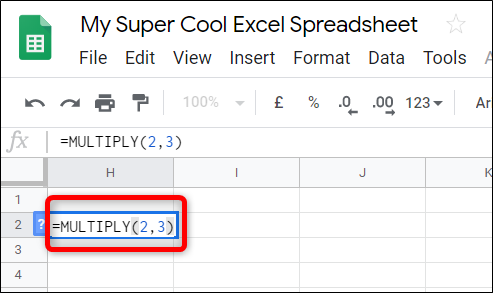
También puede utilizar los datos dentro de otra celda. En lugar de un número, escriba el número de celda y Sheets colocará automáticamente el número entero de esa celda en su lugar.
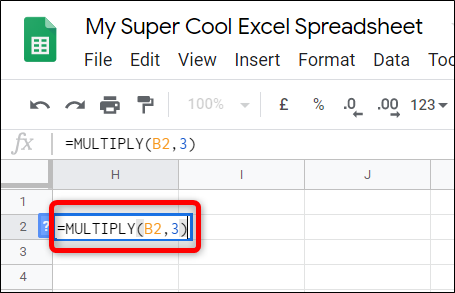
Después de ingresar los números o números de celda, presione la tecla Enter y Sheets colocará los resultados en la celda.
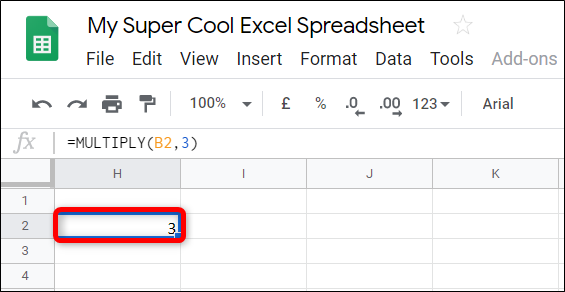
Usando el operando multiplicado
Este método usa el operando de multiplicar (*) para encontrar el producto de algunos números. La única diferencia es que puede ingresar más de dos multiplicandos, mientras que la fórmula anterior está limitada a dos.
Desde su hoja de cálculo de Google Sheets, haga clic en una celda vacía y escriba =<number1> * <number2>en el campo de entrada de fórmula, reemplazando <number1>y <number2>con los dos números enteros que desea multiplicar.
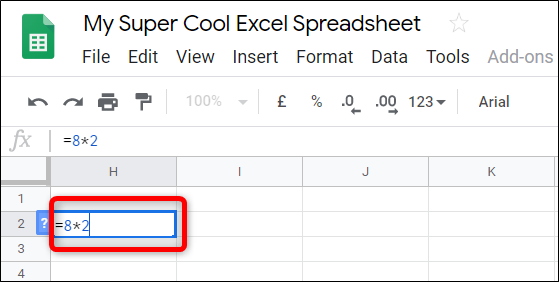
Al igual que antes, puede hacer referencia a otras celdas dentro de la hoja de cálculo. Reemplace cualquier número con el número de una celda que contiene un número entero.
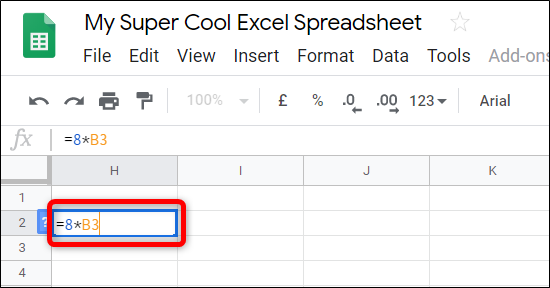
Después de ingresar los números enteros o de celda, presione la tecla Enter y Sheets colocará los resultados en la celda.
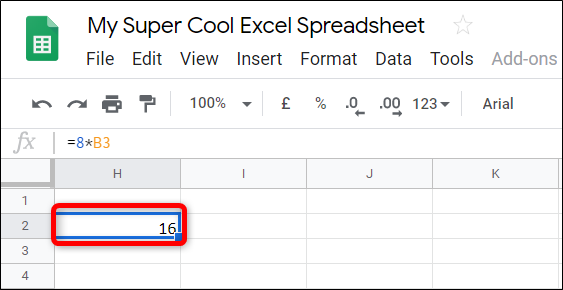
Consejo profesional: si está trabajando con una tabla y desea multiplicar los datos de las filas 1 y 2 en la fila 3, Google Sheets tiene una característica interesante que aplica la fórmula a las celdas restantes. Completa las celdas restantes con la fórmula y los resultados. Haz doble clic en el pequeño cuadrado azul y, como por arte de magia, el resto de la tabla se rellena con el producto de los dos números.
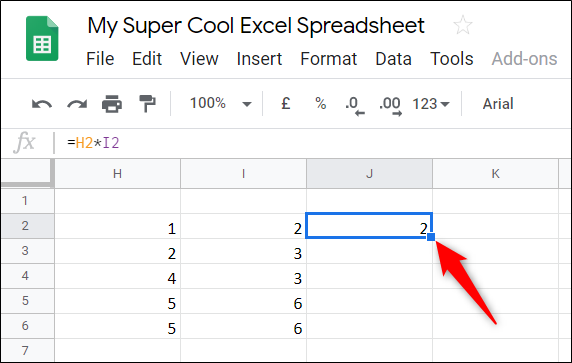
Multiplicar usando ArrayFormula
El siguiente método utiliza la ARRAYFORMULA función para mostrar los valores devueltos por varias filas o columnas del mismo tamaño.
Desde su hoja de cálculo de Google Sheets, haga clic en una celda vacía y escriba =ARRAYFORMULA(<column1> * <column2>)en el campo de entrada de la fórmula, reemplazando <column1>y <column2>con las dos columnas que desea multiplicar. Debería verse algo como esto:
= ARRAYFORMULA (A: A * B: B)
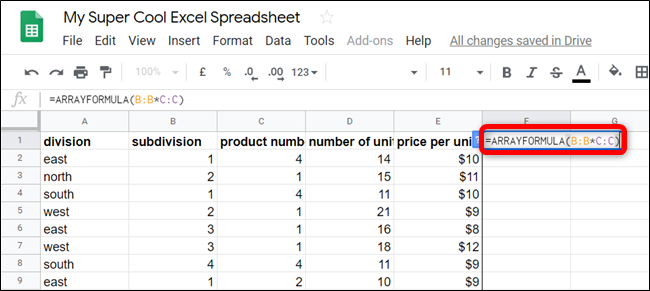
Si sus columnas tienen un encabezado en la primera fila, Sheets arrojará un error porque solo espera números como parámetros.
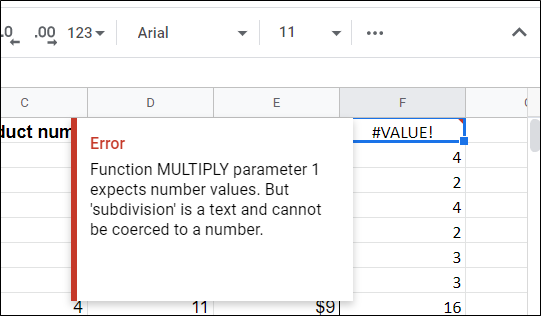
En su lugar, deberá comenzar con la primera celda que contiene un número. Por ejemplo, en lugar de A:A*B:Bescribir A2:A*B2:Ben la fórmula.
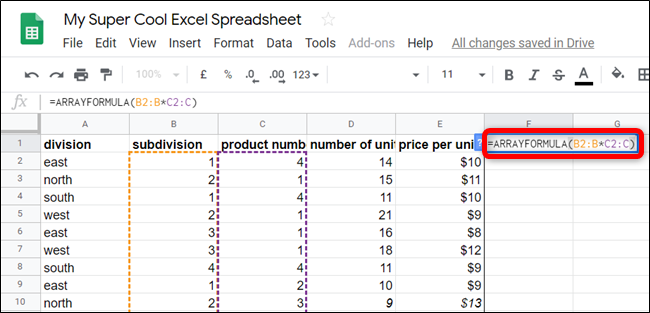
La única advertencia para usar la fórmula de esta manera es que cualquier celda vacía usará «0» en la fórmula. Sin embargo, cualquier otro dato que agregue a la tabla se calcula dinámicamente, reemplazando cada cero con los resultados.

Si desea limitar el número de ceros finales en sus resultados, debe seleccionar un rango fijo cuando ingrese la fórmula. La nueva fórmula se verá así:
= ARRAYFORMULA (B2: B100 * C2: C100)
De esta manera, la hoja de cálculo usa solo 100 celdas como reserva para cualquier dato que ingrese más adelante. Puede editar la fórmula y eliminar las celdas no utilizadas cambiando el 100 por un número menor.
Ya sea que necesite multiplicar números enteros estáticos, datos de dos celdas o el contenido completo de dos columnas, Google Sheets proporciona un par de métodos para ayudarlo a calcular el producto.


