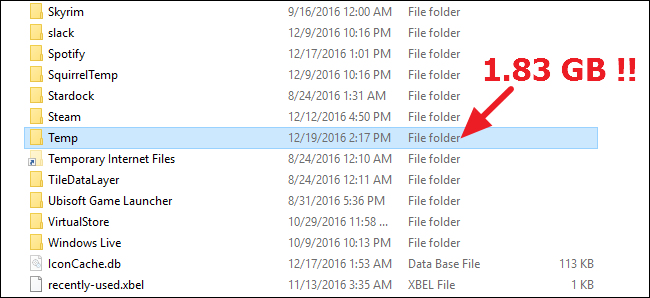
Si está tratando de ahorrar espacio en la unidad de su sistema, por ejemplo, si tiene una unidad de estado sólido con poco espacio, tiene sentido mover los archivos temporales de Windows a otro disco duro. He aquí cómo hacerlo.
Si tiene un SSD pequeño, es bueno poder liberar tanto espacio como sea posible. Hemos visto cómo mover sus carpetas personales a otra unidad y cómo mover su carpeta OneDrive (o carpeta Dropbox ) antes, pero la carpeta temporal de Windows también puede consumir bastante espacio. Claro, puedes vaciarlo, pero se volverá a llenar. La buena noticia es que la carpeta temporal es fácil de mover de la unidad del sistema a una unidad de almacenamiento más grande y realmente no afectará el rendimiento en absoluto.
Presione Inicio, escriba «sistema» y luego presione Entrar o haga clic en el resultado.
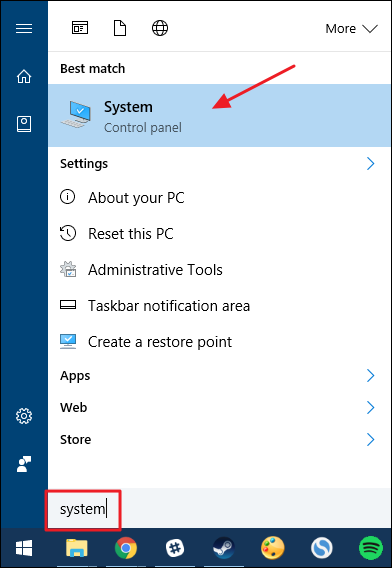
En la ventana Sistema, haga clic en el enlace «Configuración avanzada del sistema».
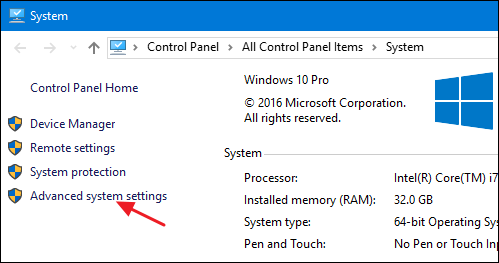
En la ventana Propiedades del sistema, en la pestaña «Avanzado», haga clic en el botón «Variables ambientales».
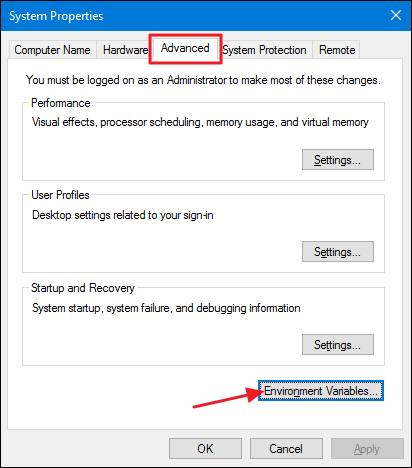
En la ventana Variables ambientales, el cuadro superior muestra las variables del usuario. Dos de esas variables, TEMP y TMP, son utilizadas por Windows y otras aplicaciones para almacenar archivos en una carpeta temporal. Tenga en cuenta que estas variables son específicas del usuario que ha iniciado sesión actualmente, por lo que si tiene varias cuentas de usuario en la PC, deberá iniciar sesión como cada usuario y realizar estos cambios. Seleccione la variable TEMP y luego haga clic en el botón «Editar».
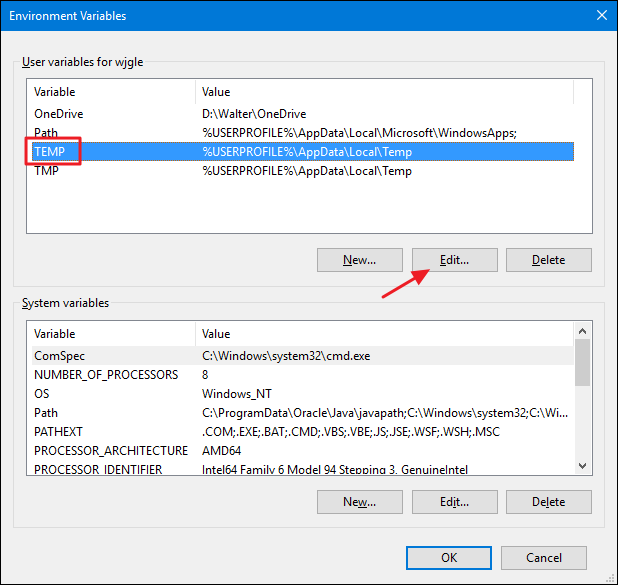
En la ventana Editar variable de usuario, escriba una nueva ruta para la carpeta TEMP en el cuadro «Valor de variable». Alternativamente, puede hacer clic en el botón «Examinar directorio» para buscar la ubicación deseada. Si utiliza el método de exploración, asegúrese de crear la carpeta TEMP en la ubicación que desee y luego selecciónela. Cuando haya seleccionado la nueva ubicación, haga clic en «Aceptar».
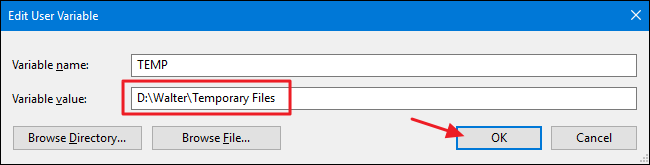
Ahora, deberá volver atrás y repetir estos mismos pasos para cambiar la ubicación de la variable TMP para apuntar a la misma nueva ubicación. Cuando haya terminado, también puede cerrar las ventanas de Variables ambientales y Propiedades del sistema. Deberá reiniciar su PC para que Windows comience a usar las nuevas ubicaciones que especificó para los archivos temporales. Siempre puede verificar que los cambios se bloquearon volviendo a la ventana Variables ambientales y asegurándose de que la nueva ubicación esté en la lista.


