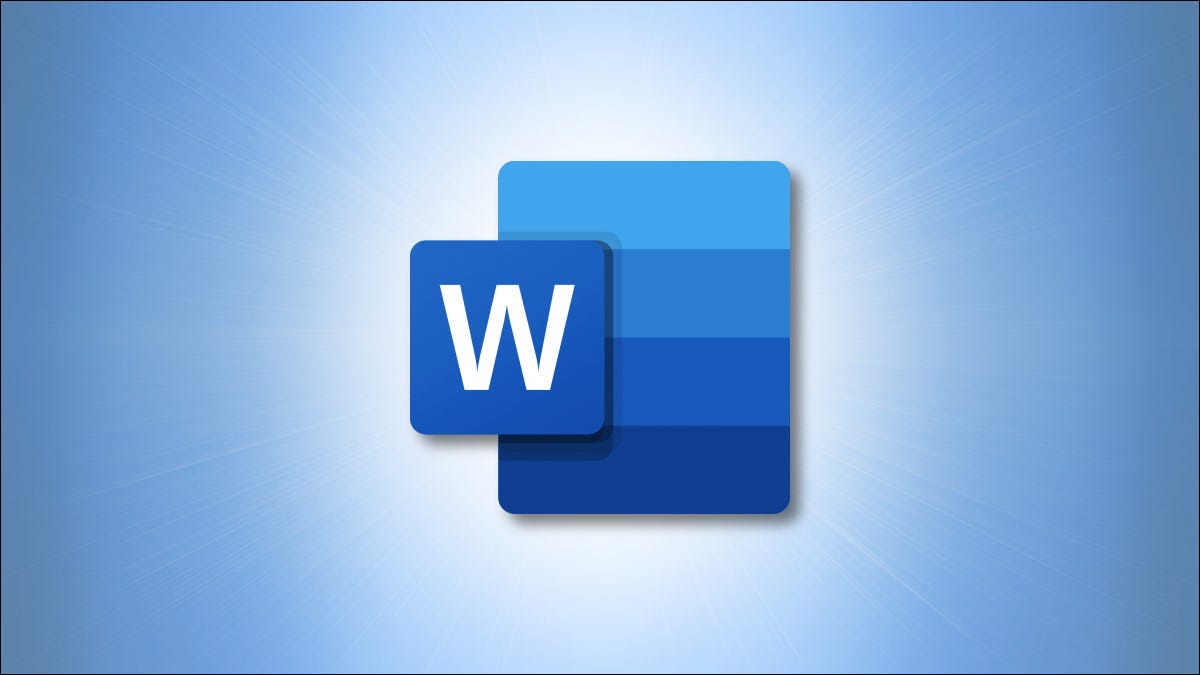
De forma predeterminada, no puede mover imágenes libremente (arrastrando y soltando) a cualquier posición en un documento de Microsoft Word sin colocarlas también en algún lugar del texto. Pero con un pequeño cambio, puede arrastrar imágenes a cualquier lugar. Así es cómo.
Hacer que una imagen se mueva libremente en un documento de Word
Con el método siguiente, puede mover una imagen a cualquier lugar que desee en su documento de Word, fuera del flujo normal de texto. Incluso puede colocar la imagen encima de un bloque de texto existente si lo desea.
Usaremos un documento en blanco para hacer esto. Comience abriendo Microsoft Word en su computadora Windows o Mac. En la primera pantalla de Word, seleccione «Documento en blanco» para crear un nuevo documento.
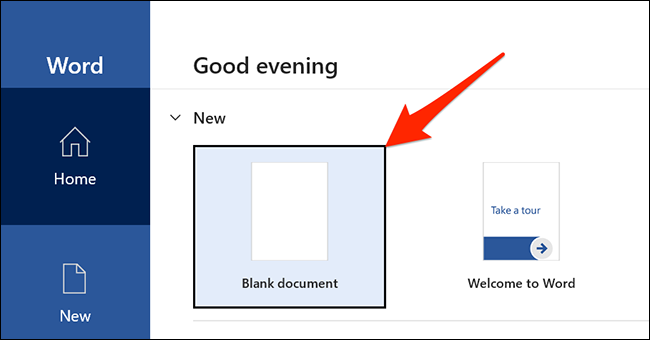
En la ventana de edición de Word que se abre, haga clic en la pestaña «Insertar» en la parte superior.
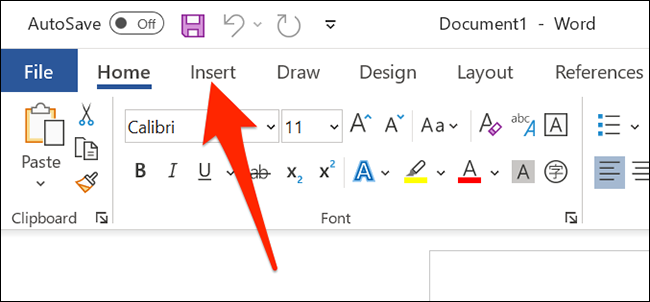
En la pestaña «Insertar» en la sección «Ilustraciones», haga clic en Imágenes> Este dispositivo. Esto le permite agregar una imagen desde su computadora.
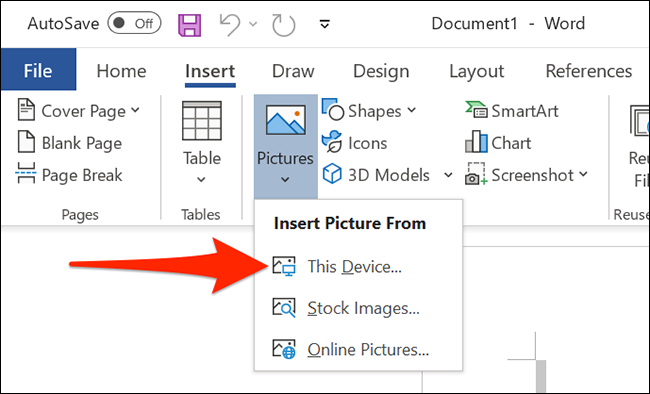
Utilice la ventana «Explorador de archivos» que se abre para navegar a la carpeta que contiene su imagen. Haz doble clic en la imagen para agregarla a tu documento de Word.
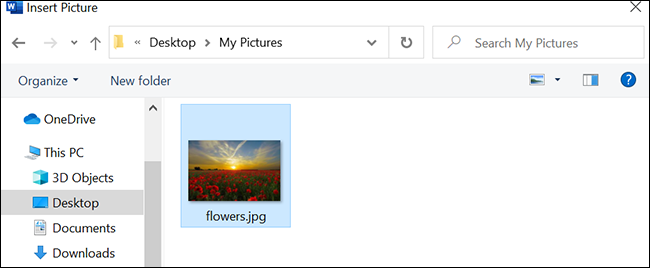
De vuelta en la pantalla de edición de Word, haga clic con el botón derecho en la imagen que acaba de agregar y seleccione Ajustar texto> Delante del texto en el menú.
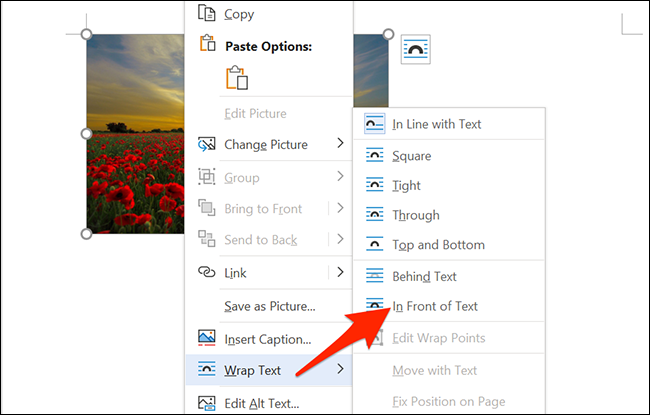
Su imagen ahora se puede mover libremente. Arrástrelo y suéltelo en cualquier lugar que desee en su documento.
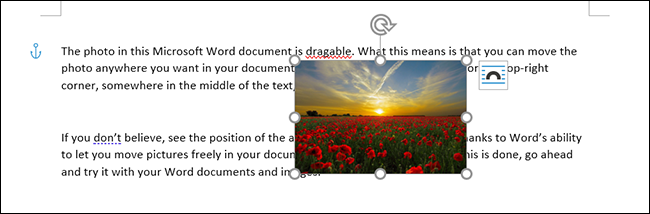
Haga que todas las imágenes futuras se muevan libremente en un documento de Word
Si desea que todas sus imágenes futuras se muevan libremente en sus documentos de Word, puede modificar una opción en el menú de configuración de Word. Para hacerlo, primero, abra Microsoft Word en su computadora Windows o Mac.
En la pantalla principal de Word en la esquina inferior izquierda, haga clic en «Opciones».
Nota: Si está en la pantalla de edición de documentos de Word, haga clic en «Archivo» en la parte superior para ver la opción «Opciones».
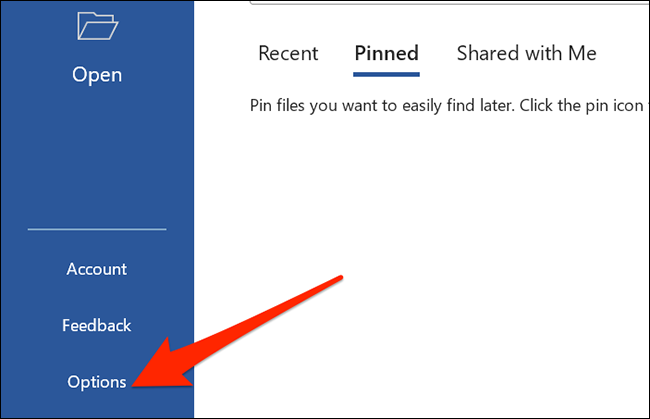
En la ventana «Opciones de Word», seleccione «Avanzado» en la barra lateral de la izquierda.
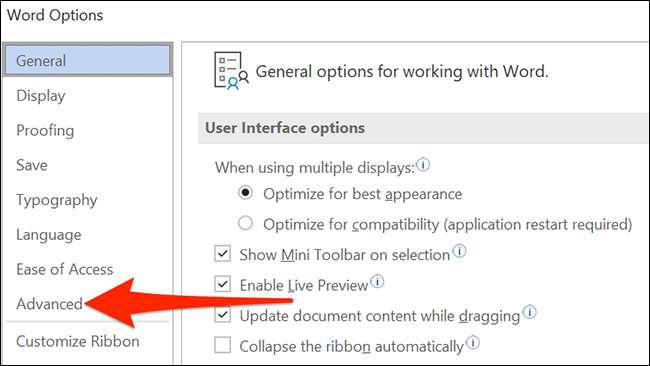
Desplácese hacia abajo en el panel derecho hasta la sección «Cortar, copiar y pegar». En esta sección, busque la opción «Insertar / Pegar imágenes como» y haga clic en el menú desplegable junto a ella.
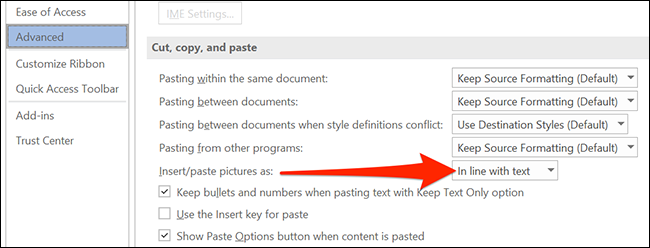
Seleccione «Delante del texto» en el menú desplegable.
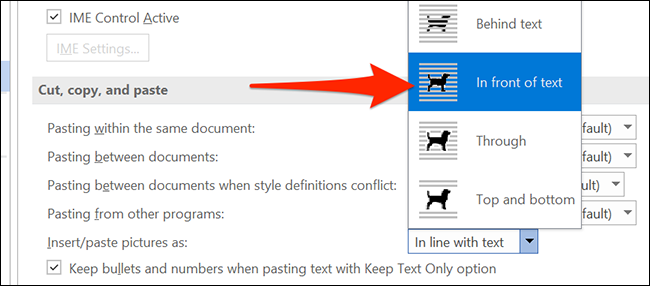
Haga clic en «Aceptar» en la parte inferior de la ventana «Opciones de Word» para cerrar la ventana.
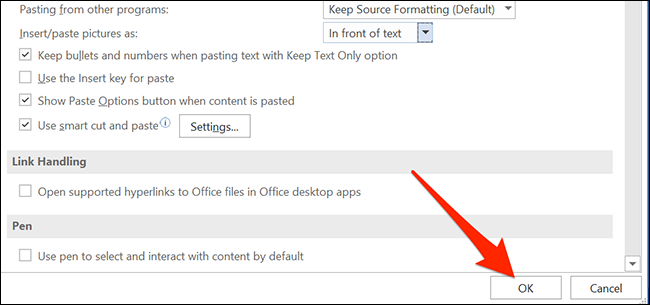
Y eso es. A partir de ahora, Word le permitirá mover libremente imágenes sobre texto en sus documentos.
Si alguna vez necesita eliminar muchas imágenes de su documento de Word, es fácil eliminarlas todas a la vez . Este útil consejo puede ahorrarle mucho tiempo en el futuro. ¡Buena suerte!


