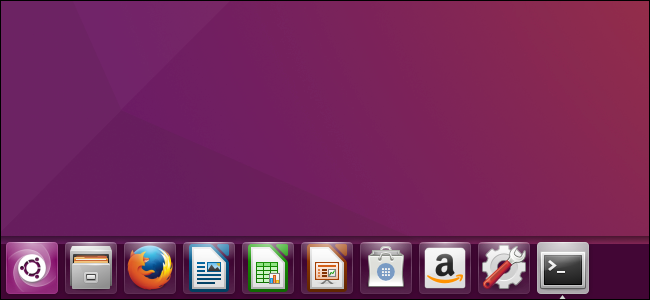
Ubuntu 16.04 LTS incluye una característica tan esperada: ahora puede mover el iniciador del escritorio de Unity a la parte inferior de la pantalla. Ya no está bloqueado en el lado izquierdo de la pantalla. Sin embargo, esta opción requiere un comando de terminal o una herramienta de ajuste, ya que no se ofrece en la ventana de configuración del sistema normal de Ubuntu.
A pesar de esta nueva opción, el entorno de escritorio de Unity 7 sigue siendo un poco restrictivo. Solo puede tener la barra de inicio en el lado izquierdo de la pantalla o en la parte inferior, no en el lado derecho o superior de la pantalla. Pero al menos es un paso en la dirección correcta.
Opción uno: ejecutar un comando de terminal
Esto solo requiere un comando de terminal único. No se preocupe, incluso si nunca ha utilizado el terminal antes, puede hacerlo en unos segundos con una copia rápida y pegado.
Primero, abra una ventana de terminal. Para hacer esto, haga clic en el icono de Ubuntu en la esquina superior izquierda de su pantalla para abrir el tablero, busque «Terminal» y presione Entrar.
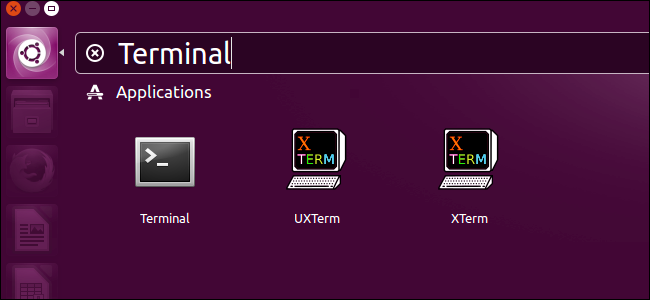
Copie y pegue, o escriba, el siguiente comando en la ventana del terminal y presione Entrar. El lanzador aparecerá inmediatamente en la parte inferior de su pantalla, por lo que no tiene que reiniciar o iniciar sesión y cerrar sesión nuevamente.
gsettings set com.canonical.Unity.Launcher launcher-position Bottom
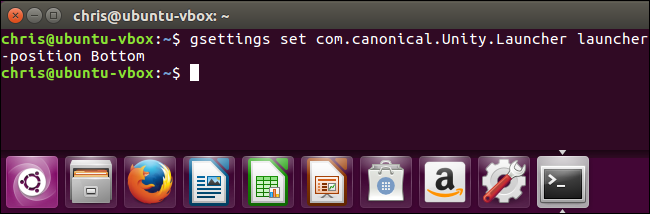
Ubuntu recordará esta configuración, por lo que nunca más tendrá que ejecutar este comando. El lanzador siempre aparecerá en la parte inferior de la pantalla cuando inicie sesión.
Para volver a mover el lanzador al lado izquierdo de la pantalla, ejecute el siguiente comando:
gsettings set com.canonical.Unity.Launcher lanzador-posición izquierda
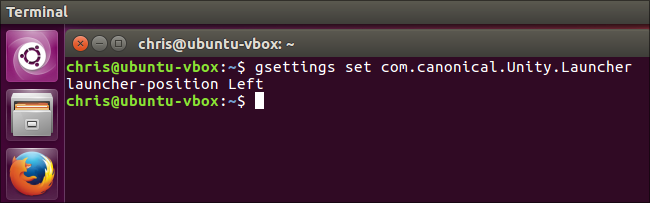
Opción dos: use la herramienta Unity Tweak
Unity Tweak Tool es una aplicación de terceros que le permite controlar rápidamente esta y muchas otras configuraciones ocultas del escritorio de Unity. Unity tiene bastantes opciones que puede configurar, desde animaciones de iconos hasta el comportamiento del espacio de trabajo, y solo algunas de ellas normalmente están expuestas en la interfaz de usuario de Ubuntu.
Para instalar esta herramienta, abra la aplicación de software incluida con Ubuntu, busque “Unity Tweak Tool” e instálela.
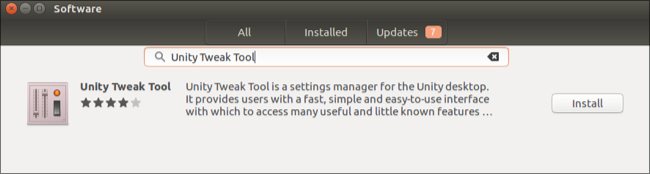
Inicie la aplicación Unity Tweak Tool y haga clic en el icono «Lanzador» en Unity.
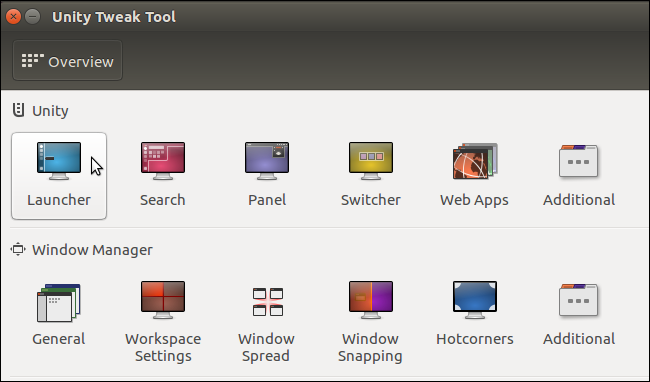
Haga clic en «Abajo» a la derecha de Posición debajo del encabezado Apariencia. También puede volver a configurar la opción en «Izquierda» desde aquí. El lanzador cambiará inmediatamente a cualquier lado de la pantalla que elija.
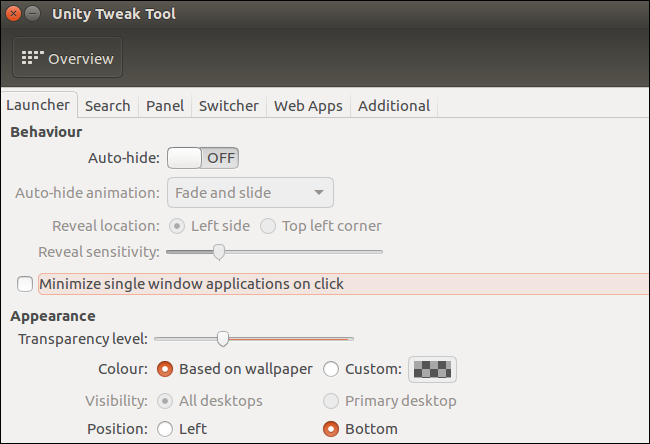
Opción tres: cambiar la configuración con Dconf Editor
Si lo prefiere, puede usar la aplicación Dconf Editor para cambiar esta configuración en lugar de usar el comando de terminal gsettings anterior. No hay ninguna ventaja real en hacerlo de esta manera; es más rápido simplemente ejecutar el comando de terminal. Pero es una opción.
Para instalar esta herramienta, abra la aplicación Software, busque la aplicación “Dconf Editor” e instálela.
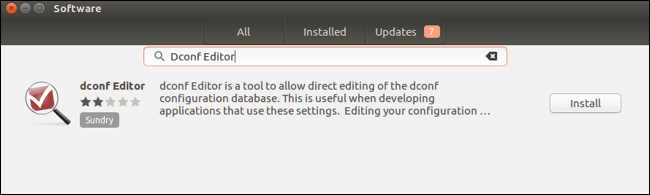
Inicie la aplicación Dconf Editor y navegue hasta com> canonical> unity> launcher.
Haga clic en el valor de «posición del lanzador» en el panel derecho y configúrelo en «Inferior». También puede volver a ponerlo en «Izquierda» desde aquí.

It would be nice if Ubuntu provided an easy way to control this option from the default System Settings tool–likely under the Appearance pane–but this option hasn’t been added to Ubuntu 16.04 Xenial Xerus at launch. It’s unlikely it will ever be added. But Ubuntu users finally have an officially supported way to move the launcher to the bottom of the screen, so it’s hard to complain too much.