![]()
Si no eres fanático de desplazar el puntero hacia la esquina inferior derecha de tu monitor para mostrar el escritorio, tenemos un ajuste genial que te permitirá agregar el ícono Mostrar escritorio a la barra de Inicio rápido o en cualquier lugar de tu barra de tareas. .
Si desea acceder fácilmente al escritorio en Windows 7, 8 o 10, sin duda habrá notado que movieron el escritorio Mostrar a la esquina inferior derecha de la pantalla. Esto puede resultar molesto si tiene dos monitores o incluso un monitor grande.
Hay un par de formas de hacer que el icono Mostrar escritorio sea más accesible. Echaremos un vistazo a cada uno y podrá elegir el método que mejor se adapte a sus necesidades. Mostramos ambos métodos en Windows 10, pero también funcionarán en Windows 7 y 8.
![]()
Cómo volver a colocar el ícono de Show Desktop donde solía estar agregando la barra de inicio rápido
El primer método para mover el icono Mostrar escritorio es volver a agregar la barra de inicio rápido a la barra de tareas . La barra de Inicio rápido contiene una opción Mostrar escritorio, por lo que una vez que siga los pasos de nuestro artículo para recuperar la barra de Inicio rápido, debería ver el icono Mostrar escritorio en el lado izquierdo de la barra de tareas. Si no lo hace, el artículo también describe cómo mover iconos en la barra de Inicio rápido.
![]()
Este método “matará dos pájaros de un tiro” al hacer que la barra de inicio rápido y el icono Mostrar escritorio vuelvan a estar donde solían estar en Windows.
Cómo anclar el icono Mostrar escritorio a la barra de tareas
Si no desea recuperar la barra de inicio rápido, puede fijar el icono a la barra de tareas. Desafortunadamente, el proceso no es tan fácil como arrastrar y soltar, pero hay una solución sencilla.
Haga clic con el botón derecho en cualquier área vacía del escritorio y vaya a Nuevo> Documento de texto.
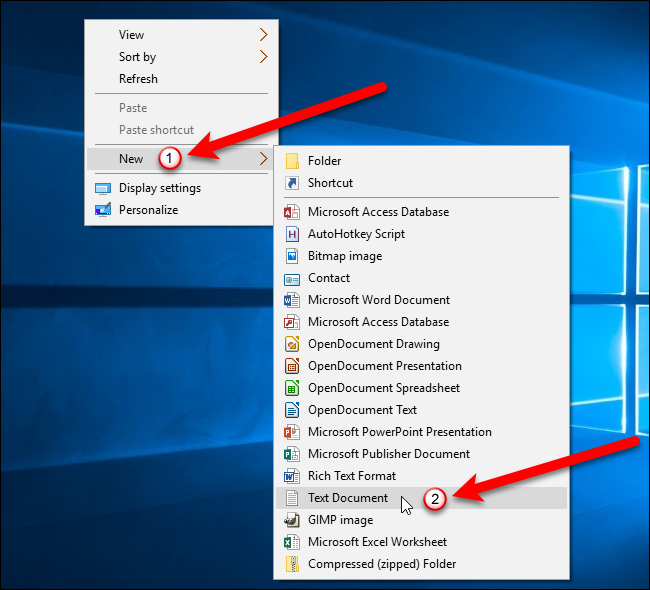
Cambie el nombre del documento a Show Desktop.exe.
NOTA: Deberá mostrar las extensiones de archivo para que esto funcione.
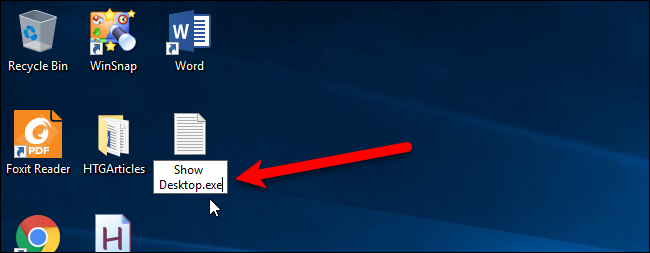
Aparece el siguiente cuadro de diálogo de advertencia porque está cambiando la extensión en el acceso directo. Haga clic en el botón «Sí» para cambiar el nombre y la extensión del acceso directo.
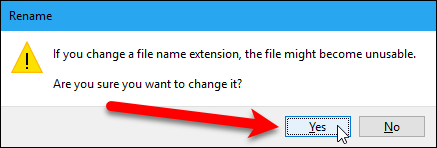
Haga clic con el botón derecho en el archivo .exe ficticio que acaba de crear y seleccione «Anclar a la barra de tareas» en el menú emergente.

Cree un nuevo archivo de texto en el Bloc de notas, o su editor de texto favorito, y copie y pegue el siguiente código en el nuevo archivo.
[Cáscara] Comando = 2 IconFile = explorer.exe, 3 [Barra de tareas] Command = ToggleDesktop
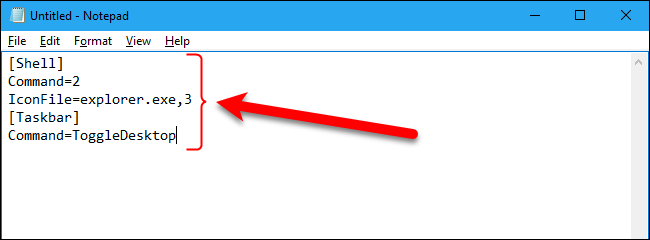
Presione Ctrl + S para guardar el archivo. En el cuadro de diálogo Guardar como, navegue hasta la siguiente carpeta y asegúrese de seleccionar «Todos los archivos (*. *)» En el menú desplegable «Guardar como tipo».
C: \ Users \ <nombre de usuario> \ AppData \ Roaming \ Microsoft \ Internet Explorer \ Quick Launch \ User Pinned \ TaskBar
Reemplácelo <user name>con su nombre de usuario de Windows.
NOTA: Si no ve la carpeta AppData, debe marcar la casilla «Mostrar archivos, carpetas y unidades ocultos» en la pestaña Ver del cuadro de diálogo Opciones de carpeta .

Escriba Show Desktop.scfen el cuadro «Nombre de archivo» y haga clic en el botón «Guardar».
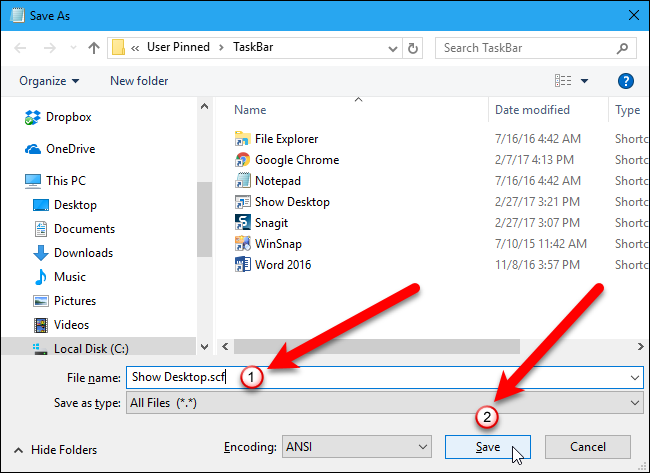
Cierre el Bloc de notas (o su editor de texto favorito) haciendo clic en el botón «X» en la esquina superior derecha de la ventana.
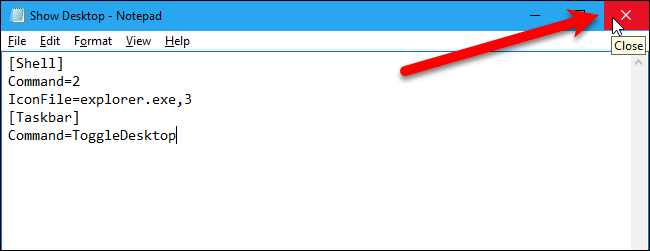
Ahora, vamos a editar las propiedades del acceso directo que fijamos a la barra de tareas. Haga clic con el botón derecho en el Show Desktop.exeicono, vuelva a hacer clic con el botón derecho en la opción «Mostrar escritorio» en el menú emergente y luego seleccione «Propiedades» en el segundo menú emergente.
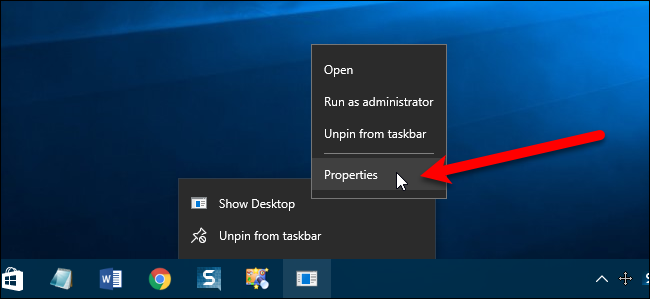
En el cuadro de diálogo Propiedades, ingrese la siguiente ruta en el cuadro Destino en la pestaña Acceso directo, asegurándose de mantener las comillas alrededor de la ruta completa. Las comillas son obligatorias porque hay espacios en la ruta.
"C: \ Users \ <nombre de usuario> \ AppData \ Roaming \ Microsoft \ Internet Explorer \ Quick Launch \ User Pinned \ TaskBar \ Show Desktop.scf"
Nuevamente, reemplácelo <user name>con su nombre de usuario.

¡No cierre el cuadro de diálogo Propiedades todavía! Tiene su nuevo icono en la barra de tareas, pero es posible que desee cambiar el icono a algo más atractivo.
Mientras el cuadro de diálogo Propiedades todavía está abierto y la pestaña Acceso directo todavía está activa, haga clic en el botón «Cambiar icono».
![]()
Debido a que no hay un ícono asociado con el Show Desktop.exeícono que fijamos a la barra de tareas, tenemos que seleccionar un ícono de un archivo diferente.
![]()
Sin embargo, no se preocupe. Windows selecciona automáticamente el shell32.dllarchivo en la %SystemRoot%\system32\carpeta que contiene muchos iconos entre los que puede elegir. Seleccione un icono haciendo clic en él en el cuadro «Seleccione un icono de la lista siguiente» y haga clic en el botón «Aceptar».
![]()
Ahora, haga clic en el botón «Aceptar» para cerrar el cuadro de diálogo Propiedades.
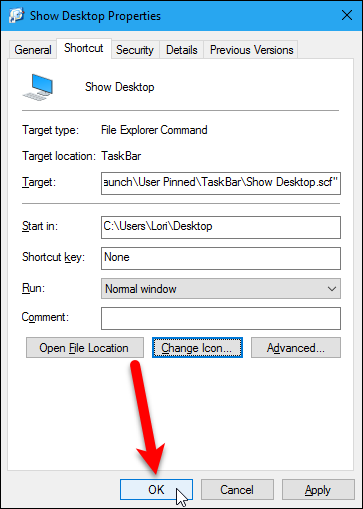
Inicialmente, es posible que el icono no cambie en el icono Mostrar Desktop.exe en la barra de tareas. Sin embargo, reiniciar el Explorador de archivos (o Windows) solucionará este problema.
![]()
Aquí está el icono Mostrar escritorio en la barra de tareas.
![]()
El icono Mostrar escritorio en el extremo derecho de la barra de tareas todavía está disponible en Windows 7, 8 y 10, incluso después de usar uno o ambos métodos para «moverlo».
Para obtener más información sobre cómo cambiar íconos a algo más exclusivo, consulte nuestra guía para personalizar íconos en Windows y cambiar íconos para ciertos tipos de archivos .


