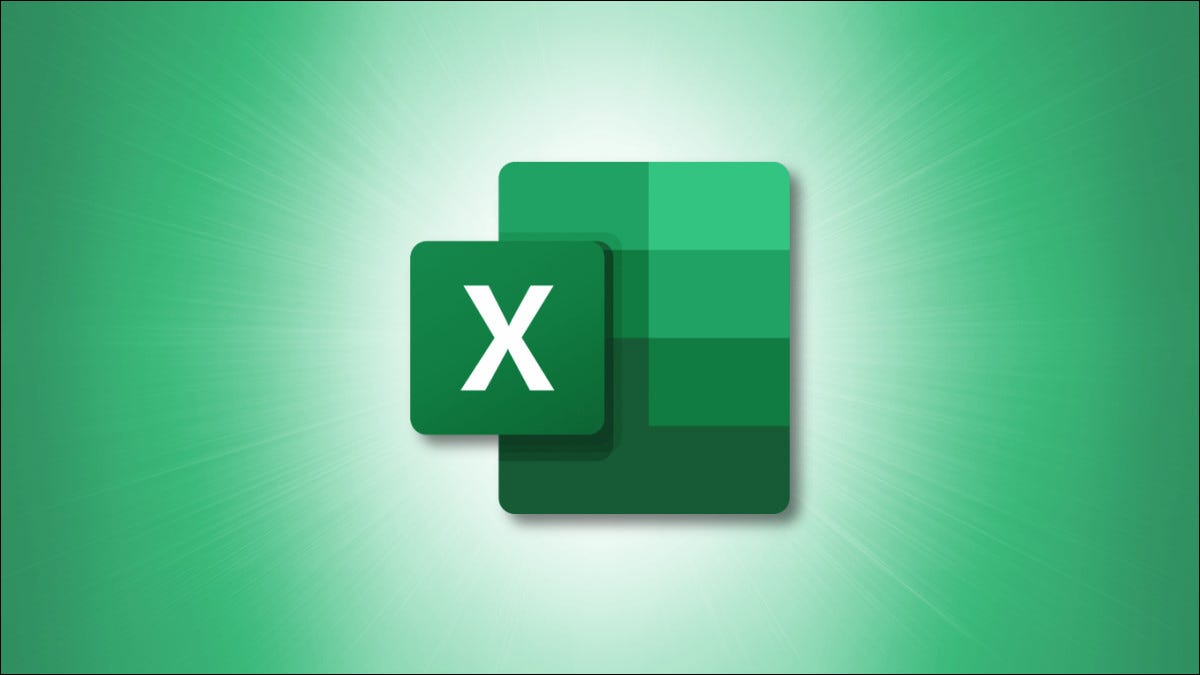
¿Necesita reorganizar los datos en su hoja de cálculo? Puede mover celdas en Microsoft Excel a diferentes lugares en la misma hoja o en otra hoja de cálculo o libro de trabajo. Utilice uno de estos métodos para llevar el contenido de su celda a donde quiera.
Acerca del movimiento de celdas en Excel
Cuando mueve una celda o un rango de celdas en Excel, está moviendo todo el contenido de la celda como está. Entonces, ya sea que la celda contenga una palabra, valor, fórmula o función, se moverá.
Además, si tiene comentarios adjuntos a una celda o un formato especial , esos elementos se moverán con las celdas.
Mover celdas en Excel usando arrastrar y soltar
Si desea mover una celda o grupo de celdas a otra ubicación en su hoja de cálculo, arrastrar y soltar es el método más simple.
Seleccione la celda y coloque el cursor sobre un borde de la celda. Verá aparecer una flecha de cuatro lados.
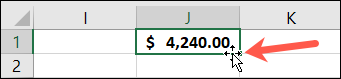
Luego, simplemente haga clic y arrastre la celda donde desee en su hoja. Mientras arrastra, notará un contorno verde de la celda y la nueva pantalla de referencia de celda (ubicación). Simplemente suelte cuando la celda aterrice en su nuevo lugar.

Puede usar la misma acción de arrastrar y soltar para mover un grupo de celdas o incluso una tabla. Seleccione el rango de celdas que desea mover y coloque el cursor en el borde del grupo para mostrar la flecha de cuatro lados.
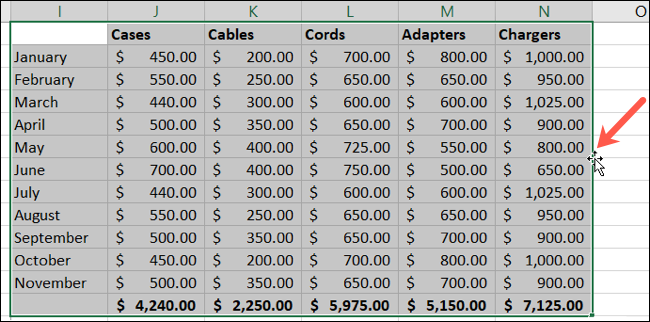
Haga clic en la flecha y, al igual que con una sola celda, verá un contorno del grupo a medida que arrastra junto con el nuevo rango de celdas. Suelte cuando las celdas estén en sus nuevas ubicaciones.
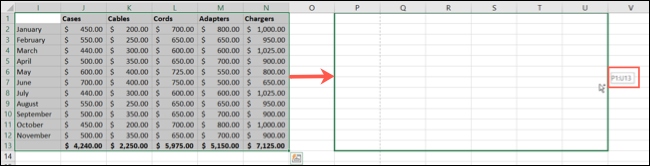
Si está utilizando Excel en Mac, verá una mano pequeña en lugar de una flecha de cuatro lados al arrastrar una celda o un rango de celdas. Pero el resto del método de arrastrar y soltar funciona igual que en Windows.
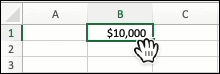
Cuando mueve una celda o rango de celdas y se superpone con celdas que ya contienen datos, recibirá un mensaje de alerta.
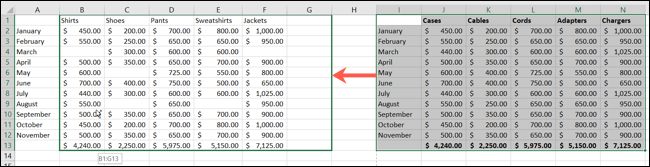
El mensaje explica que las celdas de destino ya contienen datos y le pregunta si desea reemplazar esos datos con las celdas que está moviendo. Haga clic en «Aceptar» para reemplazar los datos o «Cancelar» para detener el movimiento.
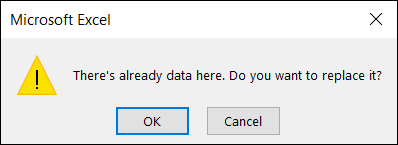
Mover celdas en Excel usando cortar y pegar
Si desea mover una celda o grupo de celdas a una hoja de cálculo o libro de trabajo diferente, puede usar el método de cortar y pegar.
Seleccione la celda o el rango de celdas y luego haga clic derecho y elija «Cortar» o vaya a la pestaña Inicio y haga clic en «Cortar» en la sección Portapapeles de la cinta.
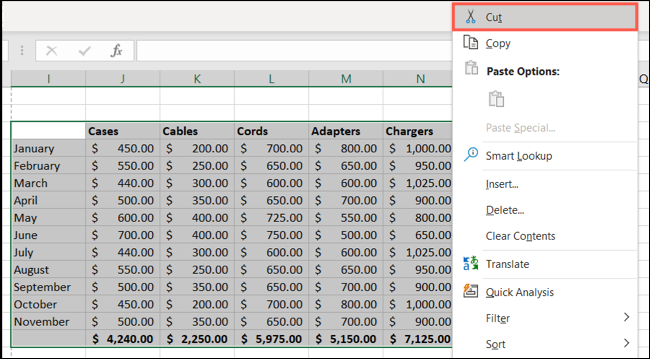
Vaya a una celda en la nueva hoja o libro donde desea pegar las celdas que acaba de Cortar. Haga clic con el botón derecho y seleccione «Pegar» o vaya a la pestaña Inicio y haga clic en «Pegar» en la sección Portapapeles de la cinta.
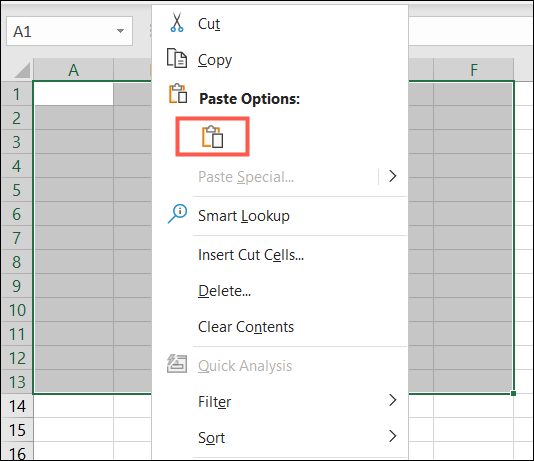
Para una forma rápida de cortar y pegar celdas, también puede usar atajos de teclado . En Windows, presione Ctrl + X para cortar y Ctrl + V para pegar. En Mac, use Comando + X para cortar y Comando + V para pegar.
Reorganizar los datos en sus hojas de Excel no tiene por qué llevar mucho tiempo y ambos métodos le permiten mover celdas fácilmente. También puede mover filas y columnas con la misma facilidad. Y si necesita mover hojas enteras, aprenda a mover una hoja a otro libro en Excel .


