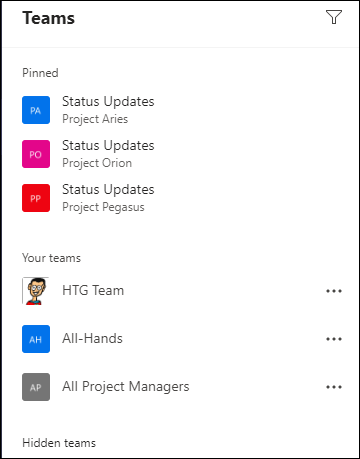Tabla de contenidos
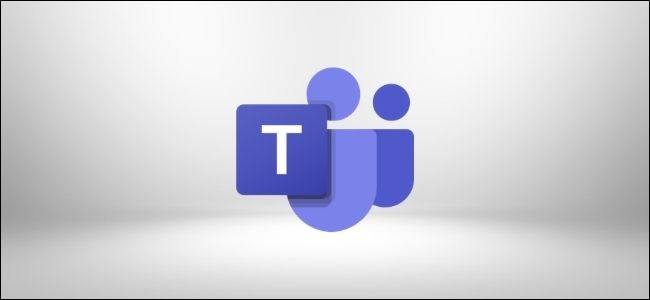
Microsoft Teams es excelente para dividir áreas de trabajo en diferentes equipos y canales, pero es fácil tener demasiadas cosas en la barra lateral para facilitar la navegación. Aquí se explica cómo limpiar un poco las cosas.
Uno de los beneficios de Microsoft Teams es que es fácil crear equipos y canales . Esto significa que puede dividir los flujos de trabajo, tener permisos detallados sobre quién puede ver qué y, en general, administrar su colaboración y el acceso a los documentos de la forma que desee.
Sin embargo, cada beneficio puede convertirse en un inconveniente y, en este caso, el inconveniente es que la cantidad de equipos y canales puede crecer rápidamente hasta el punto en que es difícil encontrar algo. Esto es especialmente cierto en un entorno corporativo donde otras personas pueden agregarlo a equipos o canales.
Afortunadamente, Microsoft Teams le brinda herramientas para lidiar con esto, de modo que pueda controlar qué equipos y canales ve. A continuación, le mostramos cómo convertir la barra lateral de Teams en algo más organizado.
Comenzaremos con una barra lateral desorganizada y la convertiremos en algo más ordenado.
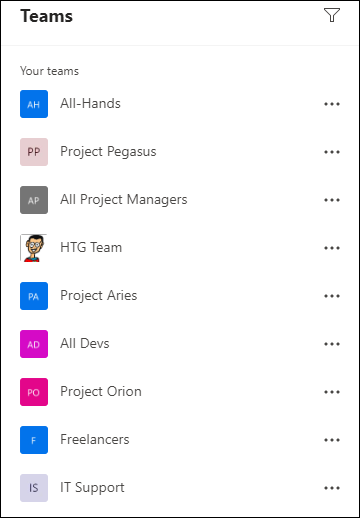
Reordene sus equipos
Lo primero que debe hacer es ordenar sus equipos en algún tipo de orden. Agrupar equipos similares u ordenarlos alfabéticamente le ayudará a escanearlos visualmente para encontrar el equipo que desea.
Puede hacer esto arrastrando y soltando equipos en diferentes posiciones en la barra lateral. Haga clic en el equipo que desea mover (en nuestro caso, es el equipo del “Proyecto Pegasus”) y arrástrelo al lugar correcto.
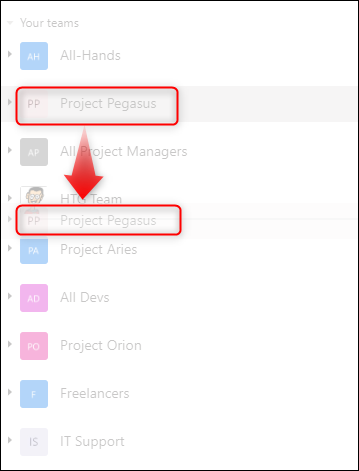
Haga esto con todos sus equipos hasta que estén en algún tipo de lista organizada.
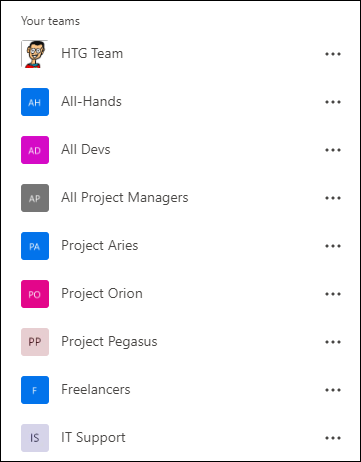
Ocultar equipos que no miras
Ahora que tiene una lista ordenada, es hora de mantener visibles a los equipos importantes y ocultar los que no lo son. Es común tener varios equipos a los que apenas echas un vistazo (especialmente a los equipos a los que otras personas te han agregado) pero que no puedes dejar.
Puede ocultar estos equipos haciendo clic en el icono de tres puntos junto al nombre del equipo y seleccionando «Ocultar» en el menú.
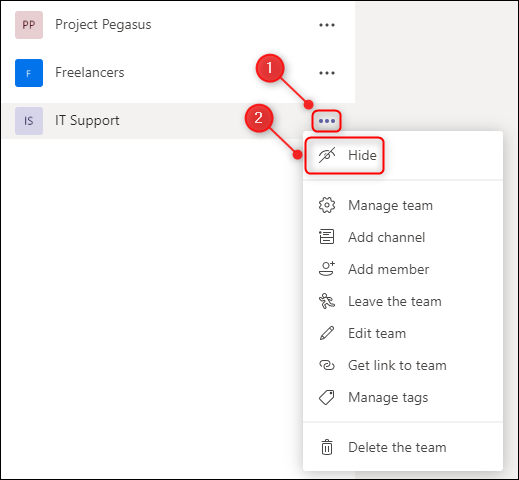
Esto creará una nueva sección de «Equipos ocultos».
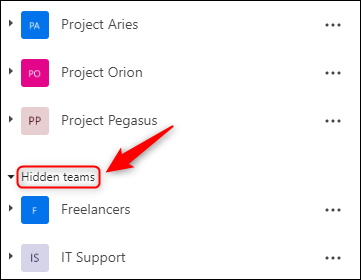
Haga clic en la flecha junto a «Equipos ocultos» para minimizar el grupo y ocultar los equipos ocultos de la vista.
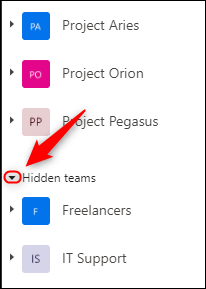
A partir de ahora, no verá los equipos a menos que abra la sección «Equipos ocultos» haciendo clic en la flecha junto a ella, y no recibirá notificaciones de los equipos ocultos a menos que se le mencione directamente.
Para eliminar un equipo de «Equipos ocultos», haga clic en el icono de tres puntos junto al equipo y seleccione «Mostrar» en el menú.
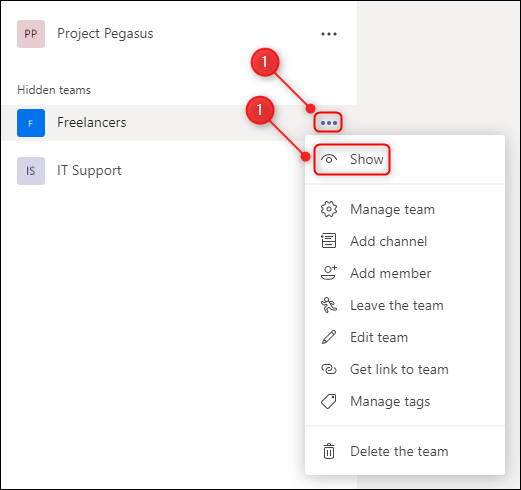
Ocultar canales que no miras
Es posible que tengas equipos que quieras mantener visibles, pero que también tengan algunos canales que nunca miras. Al igual que todo un equipo, puede ocultar canales individuales. Haga clic en el icono de tres puntos al lado del canal y seleccione «Ocultar» en el menú.
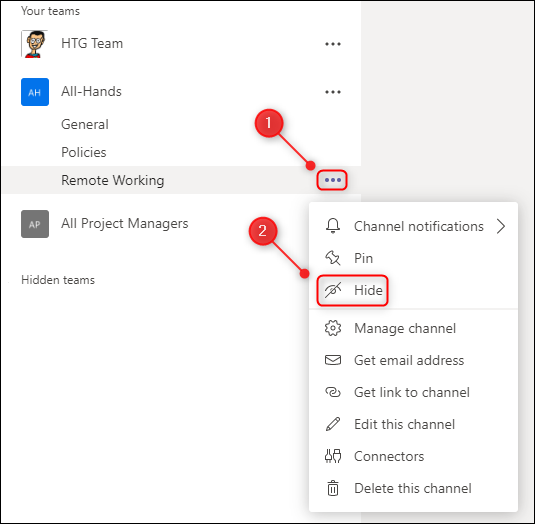
Esto creará una nueva sección en el equipo llamada «1 canal oculto».
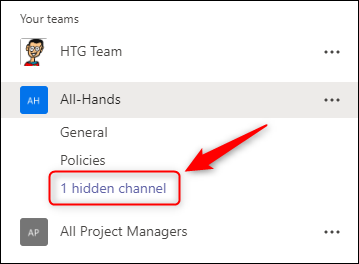
Si oculta más de un canal, el nombre cambiará a “2 canales ocultos”, “3 canales ocultos” y así sucesivamente.
Para ver los canales ocultos, haga clic en la flecha junto a «Canales ocultos» y seleccione el nombre del canal, o haga clic en «Mostrar» para mostrar el canal.
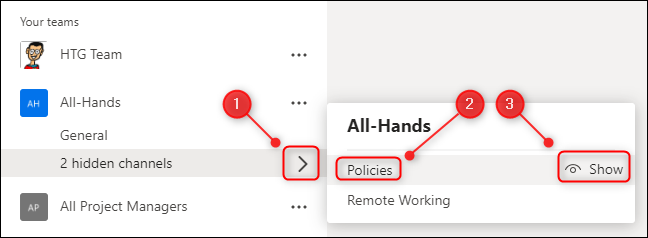
Fija tus canales importantes
Para mantener los canales importantes visibles todo el tiempo, puede fijarlos en la parte superior de la barra lateral. Haga clic en el icono de tres puntos al lado del equipo y luego seleccione «Pin» en el menú.
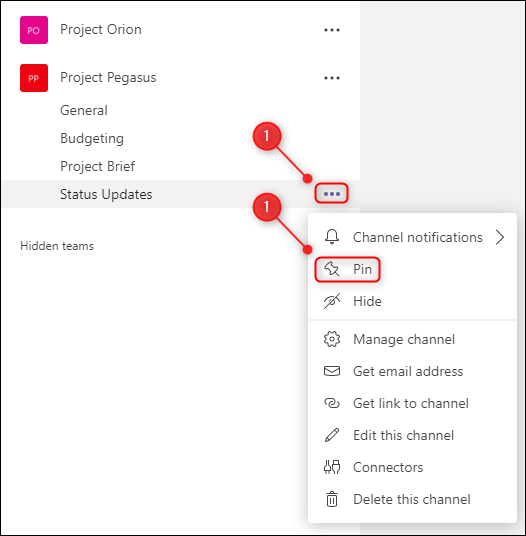
Esto creará una nueva sección «Fijada» en la parte superior de la barra lateral con el canal que ha fijado visible debajo.
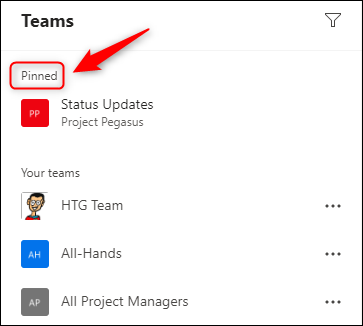
Puede anclar tantos canales como desee. Solo estamos interesados en el canal de «Actualizaciones de estado» en nuestros equipos de proyectos, por lo que hemos fijado esos canales y los hemos arrastrado y soltado en orden alfabético según el nombre del proyecto.
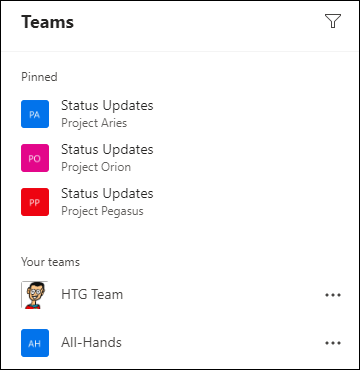
Para eliminar un equipo de la sección «Anclado», haga clic en el icono de tres puntos junto al canal y luego seleccione «Desanclar» en el menú.
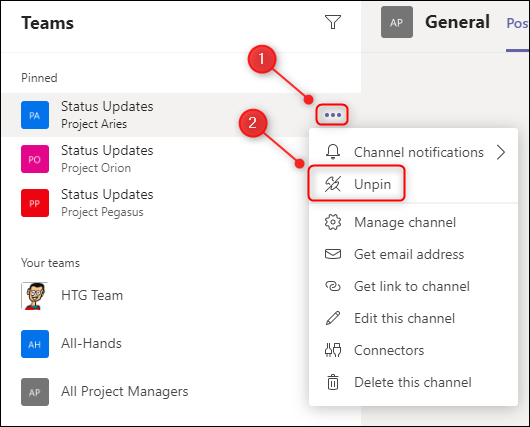
Los canales anclados son visibles en la sección «Fijados» independientemente de si el equipo en el que están está oculto o no. Como no necesitamos ver los otros canales en nuestros equipos de proyecto, podemos ocultar cada equipo de proyecto y hacer nuestra lista aún más limpia.
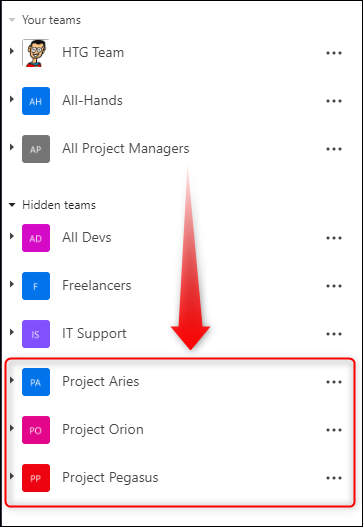
A modo de comparación, recuerde que nuestra barra lateral originalmente era un desastre desordenado.
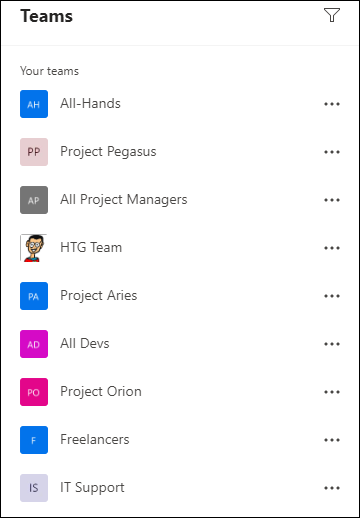
Pero con unos minutos de clasificación, ocultación y fijación, lo hemos convertido en algo mucho más limpio y fácil de usar.