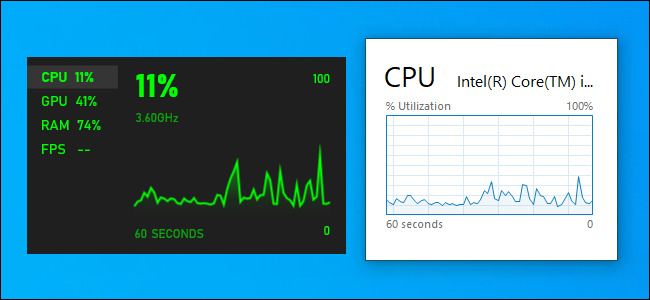
¿Quiere ver estadísticas de uso de recursos actualizadas en vivo desde la CPU, memoria, disco, red o GPU de su sistema? Windows 10 tiene algunos monitores de rendimiento integrados ocultos que pueden ayudar. Incluso puede hacer que Windows muestre FPS siempre en la parte superior.
Hay dos formas de hacer esto: Puede usar el Administrador de tareas o la superposición de la Barra de juegos de Xbox . Ambas herramientas tienen algunos paneles de rendimiento fáciles de pasar por alto que pueden separarse de la propia herramienta y aparecerán como una pequeña superposición flotante siempre en la parte superior sobre sus otras aplicaciones en ejecución. Mostraremos ambos métodos.
Activar la ventana de rendimiento del Administrador de tareas
El Administrador de tareas de Windows 10 está repleto de estadísticas de rendimiento que se agregaron desde Windows 8. Puede extraerlas de la ventana del Administrador de tareas.
Para encontrarlos, abra el Administrador de tareas presionando Ctrl + Shift + Esc o haga clic con el botón derecho en la barra de tareas y seleccione «Administrador de tareas».
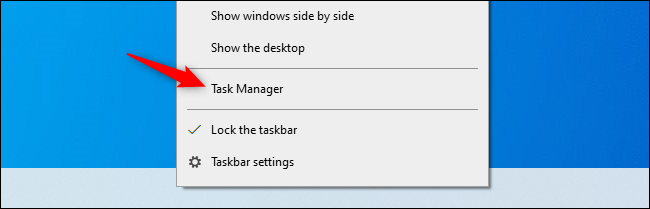
Haga clic en Opciones> Siempre visible si desea que la ventana superpuesta aparezca siempre encima de las otras ventanas de la aplicación.
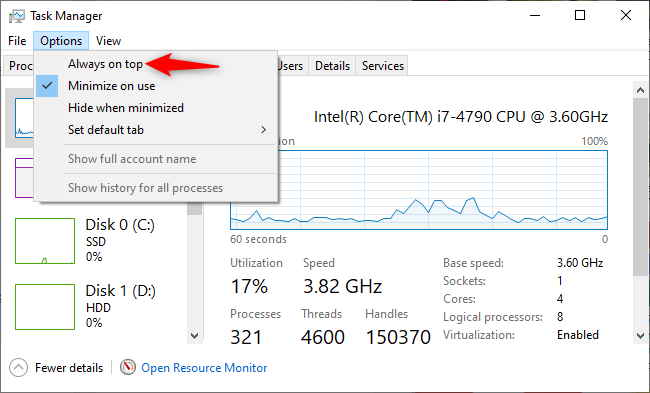
Haga clic en la pestaña «Rendimiento» en la parte superior de la ventana. Si no lo ve, primero haga clic en «Más detalles» en la parte inferior.
Elija el gráfico de rendimiento que desea ver en la barra lateral. Verá opciones para las CPU, la memoria, los dispositivos de almacenamiento de su computadora (incluidos los SSD, los discos duros y los dispositivos USB), las conexiones de red (Ethernet por cable y Wi-Fi) y las GPU (procesadores gráficos).
Para mostrar solo un gráfico de rendimiento, haga doble clic en cualquier lugar de un gráfico en el panel derecho. También puede hacer clic con el botón derecho en un gráfico y seleccionar «Vista de resumen del gráfico».
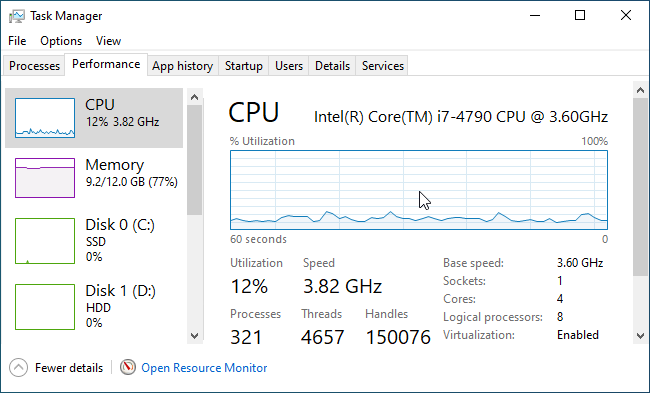
Puede cambiar el tamaño de esta ventana más pequeña y también hacer clic y arrastrar en cualquier lugar dentro de ella para colocarla donde quiera en su escritorio.
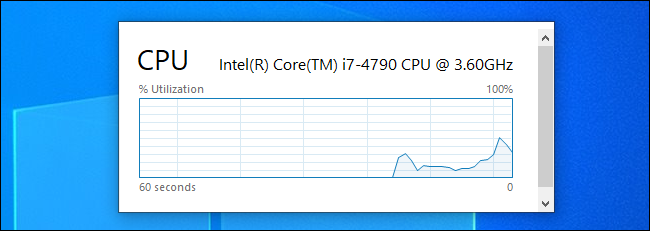
Para volver a ampliar la ventana del Administrador de tareas, simplemente haga doble clic dentro de ella o haga clic con el botón derecho y desmarque «Vista de resumen del gráfico».
Por lo tanto, si desea cambiar el gráfico a otro, por ejemplo, para cambiar de las estadísticas de uso de la CPU a la GPU, haga doble clic en la ventana del gráfico, seleccione un gráfico diferente en la barra lateral y vuelva a hacer doble clic en el gráfico.
Por cierto, también puede hacer doble clic en cualquier lugar del panel izquierdo para ver el panel izquierdo en una ventana flotante más pequeña. Es una buena manera de vigilar varias estadísticas de recursos a la vez.
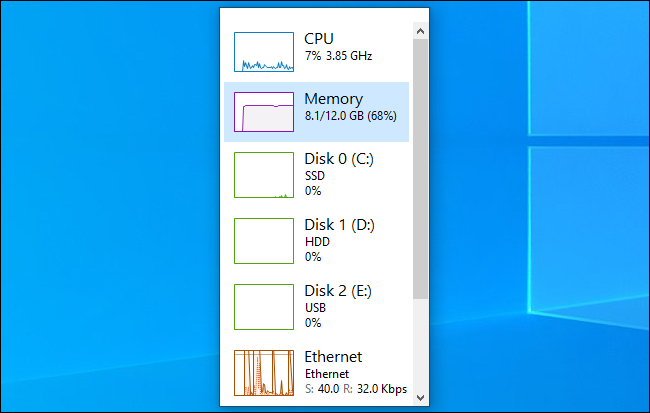
Fija el panel de rendimiento de la barra de juegos a tu pantalla
La barra de juegos de Windows 10 es una superposición integrada con todo tipo de herramientas útiles para jugadores (y no jugadores), incluido un gráfico de uso del rendimiento. Esta ventana flotante se encuentra normalmente en la propia superposición de la barra de juegos. Sin embargo, puede «fijarlo» a su escritorio y hacer que aparezca en todas las demás ventanas, tanto las aplicaciones de escritorio como los juegos de PC.
Para encontrarlo, abra la superposición de la barra de juegos Xbox presionando Windows + G.
Si la barra de juegos no aparece, dirígete a Configuración> Juegos> Barra de juegos de Xbox. Asegúrese de que la barra de juegos esté habilitada y verifique su atajo de teclado aquí. Es posible que haya desactivado la barra de juegos o seleccionado un atajo de teclado personalizado para abrirlo en el pasado.
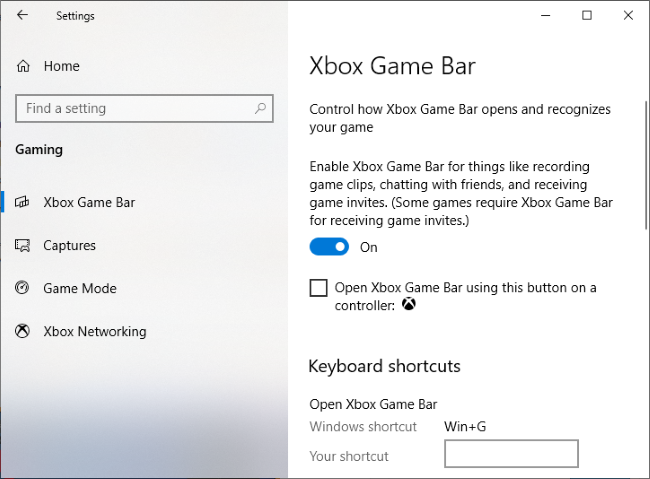
Busque la ventana «Rendimiento», que se encuentra cerca de la esquina inferior izquierda de la pantalla de superposición de la barra de juegos de forma predeterminada. Si no lo ve, haga clic en el botón «Rendimiento» en el menú de la barra de juegos en la parte superior de la pantalla para mostrarlo.
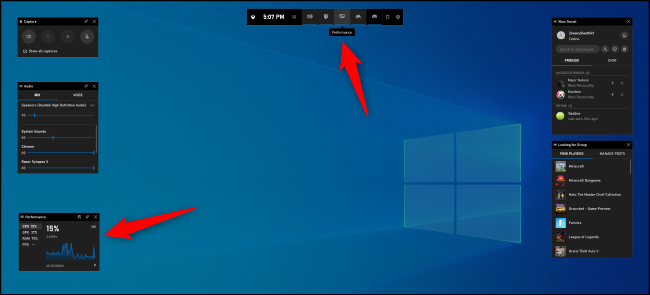
Haga clic en el botón «Fijar» sobre la pequeña ventana de rendimiento.
Ahora aparecerá incluso cuando cierre la interfaz de la barra de juegos. Haga clic en cualquier lugar del fondo de la superposición o presione Windows + G nuevamente para cerrar la superposición de la barra de juegos de Xbox.
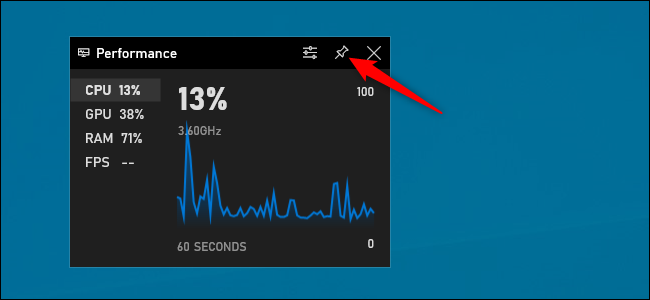
Puede pasar el mouse sobre la ventana de Rendimiento y hacer clic en la flecha para ampliar la ventana (que muestra el gráfico) o reducirla (que muestra solo las estadísticas de uso de recursos en el costado de la ventana).
También puede hacer clic en una opción en el lado izquierdo del panel (CPU, GPU, RAM o FPS) para mostrar ese gráfico. Para comenzar a ver las estadísticas de FPS, haga clic en la opción «FPS» y siga las instrucciones en la ventana. Le indicará que haga clic en el botón «Solicitar acceso» y luego reinicie su PC.
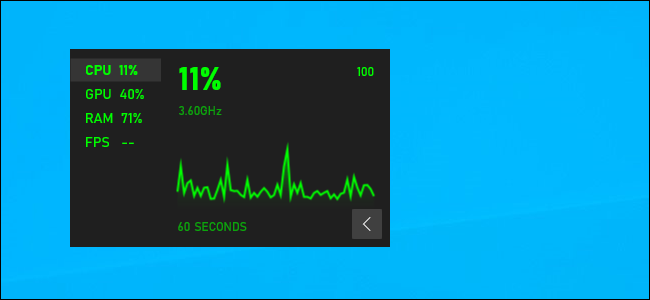
Para una mayor personalización, abra la interfaz de la barra de juegos una vez más presionando Windows + G. Aquí, puede arrastrar la barra de título de la ventana para colocarla en su pantalla. Solo puede mover la ventana flotante desde la superposición de la barra de juegos.
También puede hacer clic en el botón de configuración «Opciones de rendimiento» en la parte superior de la ventana de rendimiento en la superposición para obtener más configuraciones. Está ubicado a la izquierda del botón «Pin».
Aquí, puede controlar el color de acento (verde por defecto), hacer que la superposición tenga un fondo transparente, elegir qué métricas (CPU, GPU, RAM y FPS) se muestran y elegir en qué lado de la ventana aparece el gráfico.
Si está mostrando el gráfico de rendimiento sobre un juego en pantalla completa, es posible que desee habilitar la transparencia para una mejor integración en la interfaz de su juego.
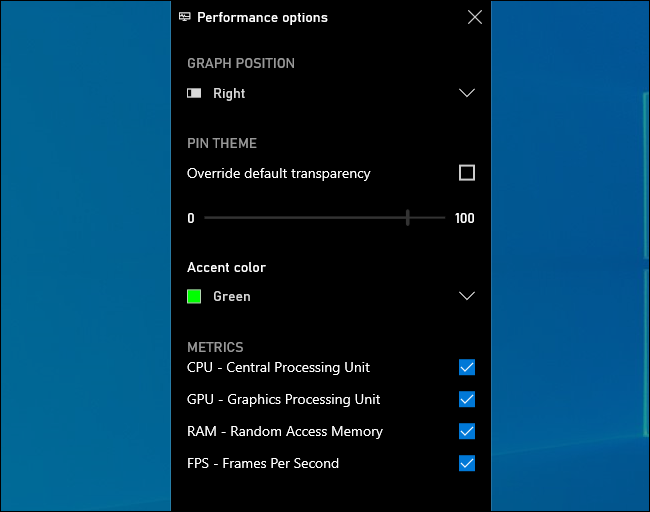
Para ocultar la ventana, abra la interfaz de la barra de juegos una vez más (Windows + G) y haga clic en el icono de pin sobre la ventana de rendimiento. Se desanclará y solo será visible cuando abras la interfaz de la barra de juegos.


