Tabla de contenidos
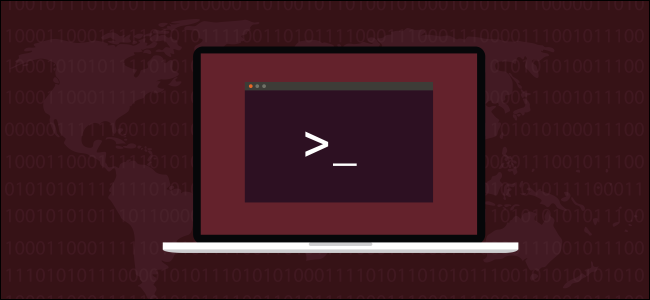
El datecomando se encuentra en el shell Bash, que es el shell predeterminado en la mayoría de las distribuciones de Linux e incluso en macOS. Este tutorial le muestra cómo dominar datela línea de comandos y cómo puede usarlo en scripts de shell para hacer más que simplemente imprimir la hora.
Ejecute el datecomando para ver esta información. Imprime la fecha y hora actuales para su zona horaria:
fecha

El formato predeterminado parece un poco ridículo. ¿Por qué el año no se imprime después del mes y el día, en lugar de estar etiquetado al final, detrás de la zona horaria? No temas: si lo que quieres es controlar el formato de la salida, lo dateentrega con creces. Hay más de 40 opciones a las que puede pasar para dateindicarle que formatee su salida con la precisión que desee.
Para usar cualquiera de las opciones date, escriba un espacio, un signo más +y la opción que incluye el signo de porcentaje inicial. La %c opción (datos y hora en formato de configuración regional) hace que la fecha y la hora se impriman en el formato normalizado asociado con su configuración regional. Su configuración regional está determinada por la información geográfica y cultural que proporcionó cuando instaló su sistema operativo. La localidad rige cosas como el símbolo de la moneda, el tamaño del papel, la zona horaria y otras normas culturales.
fecha +% c

El año aparece ahora en una posición más natural en la producción.
Puede pasar varias opciones a la datevez. Una secuencia de opciones se denomina cadena de formato. Para ver el nombre del día ( %A), el día del mes ( %d) y el nombre del mes ( %B), use este comando:
fecha +% A% d% B

Eso funcionó, pero es feo. No hay problema, podemos incluir espacios siempre que envuelva toda la cadena de formato entre comillas. Tenga en cuenta que +va fuera de las comillas.
fecha + "% A% d% B"

Puede agregar texto a la cadena de formato, así:
fecha + "Hoy es:% A% d% B"

Desplazarse hacia arriba y hacia abajo por la date página de manual en busca de la opción que desea pronto se vuelve agotador. Hemos dividido las opciones en grupos para ayudarlo a orientarse más fácilmente.
Opciones para mostrar la fecha y la hora
- % c : imprime la fecha y la hora en el formato de su configuración regional, incluida la zona horaria.

Opciones para mostrar la fecha
- % D : imprime la fecha en formato mm / dd / aa.
- % F : imprime la fecha en formato aaaa-mm-dd.
- % x : imprime la fecha en el formato de su localidad.
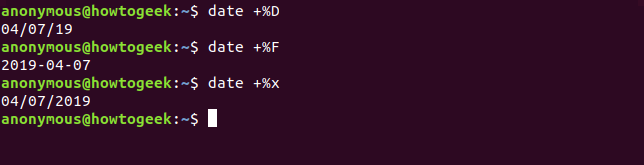
Opciones para mostrar el día
- % a : imprime el nombre del día, abreviado como lunes, martes, miércoles, etc.
- % A : Imprime el nombre completo del día, lunes martes, miércoles, etc.
- % u : imprime el número del día de la semana, donde lunes = 1, martes = 2, miércoles = 3, etc.
- % w : imprime el número del día de la semana, donde domingo = 0, lunes = 1, martes = 2, etc.
- % d : Imprime el día del mes, con un cero a la izquierda (01, 02… 09) si es necesario.
- % e : Imprime el día del mes, con un espacio inicial (‘1’, ‘2’… ‘9’) si es necesario. Tenga en cuenta que los apóstrofos no se imprimen.
- % j : imprime el día del año, con hasta dos ceros iniciales, si es necesario.
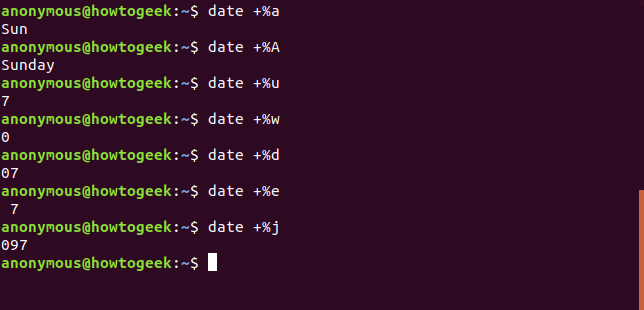
Opciones para mostrar la semana
- % U : Imprime el número de semana del año, considerando el domingo como el primer día de la semana. Por ejemplo, la tercera semana del año, la vigésima semana del año, etc.
- % V : Imprime el número de semana ISO del año, considerando el lunes como el primer día de la semana.
- % W : Número de semana del año, considerando el lunes como primer día de la semana.
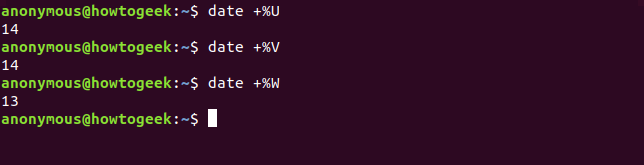
Opciones para mostrar el mes
- % b o % h : imprime el nombre del mes abreviado como enero, febrero, marzo, etc.
- % B : imprime el nombre completo del mes, enero, febrero, marzo, etc.
- % m : Imprime el número del mes, con un cero a la izquierda si es necesario 01, 02, 03… 12.
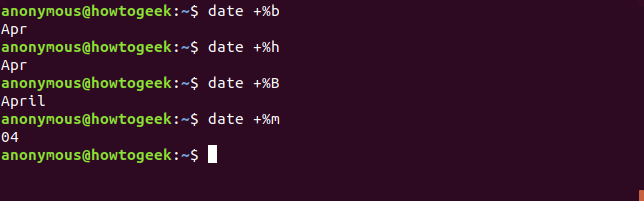
Opciones para mostrar el año
- % C : Imprime el siglo sin el año. En 2019 imprimiría 20.
- % y : imprime el año como dos dígitos. en 2019 imprimirá 19.
- % Y : imprime el año como cuatro dígitos.
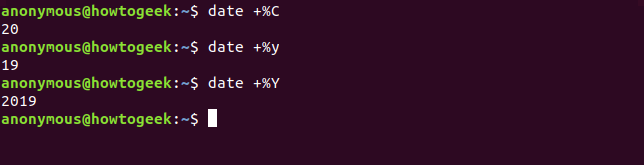
Opciones para mostrar la hora
- % T : Imprime la hora como HH: MM: SS.
- % R : Imprime la hora y los minutos como HH: MM sin segundos, utilizando el reloj de 24 horas.
- % r : imprime la hora de acuerdo con su ubicación, utilizando el reloj de 12 horas y un indicador am o pm.
- % X : imprime la hora según su ubicación, utilizando el reloj de 24 horas. Presuntamente. Tenga en cuenta que durante la prueba, esta opción se comportó exactamente como lo
%rhace, como se muestra a continuación. En una máquina Linux configurada para la configuración regional del Reino Unido y configurada en GMT, imprimió la hora, utilizando el reloj de 24 horas sin indicador AM o PM, como se esperaba.
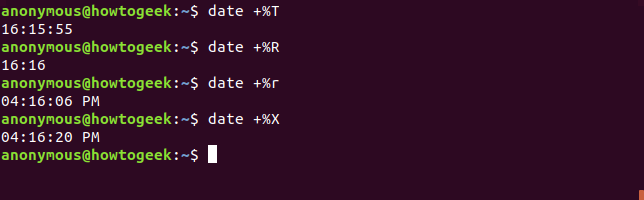
Opciones para mostrar la hora
- % H : Imprime la hora 00, 01, 02… 23.
- % I : Imprime la hora usando el reloj de 12 horas, 00, 01, 02… 12, con un cero a la izquierda si es necesario.
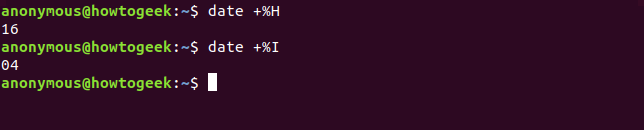
Opciones para mostrar minutos
- % M : imprime el minuto, 01, 02, 03… 59, con un cero a la izquierda si es necesario.

Opciones para mostrar segundos
- % s : imprime el número de segundos desde 1970-01-01 00:00:00, el inicio de la época de Unix .
- % S : Imprime los segundos, 01, 02, 03… 59, con un cero a la izquierda si es necesario.
- % N : imprime los nanosegundos.
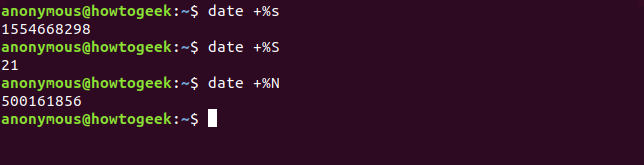
Opciones para mostrar información de zona horaria
- % z : imprime la diferencia horaria entre su zona horaria y UTC.
- %: z : imprime la diferencia horaria entre su zona horaria y UTC, con a: entre las horas y los minutos. Tenga en cuenta el
:entre el%signo yz. - % :: z : imprime la diferencia horaria entre su zona horaria y UTC, con un: entre las horas, los minutos y los segundos. Tenga en cuenta el
::entre el%signo yz. - % Z : imprime el nombre alfabético de la zona horaria.
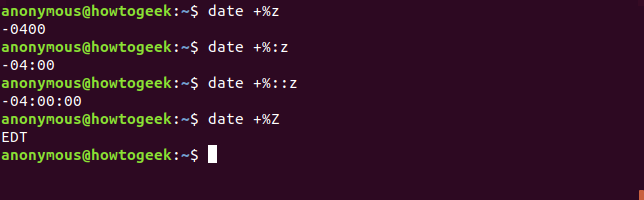
Opciones relacionadas con el formato
- % p : Imprime el indicador AM o PM en mayúsculas.
- % P : Imprime el indicador am o pm en minúsculas. Tenga en cuenta la peculiaridad de estas dos opciones. Una minúscula
pda salida a mayúsculas, una mayúsculaPda salida a minúsculas. - % t : imprime una pestaña.
- % n : imprime una nueva línea.
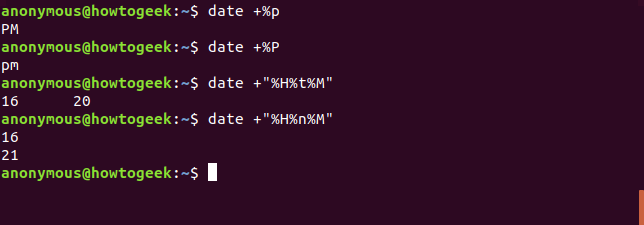
Opciones para modificar otras opciones
Estos modificadores se pueden insertar entre %y la letra de opción de otras opciones para modificar su visualización. Por ejemplo, %-Seliminaría el cero a la izquierda para valores de segundos de un solo dígito.
- – : Un solo guion evita el relleno de ceros en valores de un solo dígito.
- _ : un guión bajo único agrega espacios iniciales para valores de un solo dígito.
- : proporciona ceros a la izquierda para valores de un solo dígito.
- ^ : Usa mayúsculas, si es posible (no todas las opciones respetan este modificador).
- # : Utilice el caso opuesto al predeterminado para la opción, si es posible (no todas las opciones respetan este modificador).
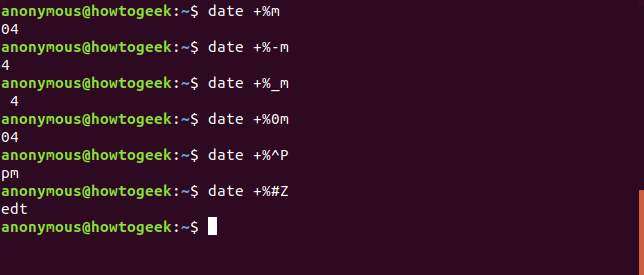
Dos trucos más ingeniosos
Para obtener la última hora de modificación de un archivo, use la -ropción (referencia). Tenga en cuenta que esto usa un -(guión) en lugar de un %signo y no requiere un +signo. Pruebe este comando en su carpeta de inicio:
fecha -r .bashrc

La configuración TZ le permite cambiar su zona horaria durante la duración de un solo comando.
TZ = fecha GMT +% c
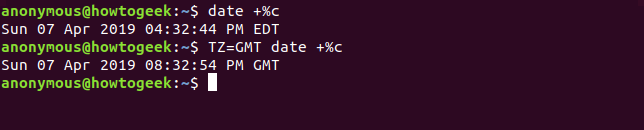
Usar fecha en scripts
Habilitar un script de shell Bash para imprimir la hora y la fecha es trivial. Cree un archivo de texto con el siguiente contenido y guárdelo como gd.sh.
#! / bin / bash HOY = $ (fecha + "Hoy es% A,% d de% B") TIMENOW = $ (fecha + "La hora local es% r") TIME_UK = $ (TZ = fecha BST + "La hora en el Reino Unido es% r") echo $ HOY echo $ TIMENOW echo $ TIME_UK
Escriba el siguiente comando para establecer los permisos de ejecución y hacer que el script sea ejecutable.
chmod + x gd.sh
Ejecute el script con este comando:
./gd.sh
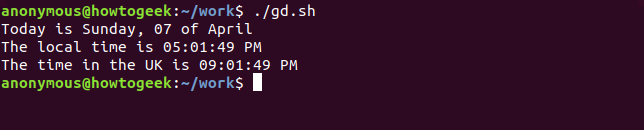
Podemos usar el comando date para proporcionar una marca de tiempo. El script que se muestra creará un directorio con la marca de tiempo como su nombre. Luego copiará todos los archivos de texto de la carpeta actual en él. Al ejecutar este script periódicamente, podemos tomar una instantánea de nuestros archivos de texto. Con el tiempo, crearemos una serie de carpetas con diferentes versiones de nuestros archivos de texto.
Tenga en cuenta que este no es un sistema de copia de seguridad sólido, es solo para fines ilustrativos.
Cree un archivo de texto con el siguiente contenido y guárdelo como snapshot.sh.
#! / bin / bash # obtener la fecha y la hora fecha_stamp = $ (fecha + "% F-% H-% M-% S") # crea un directorio con ese nombre mkdir "$ date_stamp" # copiar los archivos de la carpeta actual en ella cp * .txt "$ date_stamp" # todo listo, informe y salga echo "Archivos de texto copiados al directorio:" $ date_stamp
Escriba el siguiente comando para establecer los permisos de ejecución y hacer que el script sea ejecutable.
chmod + x snapshot.sh
Ejecute el script con este comando:
./snapshot.sh
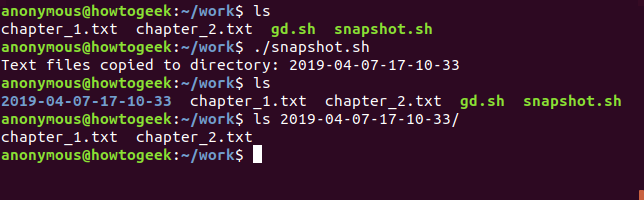
Verá que se ha creado un directorio. Su nombre es la fecha y hora en que se ejecutó el script. Dentro de ese directorio hay copias de los archivos de texto.
Con un poco de pensamiento y creatividad, incluso el datecomando humilde puede utilizarse de manera productiva.

