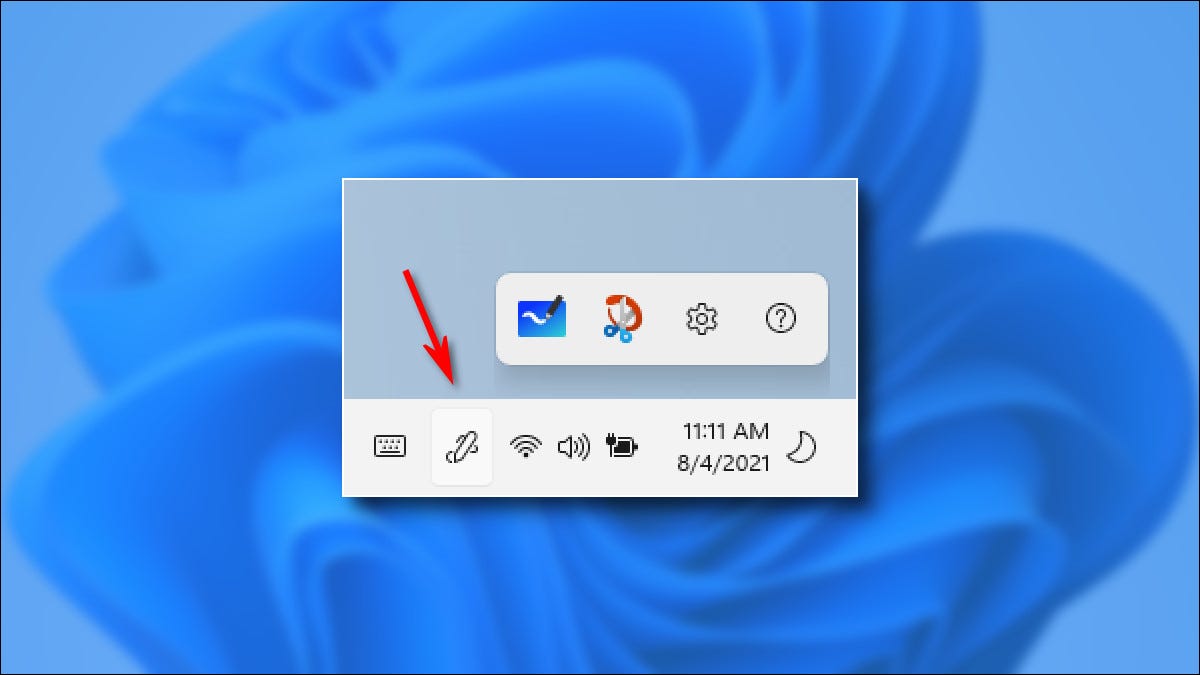
Si tiene una PC con pantalla táctil que ejecuta Windows 11 y un lápiz, puede disfrutar usando el menú del lápiz, que proporciona accesos directos a aplicaciones esenciales. Si el icono del menú del lápiz no aparece en la barra de tareas, aquí le mostramos cómo activarlo.
Primero, haga clic con el botón derecho en la barra de tareas y seleccione «Configuración de la barra de tareas».

Cuando se abra Configuración en Personalización> Barra de tareas, abra el menú «Iconos de la esquina de la barra de tareas» si es necesario haciendo clic en él.
![]()
Cuando el menú «Iconos de la esquina de la barra de tareas» se expanda, mueva el interruptor «Menú del lápiz» a la posición «Encendido».
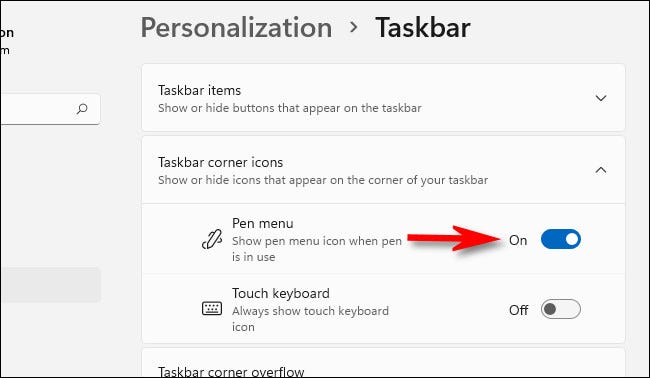
La próxima vez que active su lápiz (sacándolo del almacenamiento en su dispositivo o encendiéndolo), verá un pequeño ícono de lápiz en la barra de tareas en la esquina inferior derecha de su pantalla a la izquierda del reloj. Parece un lápiz dibujando una línea ondulada.
![]()
Si toca el icono del menú del lápiz en la barra de tareas, se abrirá un pequeño menú emergente del lápiz que le permitirá iniciar Microsoft Whiteboard, Snip & Sketch, la configuración del lápiz y la ayuda del lápiz en la aplicación Consejos.
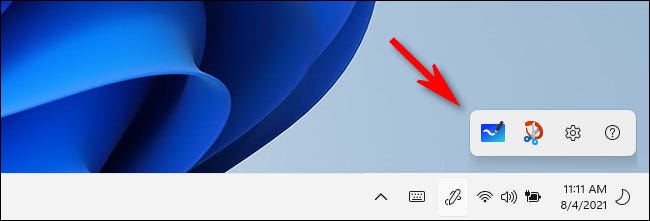
Si hace clic en el icono de engranaje en el menú del lápiz, también puede seleccionar «Editar menú del lápiz» y personalizar hasta cuatro accesos directos a aplicaciones que siempre estarán a unos pocos toques de distancia cuando los necesite.
Cómo desactivar el icono de la barra de tareas del menú del lápiz de Windows 11
Si prefiere mantener limpia la barra de tareas y no necesita el menú del lápiz, también puede ocultarlo fácilmente. Primero, haga clic con el botón derecho en la barra de tareas y seleccione «Configuración de la barra de tareas».

La configuración de Windows se abrirá en Personalización> Barra de tareas. Seleccione «Iconos de la esquina de la barra de tareas» si el menú aún no está expandido, y luego cambie el interruptor junto a «Menú de lápiz» a «Desactivado».
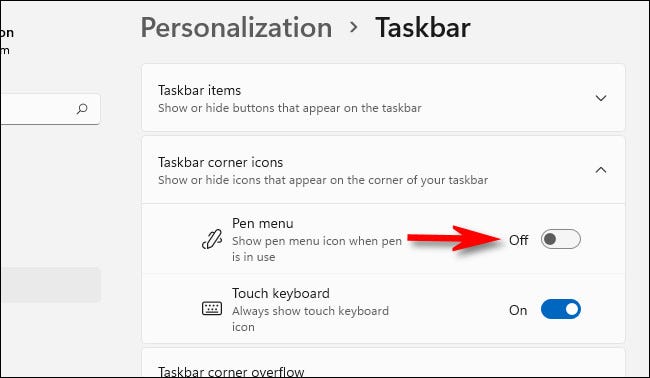
A partir de ahora, el menú del lápiz no aparecerá en su barra de tareas cuando use su lápiz. ¡Buena suerte!


