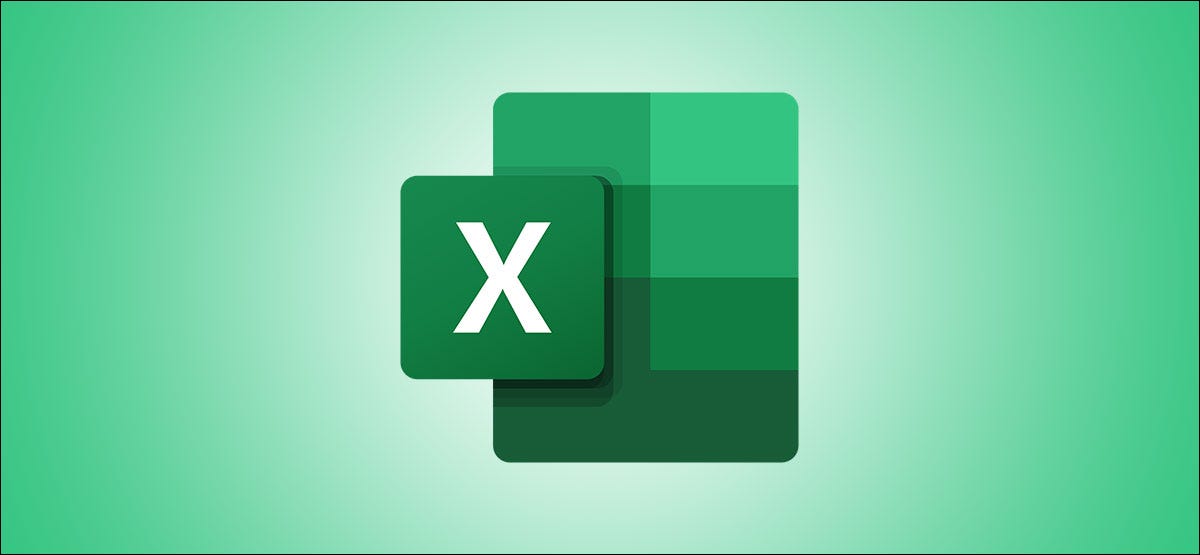
Si bien colaborar en una hoja de cálculo puede ser beneficioso, también puede ser un poco complicado. Algo cambia y no estás seguro de quién lo hizo ni cuándo. Con Mostrar cambios en Microsoft Excel para la web, ¡no se pregunte más!
Con un simple clic, puede ver quién hizo un cambio en su libro de trabajo o una hoja en particular y cuándo. Además, puede aplicar un filtro para reducir las celdas exactas en cuestión. Si usted y sus colegas trabajan juntos en Microsoft Excel en línea, aquí le mostramos cómo aprovechar la función Mostrar cambios.
Abrir Mostrar cambios en Excel para la Web
Llegar a la opción Mostrar cambios en Microsoft Excel en línea no podría ser más fácil. Abra su libro de trabajo, seleccione la pestaña Revisar y haga clic en «Mostrar cambios» en la cinta.

Esto abrirá una barra lateral en el lado derecho de su pantalla, que puede minimizar haciendo clic en el ícono de flecha. Haga clic en esa flecha para expandir la barra lateral Cambios nuevamente.
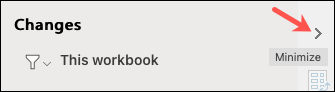
Revisar los cambios realizados en Excel
Cuando abra por primera vez el panel Mostrar cambios, verá todos los cambios que se han realizado en el libro de trabajo. Cada edición enumera el nombre del usuario, la hora y / o fecha, y el cambio.
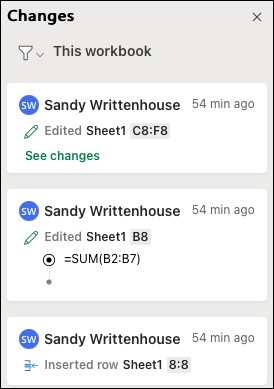
Si la mayoría de los cambios los ha realizado la misma persona al mismo tiempo, se consolidarán. Haga clic en «Ver cambios» para verlos todos. A continuación, puede hacer clic en «Ocultar cambios» para volver a contraer la lista.
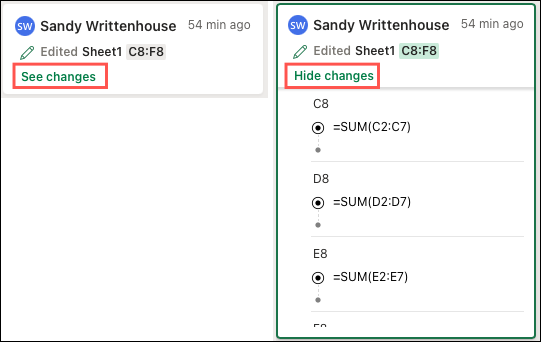
Puede haber ocasiones en las que esté trabajando en una hoja de cálculo al mismo tiempo que otra. Si esto sucede y se realizan modificaciones, recibirá un mensaje «Ver nuevos cambios» en la parte superior de la barra lateral de cambios. Haga clic en el mensaje en verde para actualizar y ver las novedades.
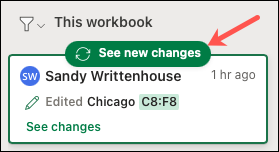
Filtrar los cambios
Una característica excelente de Mostrar cambios es que puede filtrar las ediciones que ve. Esto es ideal en libros de trabajo grandes donde ve muchos cambios en esa barra lateral. Puede filtrar por hoja o rango de celda.
En la parte superior de la barra lateral de Cambios, haga clic en el icono de filtro para desplegar una lista de opciones.
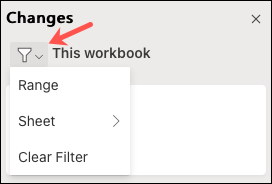
Para filtrar por nombre de hoja de cálculo, mueva el cursor a «Hoja» y elija una del menú emergente.
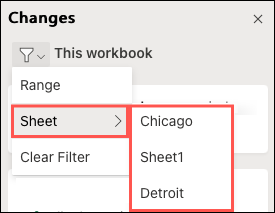
Para filtrar por rango de celdas, primero asegúrese de estar en la pestaña de la hoja que contiene ese rango. Luego, haga clic en la lista desplegable de filtros y seleccione «Rango».
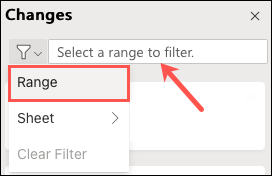
Ingrese el rango de celdas en el cuadro de texto que aparece y haga clic en Confirmar (botón de flecha verde) a la derecha.
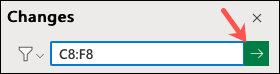
A continuación, verá los resultados del filtro de rango de celdas.
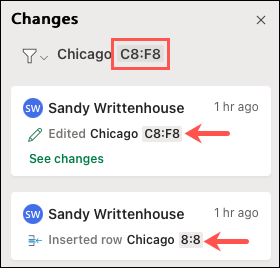
Cuando termine con un filtro, puede borrarlo para ver todos los cambios en el libro de trabajo o aplicar un nuevo filtro. Haga clic en la lista desplegable Filtro y seleccione «Limpiar filtro».
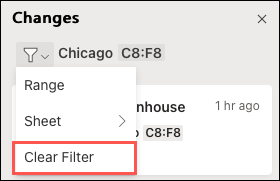
Mostrar cambios actualmente solo está disponible en Excel para la web. Con suerte, esta es una característica que Microsoft traerá a sus versiones de escritorio y móviles de Excel en el futuro. Definitivamente es una herramienta útil para trabajar en hojas de cálculo con su equipo.


