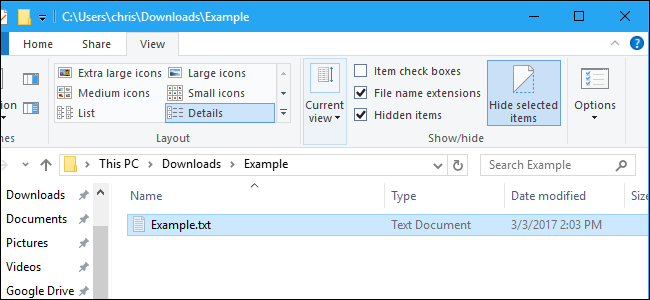
Windows oculta muchos archivos y carpetas de forma predeterminada, lo que evita que los usuarios eliminen o modifiquen archivos que no deberían tocar. Pero puede hacer que Windows muestre estos archivos ocultos cambiando una sola configuración.
También es fácil ocultar cualquier archivo . Simplemente haga clic con el botón derecho, seleccione «Propiedades» y active o desactive el atributo «Oculto». En la cinta de opciones de Windows 8 y 10, haga clic en el botón «Ocultar elementos seleccionados» para ocultar o ver rápidamente los archivos y carpetas.
Mostrar archivos ocultos en Windows 8 y 10
Esta opción es fácilmente accesible en el Explorador de archivos en Windows 8 y 10.
Haga clic en la pestaña «Ver» en la cinta del Explorador de archivos y haga clic en la casilla de verificación «Elementos ocultos» en la sección Mostrar / ocultar. El Explorador de archivos mostrará inmediatamente los archivos ocultos y recordará esta configuración hasta que la cambie.
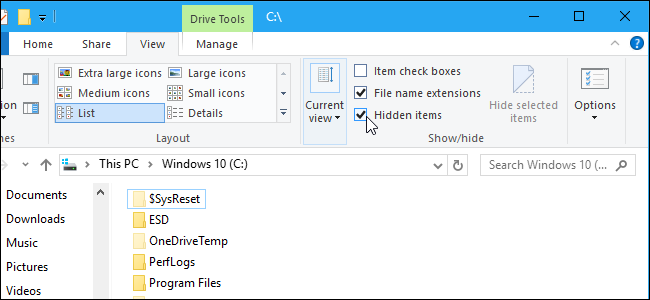
Mostrar archivos ocultos en Windows 7
Esta opción está un poco más oculta en Windows 7, donde está enterrada en la ventana Opciones de carpeta.
Haga clic en el botón «Organizar» en la barra de herramientas del Explorador de Windows y seleccione «Opciones de carpeta y búsqueda» para abrirlo.

Haga clic en la pestaña «Ver» en la parte superior de la ventana Opciones de carpeta. Seleccione «Mostrar archivos, carpetas y unidades ocultos» en Archivos y carpetas ocultos. Haga clic en «Aceptar» para guardar la nueva configuración.

Esta ventana de opciones también es accesible en Windows 8 y 10; simplemente haga clic en el botón «Opciones» en la barra de herramientas Ver en el Explorador de archivos. Pero es más rápido activar o desactivar fácilmente los elementos ocultos con la cinta.
También se puede acceder a esta ventana a través del Panel de control en cualquier versión de Windows. Dirígete a Panel de control> Apariencia y personalización> Opciones de carpeta. En Windows 8 y 10, se llama «Opciones del Explorador de archivos».
Ver archivos protegidos del sistema operativo en Windows 7, 8 y 10
Windows tiene dos tipos diferentes de archivos ocultos: elementos ocultos normales y archivos protegidos del sistema operativo. Cuando muestre archivos y carpetas ocultos, Windows seguirá ocultando los archivos protegidos del sistema operativo. Estos son archivos ocultos con el atributo «sistema» .
Estos archivos están «protegidos» por una razón. Son archivos importantes del sistema y eliminarlos o modificarlos podría dañar su sistema operativo, e incluso hacer que Windows no pueda arrancar . Pero, si sabe lo que está haciendo y necesita ver estos archivos protegidos del sistema operativo, hay una configuración que puede cambiar. No recomendamos hacer esto a menos que sepa que necesita acceder a uno de estos archivos o carpetas por algún motivo.
Primero, abra la ventana Opciones de carpeta. En Windows 8 y 10, haga clic en el botón «Opciones» en la barra de herramientas Ver. En Windows 7, haga clic en Organizar> Carpeta y opciones de búsqueda.
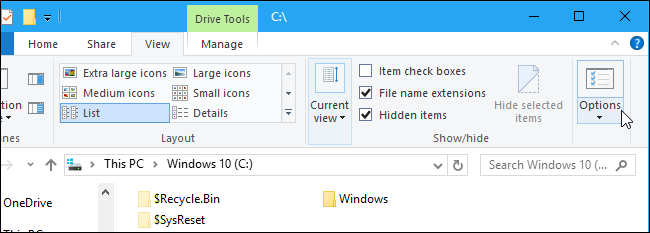
Haga clic en la pestaña «Ver». Desmarque la casilla «Ocultar archivos protegidos del sistema operativo (recomendado)».
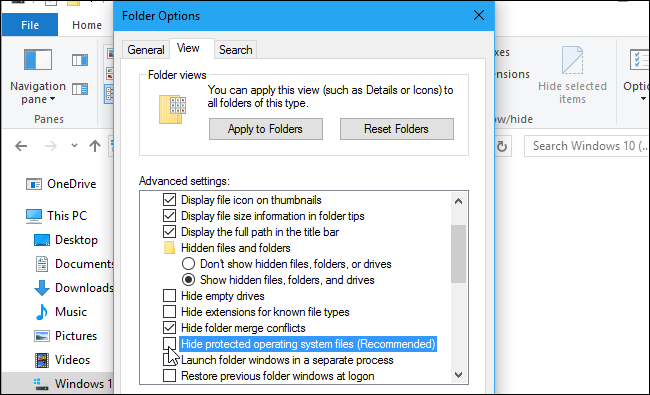
Windows le advertirá que eliminar o editar archivos protegidos del sistema operativo podría dañar su sistema operativo. Si sabe lo que está haciendo, haga clic en «Sí» para continuar.
Haga clic en «Aceptar» para guardar su configuración. Windows le mostrará los archivos protegidos del sistema operativo, así como los archivos ocultos normales.
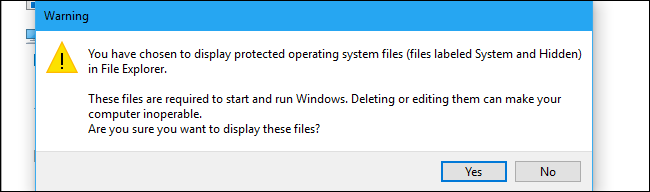
Regrese a la ventana Opciones de carpeta y vuelva a habilitar la casilla de verificación “Ocultar archivos protegidos del sistema operativo (recomendado)” si alguna vez desea ocultar estos archivos una vez más.


