
Herramientas como FRAPS y ShadowPlay de NVIDIA son excelentes para monitorear el rendimiento de su juego en Windows, pero no funcionan con los juegos de la Plataforma universal de Windows (UWP) de Microsoft . Afortunadamente, algunas herramientas te permitirán monitorear tu velocidad de cuadros y los juegos de referencia creados para la nueva plataforma de aplicaciones de Windows 10.
Algunos juegos individuales pueden tener contadores de FPS integrados que puedes usar en su lugar, pero la mayoría no. Las herramientas aquí te permitirán monitorear tu FPS en juegos como Quantum Break , Gears of War: Ultimate Edition , Forza Motorsport 6: Apex y la versión de Windows Store de Rise of the Tomb Raider .
PresentMon es gratis, pero requiere un poco de trabajo
PresentMon es una herramienta de código abierto creada por un desarrollador de Intel. Utiliza el seguimiento de eventos para monitorear el sistema operativo Windows subyacente en busca de comandos «presentes» y registra información sobre ellos. Esto le permite controlar el rendimiento de los juegos DirectX 10, DirectX 11 y DirectX 12. Funciona incluso si esas aplicaciones son aplicaciones de la Plataforma universal de Windows (UWP), que se distribuyen a través de la Tienda Windows. En otras palabras, esta herramienta funciona porque no necesita interactuar con la aplicación para UWP; no está permitido hacerlo. Supervisa Windows en un nivel inferior.
Esta es una aplicación de línea de comandos, por lo que no hay una interfaz gráfica bonita. Un desarrollador emprendedor podría crear una herramienta gráfica basada en este programa de línea de comandos para facilitar esto en el futuro.
Desafortunadamente, en este momento se necesita algo de trabajo para comenzar. Deberá visitar la página del repositorio de PresentMon y hacer clic en «Descargar ZIP» para descargar el repositorio. Luego, deberá descargar Visual Studio Express Community Edition de Microsoft. Instale Visual Studio y permita que se actualice solo.
Descomprima el archivo de repositorio de PresentMon descargado y haga doble clic en el archivo «PresentMon.sln» para abrirlo en Visual Studio. Visual Studio ofrecerá descargar el compilador.
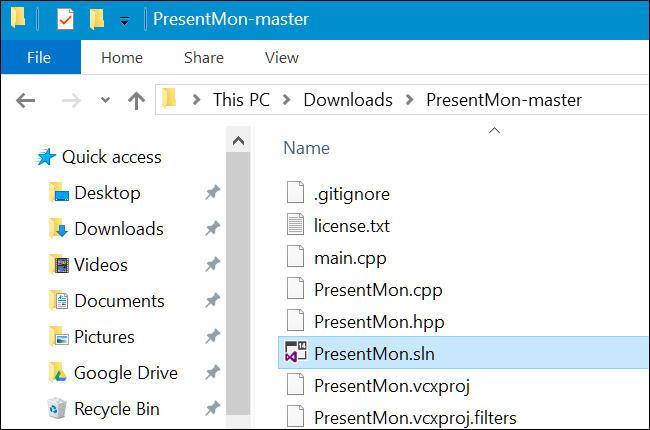
Cuando termine de descargar e instalar el software requerido, puede abrir el archivo PresentMon.sln en Visual Studio y compilar la aplicación. Simplemente haga clic en Crear> Crear solución para crearlo.
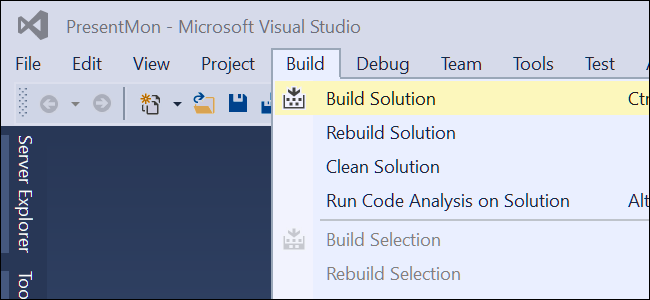
Luego obtendrá un directorio x64, asumiendo que está en una versión de 64 bits de Windows 10 (que probablemente lo esté). Este contiene el comando PresentMon64.exe que puede utilizar. Puede colocar este archivo en un directorio más conveniente, como su escritorio o carpeta de descargas, si lo desea.
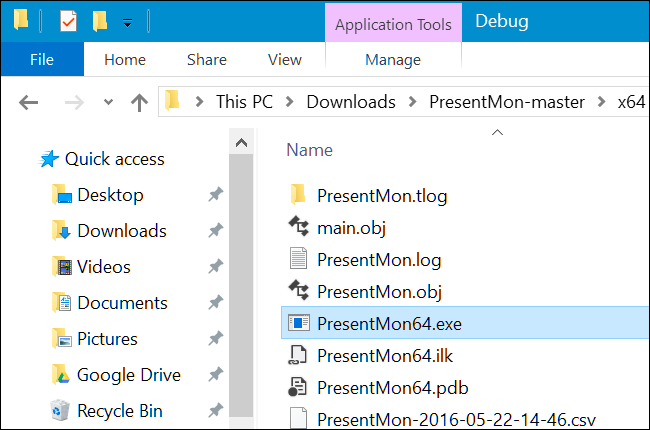
Deberá usar el ID de proceso de una aplicación para UWP para monitorearlo. Primero, inicie un juego. A continuación, abra el Administrador de tareas presionando Ctrl + Alt + Escape.
Haga clic con el botón derecho en el encabezado de la pestaña Procesos y habilite la columna «PID». Si no ve la pestaña Procesos, haga clic en «Más detalles».
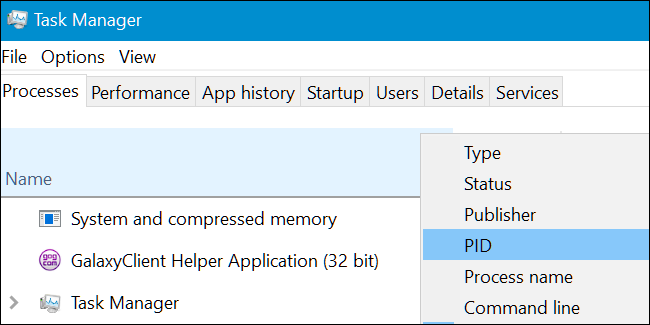
Busque el juego de UWP en ejecución que desea supervisar y anote su número PID. Este número de identificación de proceso cambiará cada vez que inicie la aplicación, por lo que tendrá que encontrarlo nuevamente si cierra y vuelve a abrir el juego.
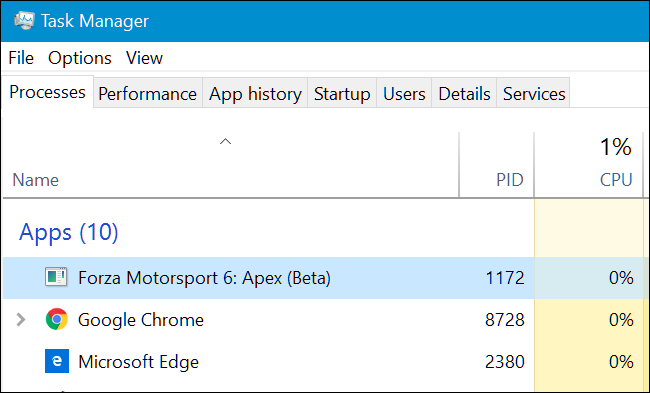
Deberá abrir una ventana del símbolo del sistema como administrador para ejecutar este comando. Para hacerlo, haga clic derecho en el botón Inicio o presione Windows + X, y luego haga clic en la opción «Command Propmt (Admin)».
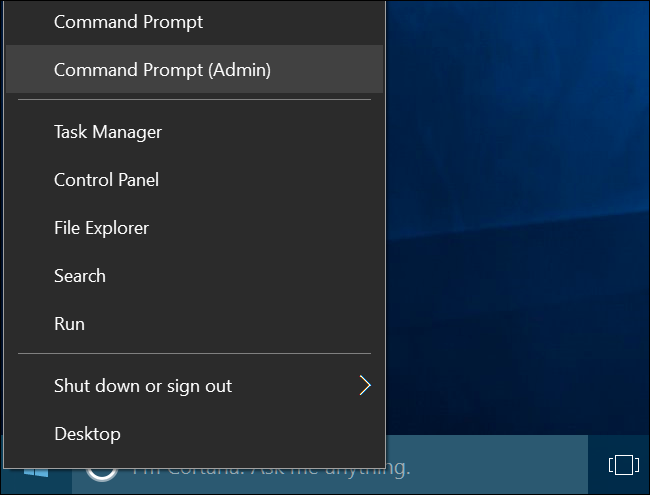
Cambie al directorio que contiene el comando PresentMon64.exe. Simplemente escriba «cd» seguido de la ruta al directorio en el que está almacenando el archivo PresentMon64.exe.
cd C: \ ruta \ a \ PresentMon-master \ x64 \ Debug
Luego, ejecute el siguiente comando, reemplazando #### con el número de identificación del proceso de la aplicación que desea monitorear.
PresentMon64.exe -process_id ####
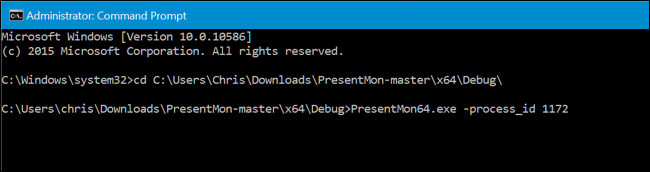
Verá el FPS de la aplicación que especifique en la ventana del símbolo del sistema. No se superpondrá al juego, por lo que tendrás que presionar Alt + Tab aquí cuando quieras verificarlo.
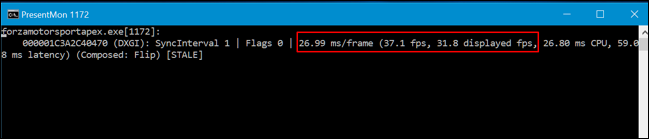
Dxtory es elegante y fácil, pero cuesta dinero
Dxtory is a more user-friendly alternative. Like PresentMon, Dxtory grabs its data from a lower level in Windows. it doesn’t need to interact directly with the game application, which means it works with those UWP games. You’ll need to download the “latest” build and not the “stable” build–at least build 2.0.134–as the latest builds fix compatibility issues with DirectX 12 applications.
Unlike PresentMon, it offers a graphical user interface. It can even overlay its FPS counter over UWP games. This is more of a true alternative to FRAPS, with all the bells and whistles.
This application is paid software, although there is a trial you can use. The developer charges 3800 JPY for a license, which is about $34.50 USD.
Just launch the Dxtory application and then launch–or Alt+Tab back to–your UWP game. An FPS counter will be overlaid over the top-left corner of the UWP game.

You can also switch back to the Dxtory application to see more information and customize your settings. But you don’t have to do anything special to set this up–open Dxtory, launch a UWP game, and it will just work. If you want to get rid of the FPS counter, just close the Dxtory application.

In the future, more gaming tools–like NVIDIA’s ShadowPlay–may be updated to work along with Microsoft’s new app platform. For now, only a handful of tools work and you’ll need to go out of your way to use them with UWP games. Microsoft’s UWP platform is still a work in progress, and nowhere is that more obvious than with PC games.


