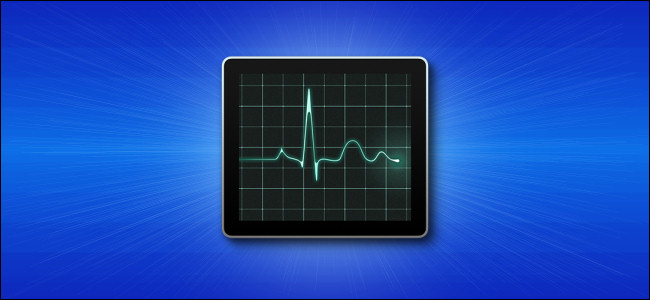
Ya sea que esté solucionando problemas de red o simplemente tratando de ahorrar ancho de banda, es útil observar el uso de la red de su Mac a lo largo del tiempo. Con Activity Monitor , Apple facilita el control de la actividad de la red de un vistazo en el Dock. Aquí se explica cómo configurarlo.
Primero, abra «Monitor de actividad». Si no está seguro de cómo hacerlo, puede hacerlo rápidamente con Spotlight. Presione Comando + Espacio o haga clic en el icono de «lupa» en su barra de menú, y aparecerá una barra de búsqueda. Escriba «monitor de actividad» y presione Intro.
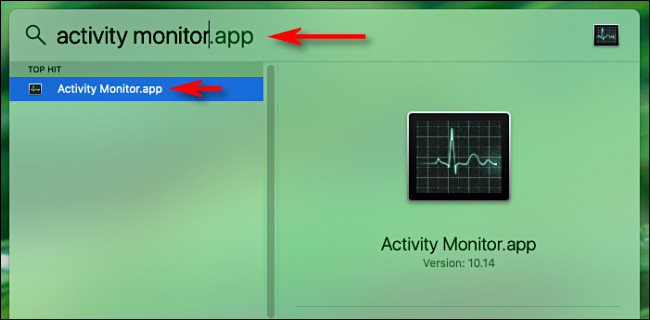
A continuación, haga clic con el botón derecho en el icono de la base del monitor de actividad. En el menú que aparece, haga clic en «Icono de Dock», luego seleccione «Mostrar uso de red».
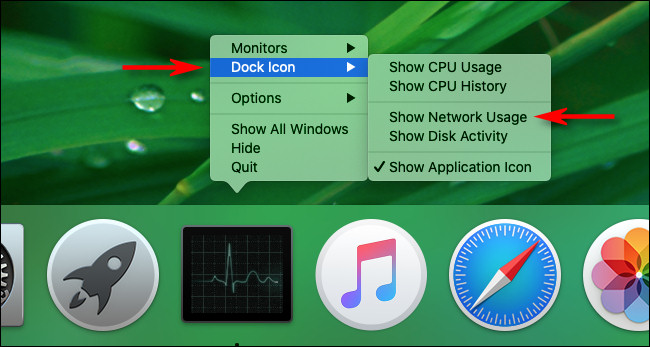
Una vez que se selecciona «Mostrar uso de red», el icono de la base del Monitor de actividad se transformará en una pantalla animada que grafica la actividad de la red a lo largo del tiempo y se actualiza de derecha a izquierda.
(De forma predeterminada, este gráfico se actualiza cada 5 segundos. Si desea cambiar la velocidad a la que se actualiza el gráfico, visite Ver> Frecuencia de actualización en la barra de menú en la parte superior de la pantalla).
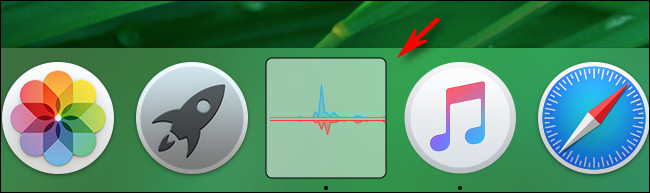
Bajo la configuración predeterminada, el gráfico del Dock de uso de la red muestra «paquetes por segundo» en azul y «paquetes por segundo» en rojo. Estos son recuentos sin procesar de paquetes de datos recibidos y enviados desde su Mac.
Si prefiere una lectura diferente, puede hacer que el gráfico muestre los datos enviados y recibidos en bytes. Primero, haga clic en la ventana principal del Monitor de actividad (presione Comando + 1 para que aparezca si aún no está abierta) y seleccione la pestaña «Red».
Busque el pequeño gráfico en la parte inferior de la ventana. Haga clic en el encabezado que dice «Paquetes» y cámbielo a «Datos» con el pequeño menú desplegable.
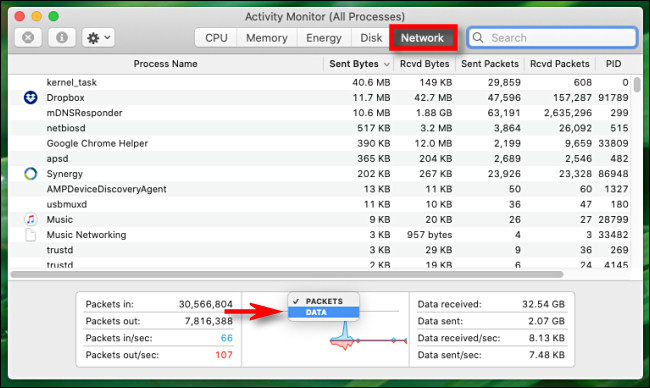
Una vez que se selecciona «Datos», el gráfico de Dock cambiará inmediatamente. Ahora, los «datos leídos por segundo» se representan en azul y los «bytes de datos escritos por segundo» se representan en rojo.
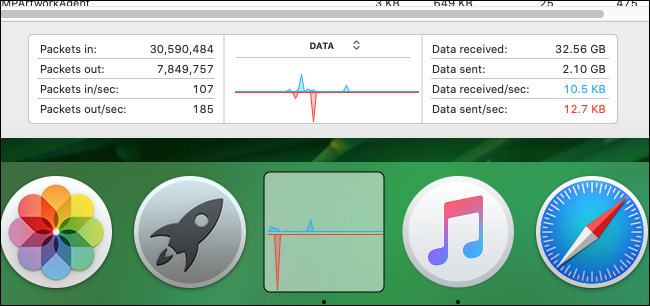
Cuando tenga el icono del Dock configurado de la manera que desee, no dude en cerrar la ventana principal del Monitor de actividad presionando el botón rojo «X».
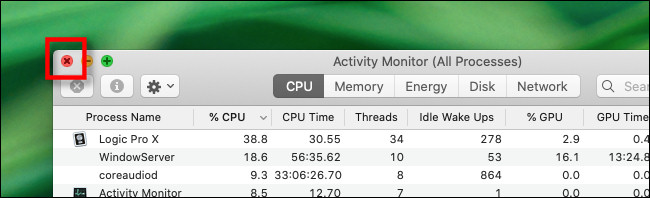
Con la ventana principal cerrada, Activity Monitor se ejecutará silenciosamente mientras realiza otras tareas en su Mac, y el gráfico de uso de la red en el Dock continuará actualizándose. Si cierra el Monitor de actividad, el icono del Dock volverá a ser normal.
Si desea que el icono del Monitor de actividad vuelva a su estado normal mientras aún se está ejecutando, haga clic con el botón derecho en el icono del Dock del Monitor de actividad nuevamente y seleccione «Icono del Dock»> «Mostrar el icono de la aplicación»
Cuando haya terminado, no está de más hurgar un poco más en el Monitor de actividad y explorar sus otras opciones. Verás que tiene muchos trucos útiles bajo la manga.