Tabla de contenidos
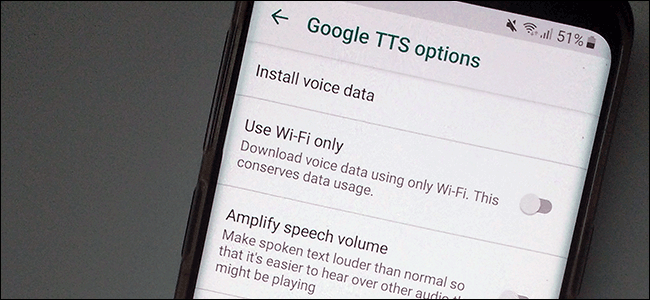
Si bien Google se centra en el Asistente, los propietarios de Android no deben olvidarse de la función de accesibilidad Text-to-Speech (TTS). Convertirá el texto de sus aplicaciones de Android, pero es posible que deba modificarlo para que el discurso suene como lo desea.
La modificación de las voces de Text-to-Speech se realiza fácilmente desde el menú de configuración de accesibilidad de Android. Puede cambiar la velocidad y el tono de su voz elegida, así como el motor de voz que utiliza.
Google Text-to-Speech es el motor de voz predeterminado y está preinstalado en la mayoría de los dispositivos Android. Si su dispositivo Android no lo tiene instalado, puede descargar la aplicación Google Text-to-Speech de Google Play Store.
Cambiar la velocidad y el tono del habla
Android usará la configuración predeterminada para Google Text-to-Speech, pero es posible que deba cambiar la velocidad y el tono de la voz de Text-to-Speech para que sea más fácil de entender.
Cambiar la velocidad y el tono de voz de TTS requiere que ingrese al menú de configuración de accesibilidad de Google. Los pasos para esto pueden variar levemente, según su versión de Android y el fabricante de su dispositivo.
Para abrir el menú de accesibilidad de Android, vaya al menú «Configuración» de Android. Puede llegar a esto deslizando hacia abajo en su pantalla para acceder a su pantalla de notificación y tocando el icono de engranaje en la parte superior derecha, o iniciando la aplicación «Configuración» desde el cajón de aplicaciones.
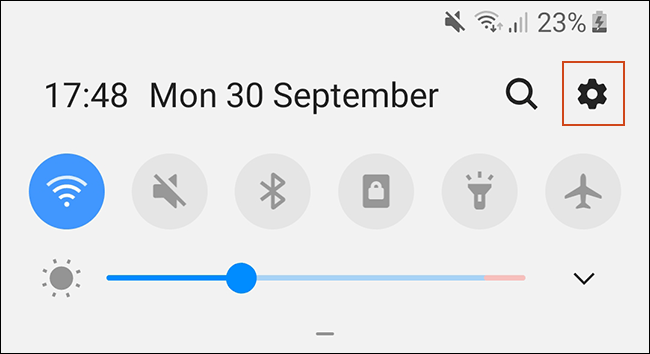
En el menú «Configuración», toque la opción «Accesibilidad».
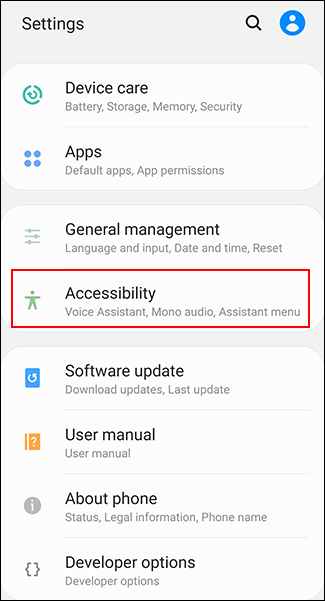
Los propietarios de dispositivos Samsung tendrán dos pasos adicionales aquí. Toca «Lector de pantalla» y luego «Configuración». Otros propietarios de Android pueden ir directamente al siguiente paso.
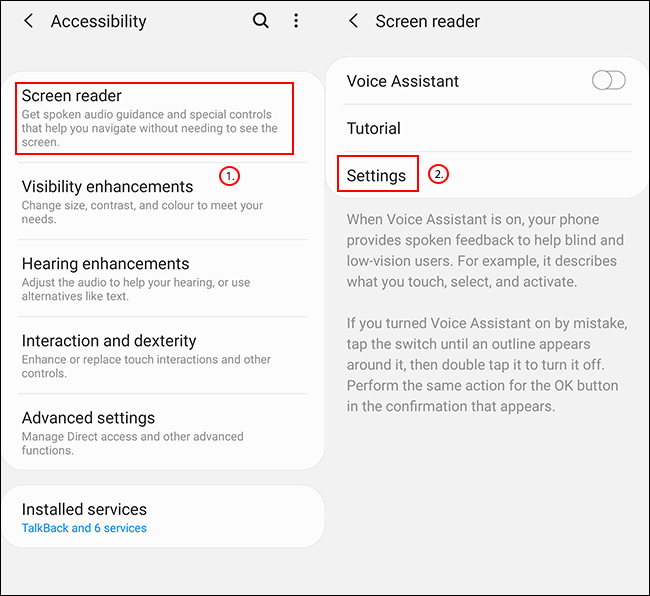
Seleccione «Text-to-Speech» o «Text-to-Speech Output», dependiendo de su dispositivo Android.
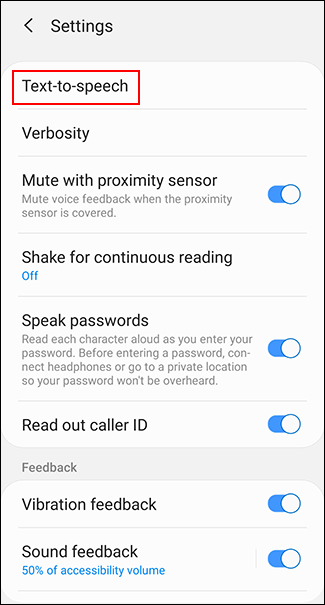
Desde aquí, podrá cambiar la configuración de Text-to-Speech.
Cambio de la velocidad del habla
La velocidad de voz es la velocidad a la que hablará su voz de Text-to-Speech. Si su motor TTS es demasiado rápido (o demasiado lento), el habla puede sonar deformada o difícil de entender.
Si ha seguido los pasos anteriores, debería ver un control deslizante debajo del título «Velocidad de voz» en el menú «Texto a voz». Con el dedo, deslícelo hacia la derecha o hacia la izquierda para aumentar o disminuir la velocidad que busca.
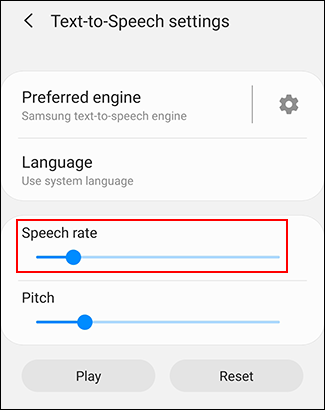
Presione el botón «Escuchar un ejemplo» para probar su nueva velocidad de habla. Los propietarios de Samsung tendrán un botón «Reproducir», así que tóquelo en su lugar.
Cambio de tono
Si cree que el motor Text-to-Speech tiene un tono demasiado alto (o bajo), puede cambiarlo siguiendo el mismo proceso que para cambiar su velocidad de voz.
Como arriba, en el menú de configuración de «Text-to-Speech», ajuste el control deslizante «Pitch» al tono que desee.
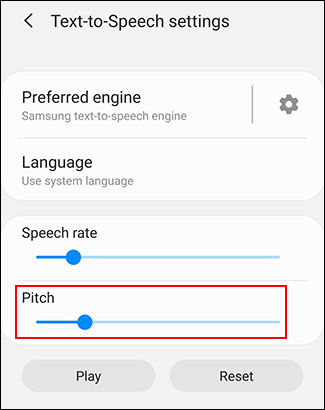
Una vez que esté listo, presione «Escuchar un ejemplo» o «Reproducir» (según su dispositivo) para probar la nueva tarifa.
Continúe con este proceso hasta que esté satisfecho con la configuración de tono y velocidad de voz, o toque «Restablecer» para volver a la configuración predeterminada de TTS.
Elección del tono de texto a voz
No solo puede cambiar el tono y la velocidad de su motor de voz TTS, sino que también puede cambiar el tono de la voz. Algunos paquetes de idiomas incluidos con el motor de texto a voz de Google predeterminado tienen diferentes voces que suenan masculinas o femeninas.
Del mismo modo, el motor de texto a voz de Samsung incluido con los dispositivos Samsung tiene una selección variada de voces de género para que las use.
Si está utilizando el motor de texto a voz de Google, toque el botón del menú de ajustes en el menú de configuración «Salida de texto a voz», junto a la opción «Motor de texto a voz de Google».
Si estás en un dispositivo Samsung, solo tendrás un ícono de engranaje en el menú «Configuración de texto a voz», así que tócalo en su lugar.
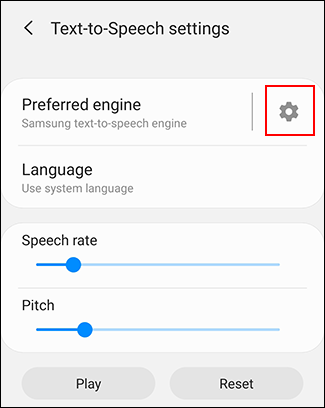
En el menú «Opciones de Google TTS», toque la opción «Instalar datos de voz».
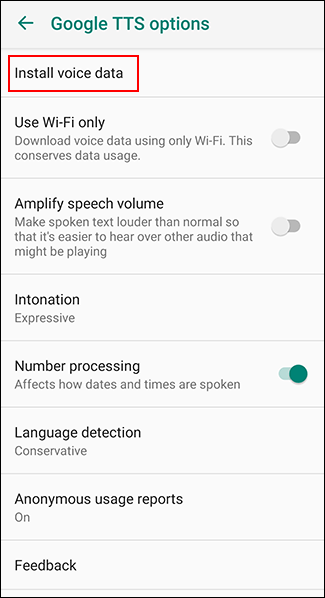
Toque el idioma regional que eligió. Por ejemplo, si es de EE. UU., Es posible que desee elegir «Inglés (Estados Unidos)».
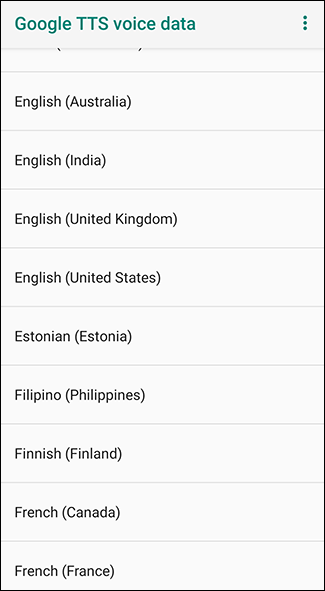
Verá varias voces enumeradas y numeradas, desde “Voice I” en adelante. Toque en cada uno para escuchar cómo suena. Deberá asegurarse de que su dispositivo no esté silenciado.
Con el paquete de idioma «Inglés (Reino Unido)», «Voice I» es femenino, mientras que «Voice II» es masculino, y las voces continúan alternándose en este patrón. Toque el tono con el que está satisfecho como su elección final.
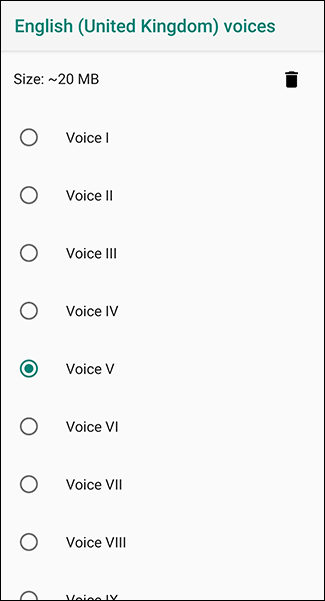
Su elección se guardará automáticamente, aunque si ha seleccionado un idioma diferente al predeterminado de su dispositivo, también deberá cambiarlo.
Cambio de idiomas
Si necesita cambiar de idioma, puede hacerlo fácilmente desde el menú de configuración «Text-to-Speech». Es posible que desee hacer esto si ha elegido un idioma diferente en su motor TTS que el idioma predeterminado de su sistema.
Debería ver una opción para «Idioma» en el menú de configuración «Text-to-Speech». Toque aquí para abrir el menú.
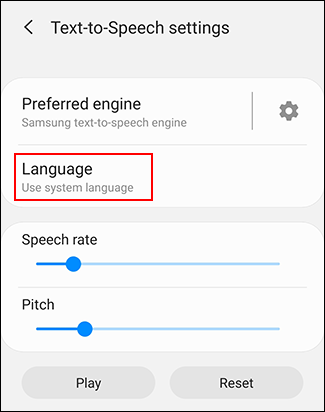
Elija su idioma de la lista tocándolo.
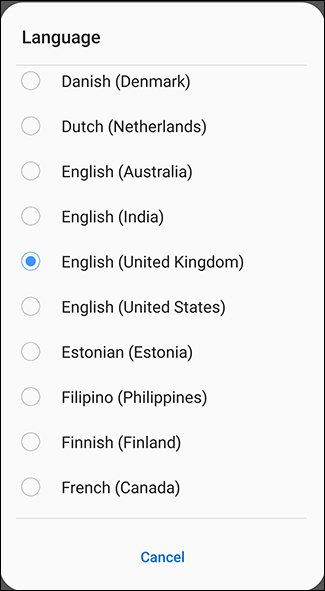
Puede confirmar el cambio de idioma presionando el botón «Escuchar un ejemplo» o «Reproducir» para probarlo.
Cambio de motores de conversión de texto a voz
Si el idioma de Google TTS no es adecuado para usted, puede instalar alternativas. Los dispositivos Samsung, por ejemplo, vendrán con su propio motor Samsung Text-to-Speech, que su dispositivo utilizará de forma predeterminada.
Instalación de motores de texto a voz de terceros
También están disponibles motores de texto a voz alternativos de terceros. Estos pueden instalarse desde Google Play Store o puede instalarlos manualmente. Los motores de TTS de ejemplo que puede instalar incluyen Acapela y eSpeak TTS , aunque hay otros disponibles.
Una vez instalados desde Google Play Store, estos motores TTS de terceros aparecerán en la configuración de Text-to-Speech.
Cambio del motor de conversión de texto a voz
Si ha instalado un nuevo motor Text-to-Speech y desea cambiarlo, vaya al menú de configuración «Text-to-Speech».
En la parte superior, debería ver una lista de sus motores TTS disponibles. Si tiene un dispositivo Samsung, es posible que deba tocar la opción «Motor preferido» para ver su lista.
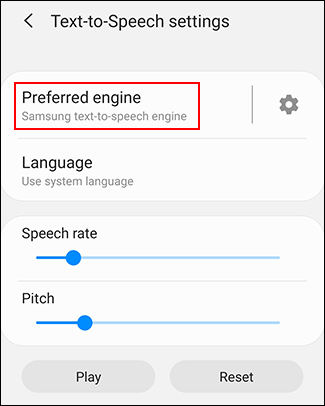
Toque su motor preferido, ya sea Google Text-to-Speech o una alternativa de terceros.
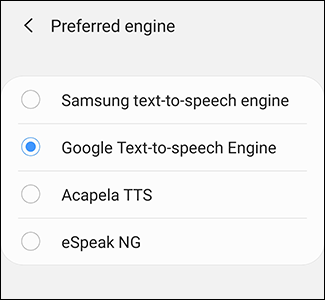
Con su nuevo motor TTS seleccionado, toque «Escuchar un ejemplo» o «Reproducir» (según su dispositivo) para probarlo.
Para la mayoría de los usuarios, los motores de texto a voz predeterminados de Google o Samsung ofrecerán la mejor generación de voz, pero las opciones de terceros podrían funcionar mejor para otros idiomas donde el motor predeterminado no es adecuado.
Una vez que haya seleccionado el motor y los idiomas, podrá usarlo con cualquier aplicación de Android que lo admita.


