Tabla de contenidos
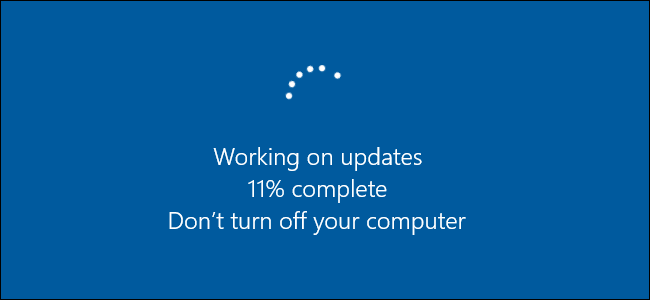
Sabemos que actualizar su PC es una molestia, pero es esencial. Con regularidad se descubren nuevas fallas de seguridad, y la mayoría de las empresas son bastante buenas a la hora de emitir soluciones para esas fallas a medida que surgen. Sin embargo, tapar esos agujeros depende principalmente de que se asegure de que las cosas se actualicen adecuadamente.
Si está usando Windows 8 o 10, Windows Update es un poco más agresivo de lo que solía ser. Ya no tiene la opción fácil de seleccionar qué actualizaciones descargar e instalar como lo hizo en Windows 7. Aunque puede tomar algunas medidas para evitar las actualizaciones , Windows prácticamente lo hace automáticamente. Aún así, es importante estar al tanto de lo que se actualiza y también de cómo actualizar las cosas que quedan fuera del ámbito de Windows Update, como aplicaciones de terceros y algunos controladores de hardware. Y si todavía usa Windows 7, debe asegurarse de estar tomando los pasos correctos para mantener las cosas actualizadas.
Además de corregir fallas de seguridad, las actualizaciones también vienen en forma de correcciones de errores y nuevas características, las cuales también son agradables. Vamos a hablar sobre cómo mantener actualizados tres aspectos principales de su PC:
- Windows . Windows Update se ha vuelto más insistente a lo largo de los años en mantenerse actualizado. En Windows 10, las actualizaciones de seguridad se descargan e instalan automáticamente. No tienes elección al respecto. Y eso es en gran parte algo bueno. Demasiadas personas simplemente nunca se molestaron en mantenerse al día con las actualizaciones de seguridad, y las PC inseguras no solo crean un problema para la persona que las posee. Una PC insegura conectada a Internet puede convertirse en un problema para todos. Sin embargo, todavía tiene un poco de control sobre cuándo Windows instala otras actualizaciones que no son de seguridad.
- Aplicaciones de terceros . Mantener las aplicaciones de terceros actualizadas es casi tan importante como mantener actualizado el propio Windows. Desafortunadamente, la forma en que se instalan las actualizaciones depende de las personas que crean esas aplicaciones. Afortunadamente, existen algunas herramientas que pueden ayudarlo a facilitar un poco el proceso.
- Controladores de hardware. En general, mantener actualizados los controladores de hardware es menos un problema de seguridad que de funcionalidad. Las nuevas actualizaciones de controladores tienden a agregar correcciones de errores y estabilidad o, en el caso de cosas como controladores de tarjetas de video, un mejor rendimiento y funcionalidad con juegos y aplicaciones más nuevos.
Mantener Windows y sus aplicaciones de terceros actualizadas es posiblemente la acción más crítica que puede tomar para ayudar a mantener su PC y, por extensión, usted mismo a salvo. Vamos a por ello.
Cómo mantener Windows actualizado
En primer lugar, debe asegurarse de que Windows esté siempre actualizado con las últimas correcciones de errores y parches de seguridad. Esto es un poco diferente en Windows 7 que en versiones posteriores, por lo que cubriremos ambos aquí.
Windows 8 y 10
Windows Update ahora está mucho más optimizado que en Windows 7. Para acceder a él, simplemente presione Inicio, escriba «actualización de Windows» y luego haga clic en el resultado.
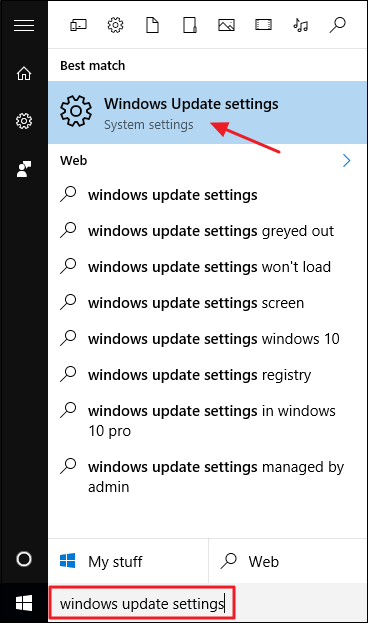
La ventana de Windows Update es bastante escasa en comparación con lo que solía ser, pero sigue siendo útil para conocer el estado de las actualizaciones y configurar algunas opciones. Dado que Windows descarga e instala las actualizaciones automáticamente, es muy probable que vea una pantalla simple que le informa que su dispositivo está actualizado y cuándo Windows buscó actualizaciones por última vez. Si desea buscar actualizaciones de inmediato, puede hacer clic en el botón «Buscar actualizaciones» y Windows le informará si encuentra algo. Incluso si no se molesta en verificar las actualizaciones manualmente, las actualizaciones que estén disponibles se descargarán e instalarán más temprano que tarde.
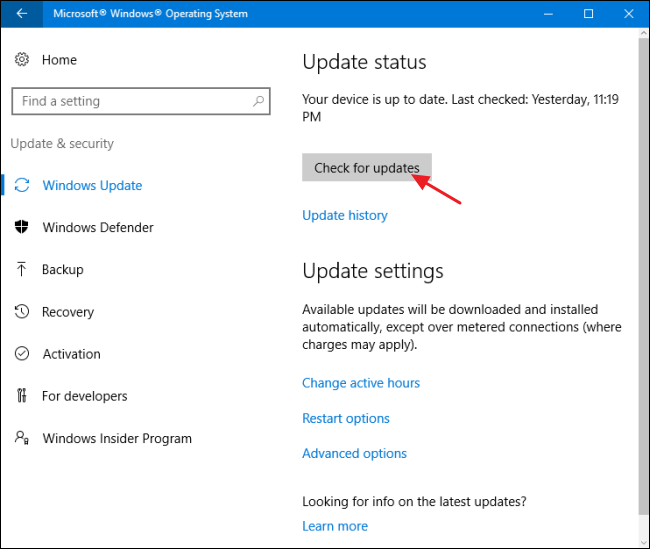
Si hay actualizaciones disponibles que aún no se han descargado o instalado, aparecerán en la pantalla de Windows Update. Si desea ver más información sobre las actualizaciones disponibles, haga clic en el enlace «Detalles». La página de detalles muestra prácticamente la misma información sobre cada actualización que muestra la pantalla principal, pero agrega el estado de cada actualización para que pueda ver si está esperando ser descargada o si se ha descargado pero está esperando la instalación.
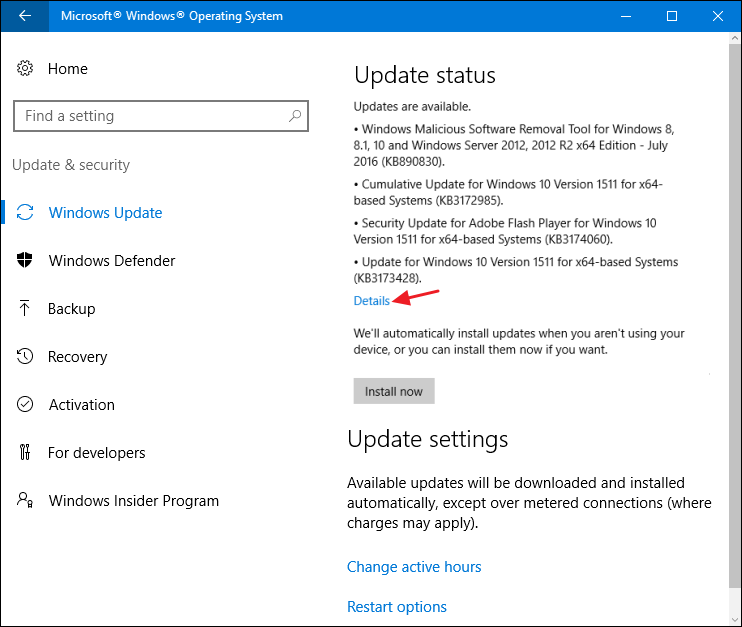
De vuelta en la página principal, también puede seleccionar el enlace «Historial de actualizaciones» para ver detalles sobre su historial reciente de actualizaciones.
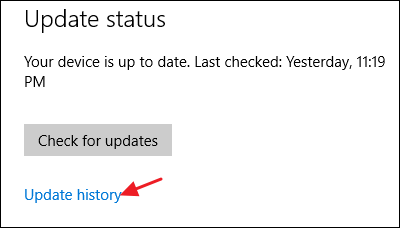
El historial muestra cada actualización, si se instaló correctamente o no, y cuándo ocurrió. La pantalla del historial tiene dos opciones para ayudarlo a recuperarse de una mala actualización. El enlace «Opciones de recuperación» lo lleva a la pantalla estándar de opciones de recuperación de Windows, donde puede restablecer la PC o iniciar en modo de recuperación. Si desea desinstalar una o más actualizaciones en particular, presione el enlace «Desinstalar actualizaciones».
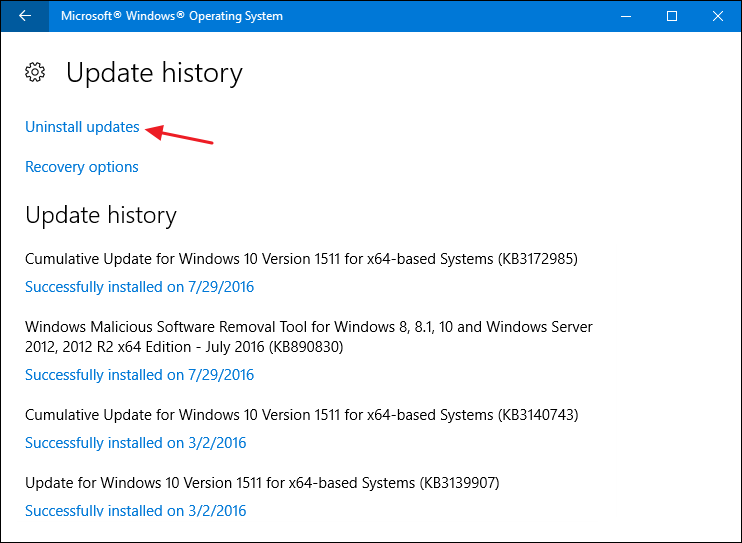
En la ventana del panel de control Actualizaciones instaladas, puede desinstalar cualquier actualización seleccionándola y luego haciendo clic en el botón Desinstalar. Esto puede ser útil si ha instalado una actualización problemática, pero es algo que debe tener cuidado al usarlo. Investigue y asegúrese de que otras personas estén informando problemas similares con la actualización y asegúrese de crear un punto de restauración del sistema o hacer una copia de seguridad de su computadora antes de desinstalar cualquier actualización. Después de desinstalar la actualización, también querrá tomar medidas para bloquear esa actualización en el futuro, si es posible.
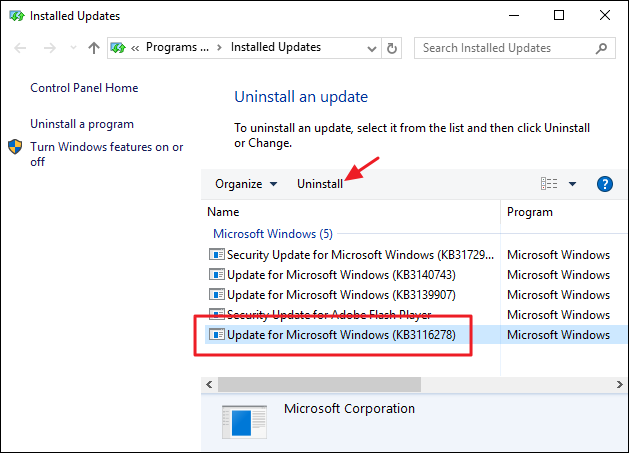
También hay algunas opciones que puede configurar para controlar el funcionamiento de Windows Update. En la pantalla principal de Windows Update, el enlace «Cambiar horas activas» le permite establecer horas específicas en las que Windows Update puede reiniciar su computadora y el enlace «Opciones de reinicio» le permite anular temporalmente las horas activas que ha configurado. Para encontrar opciones adicionales, haga clic en el enlace «Opciones avanzadas».
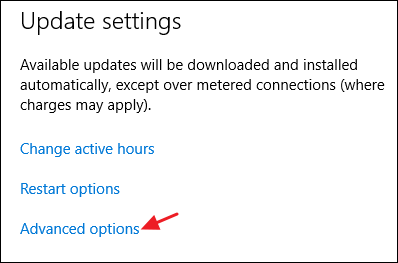
La página de Opciones avanzadas ofrece varias opciones. La opción «Darme actualizaciones para otros productos de Microsoft cuando actualice Windows» se explica por sí misma y es útil si está utilizando Microsoft Office u otras aplicaciones de Microsoft. También puede hacer que Windows inicie sesión automáticamente para que termine de instalar una actualización si necesita reiniciarse mientras se aplica la actualización.
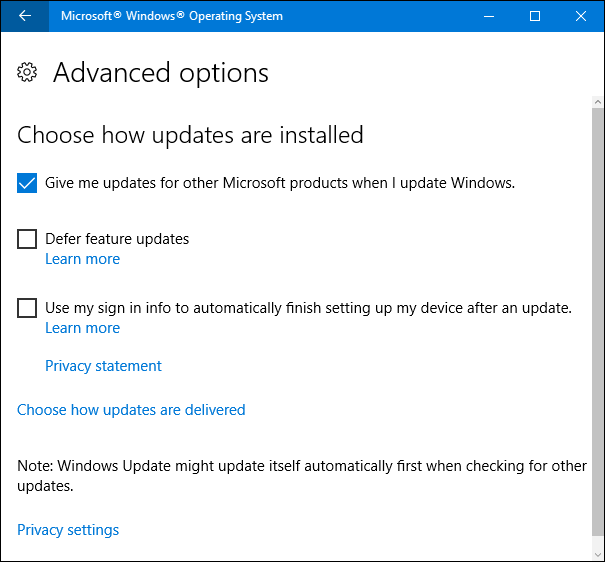
La opción de aplazar las actualizaciones de funciones es interesante y solo está disponible en las ediciones Windows 10 Pro, Enterprise y Education. De forma predeterminada, Windows descarga e instala todas las actualizaciones automáticamente, incluidas las actualizaciones de seguridad y las nuevas funciones. Si selecciona la opción «Aplazar actualizaciones», Windows aún descarga e instala actualizaciones de seguridad automáticamente, pero deja de descargar otros tipos de actualizaciones durante, como dice Microsoft, «varios meses». No está claro cuánto tiempo pospone realmente estas actualizaciones.
Windows 7
La función de Windows Update en Windows 7 es lo suficientemente diferente de las versiones posteriores de Windows, por lo que vale la pena hablar un poco por sí sola para resaltar esas diferencias. El proceso es un poco menos automático y le da un poco más de control sobre qué actualizaciones instala y cuándo. Para acceder a las actualizaciones de Windows, simplemente presione Inicio, escriba «Windows Update» y luego presione Enter.
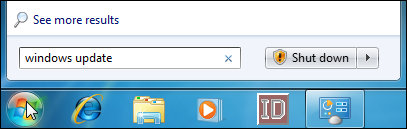
Windows Update divide las actualizaciones en «importantes» y «opcionales». Las actualizaciones importantes están seleccionadas para su descarga e instalación de forma predeterminada. Las actualizaciones opcionales no están seleccionadas. Para controlar qué actualizaciones instala Windows, haga clic en el enlace correspondiente.
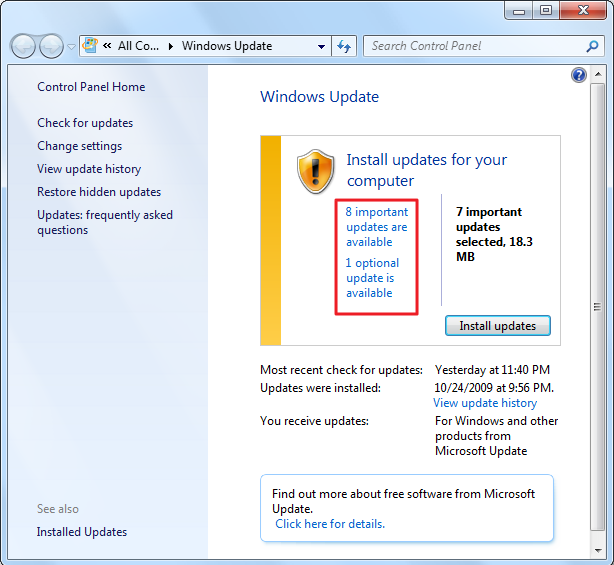
La ventana que se abre le permite seleccionar cada actualización que desee instalar.
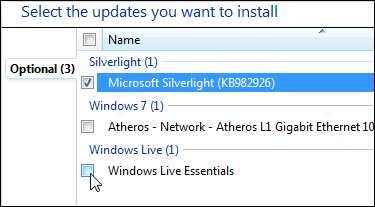
Si tiene actualizaciones en la lista que sabe que nunca instalará y le gustaría dejar de verlas, haga clic con el botón derecho en una o más actualizaciones y luego seleccione «Ocultar actualizaciones» en el menú contextual.
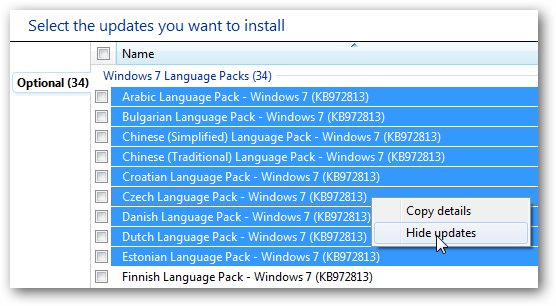
Si desea volver a ver sus actualizaciones ocultas, vuelva a la pantalla principal de Windows Update y haga clic en el enlace «Restaurar actualizaciones ocultas».
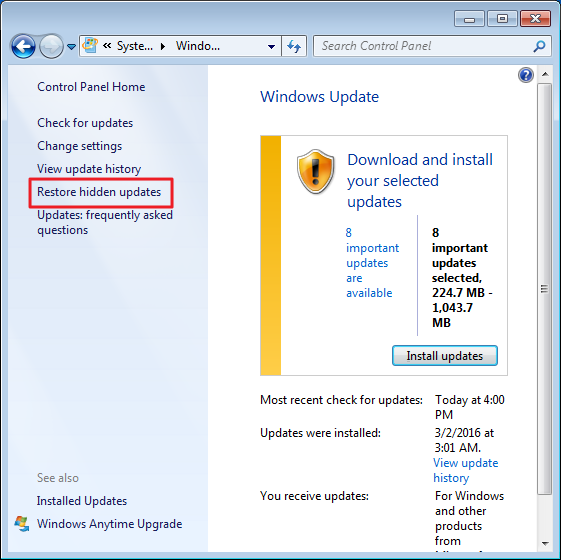
Cuando regrese a la ventana principal de Windows Update y haga clic en el botón «Instalar actualizaciones», se descargarán e instalarán todas las actualizaciones importantes y opcionales que ha seleccionado. Algunas actualizaciones requerirán que acepte un EULA antes de que la instalación pueda continuar, pero podrá aceptar todos los EULA necesarios antes de que comience el proceso de actualización real para que no tenga que esperar y ver cómo se realiza toda la instalación. .
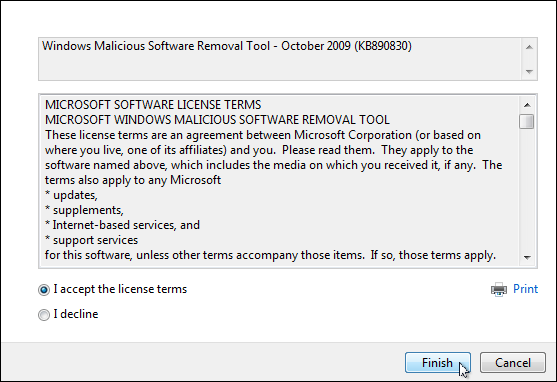
Algunas actualizaciones requerirán un reinicio del sistema, pero tendrá la opción de posponer el reinicio durante unas horas o hasta que reinicie manualmente.
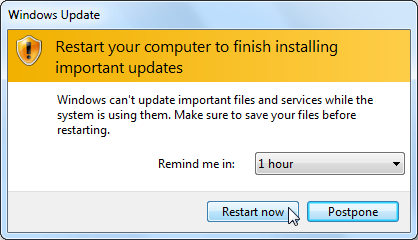
Windows 7 también le permite cambiar algunas configuraciones que rigen cómo Windows instala las actualizaciones. Puede hacer que Windows busque e instale automáticamente nuevas actualizaciones importantes, desactive las actualizaciones automáticas por completo o que Windows busque actualizaciones, pero que le notifique antes de descargarlas. Otras opciones le permiten controlar si las actualizaciones recomendadas se instalan junto con actualizaciones importantes, qué usuarios pueden instalar actualizaciones y si también se actualizan otros productos de Microsoft además de Windows.
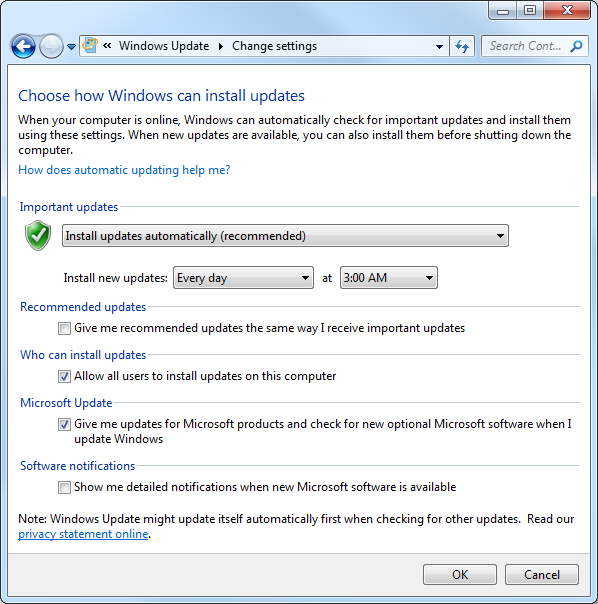
Para desinstalar actualizaciones en Windows 7, diríjase a Panel de control> Desinstalar un programa, y luego haga clic en «Ver actualizaciones instaladas». Seleccione una actualización y luego haga clic en el botón «Desinstalar». Nuevamente, investigue y asegúrese de que otras personas estén informando problemas similares con la actualización y asegúrese de crear un punto de restauración del sistema o hacer una copia de seguridad de su computadora antes de desinstalar cualquier actualización.
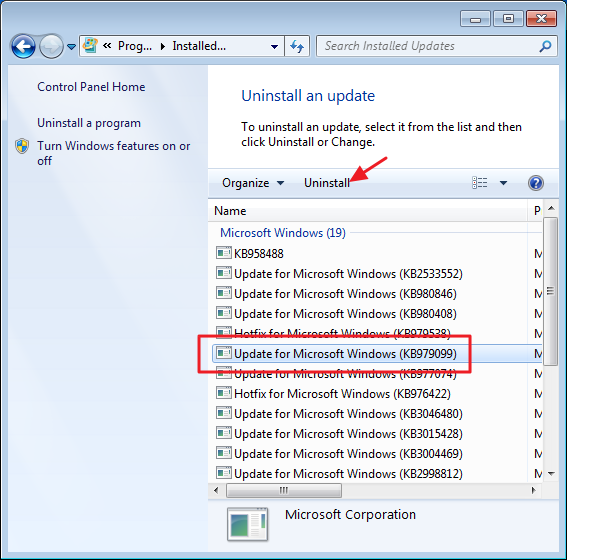
Cómo mantener actualizadas las aplicaciones de terceros
Mantener Windows actualizado es importante, pero no termina ahí. Desea asegurarse de que sus otras aplicaciones también estén actualizadas. Además de las correcciones de errores y las nuevas funciones, la actualización de sus aplicaciones garantiza que corrija las inevitables fallas de seguridad que aparecen en aplicaciones comunes de terceros como Adobe Flash, Java , etc. La molestia de mantener actualizadas las aplicaciones de terceros es que los diferentes productos requieren que verifique y realice actualizaciones de diferentes maneras.
Algunas aplicaciones tienen un actualizador incorporado
Algunas aplicaciones de terceros, como las proporcionadas por Apple, tienen actualizadores integrados que buscan automáticamente nuevas actualizaciones y le notifican para que pueda descargarlas e instalarlas.
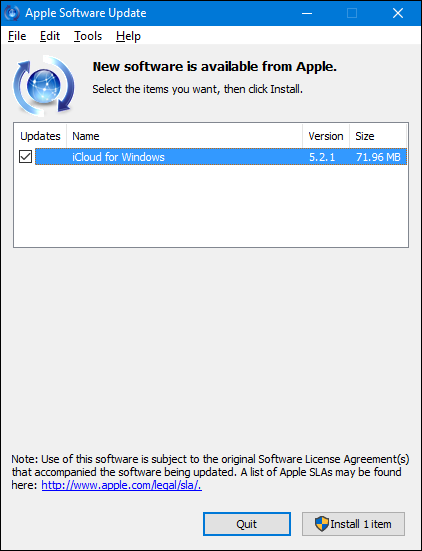
El software de seguridad es especialmente importante para mantenerse actualizado y la mayoría tiene actualizaciones automáticas por ese motivo. Aún así, es esencial verificarlos de vez en cuando, como antes de ejecutar un escaneo manual, solo para asegurarse. Por ejemplo, Windows Defender recibe actualizaciones periódicas para las definiciones de virus a través de las actualizaciones de Windows, pero aún ofrece la posibilidad de buscar actualizaciones manualmente cuando lo abres.
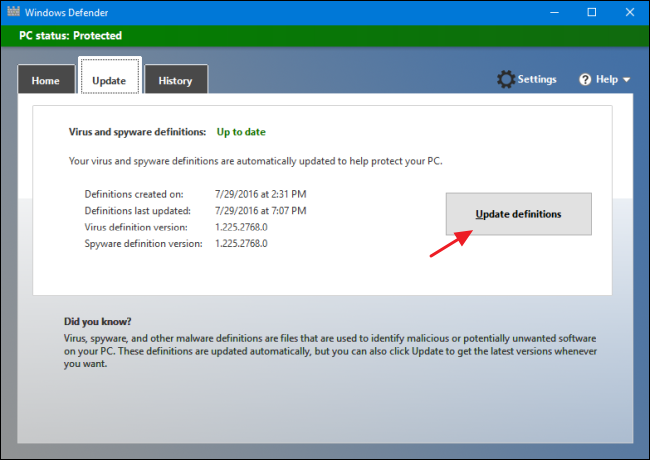
Para otras aplicaciones, necesitará una herramienta de terceros
Algunas otras aplicaciones de terceros, desafortunadamente, no ofrecen ninguna función de actualización incorporada, lo que requiere que usted vaya al sitio web del producto para descargar actualizaciones o nuevas versiones usted mismo. Sin embargo, aún pueden notificarle.
Si bien siempre puede revisar cada una de sus aplicaciones individualmente y buscar actualizaciones, eso puede ser tedioso y es probable que no recuerde actualizarlas todas, al menos no de manera oportuna. Para ahorrar algo de tiempo y ayudar a garantizar que todas sus aplicaciones se actualicen, puede usar una utilidad como Patch My PC Updater o Ninite Updater , que ejecutan una verificación de las aplicaciones instaladas en su computadora y le permiten saber qué actualizaciones están disponibles.
Ninite Updater es la herramienta más simple, pero cuesta $ 9.99 por año (menos si compra un paquete familiar), pero hace todo el trabajo por usted, incluida la descarga e instalación de las actualizaciones. Aunque funciona muy bien, no admite tantas aplicaciones como quisiéramos, solo las mismas 92 aplicaciones que puede instalar con el instalador Ninite . Una característica interesante es que la aplicación se ejecuta en segundo plano si así lo desea. Cuando detecta que una aplicación está desactualizada, aparece una notificación que le informa y puede actualizar la aplicación con solo un par de clics.
Crédito de la imagen: Ninite
De las opciones gratuitas que existen, Patch MY PC es la mejor. No es completamente automático como Ninite Updater, pero es gratuito y admite muchas aplicaciones. También es una aplicación portátil , por lo que ni siquiera tiene que instalarla, lo que la hace ideal para incluirla en una unidad de utilidad USB para que pueda actualizar las PC de amigos y familiares. Solo tiene que ejecutarlo de vez en cuando, dejar que escanee sus aplicaciones y luego le dirá qué necesita actualizar. Puede descargar e instalar las actualizaciones desde la ventana Patch My PC, todas a la vez o una a la vez.
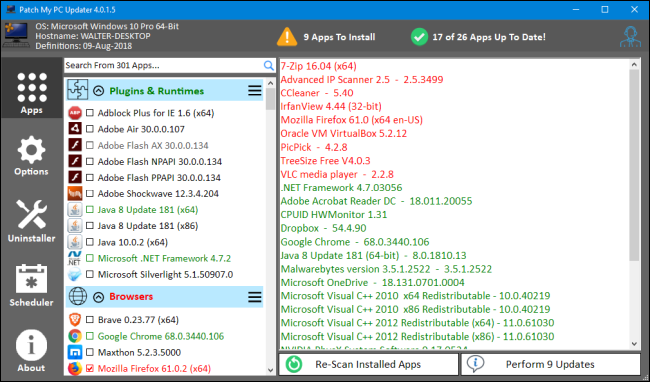
Desafortunadamente, Patch My PC no monitorea continuamente su PC. Deberá ejecutarlo cuando desee escanear su computadora en busca de aplicaciones que necesiten actualizarse. Sin embargo, existe una opción para crear una tarea programada en Windows que ejecuta el programa cuando lo desee.
Nota : anteriormente recomendamos Secunia PSI como la mejor opción para un actualizador automático de aplicaciones. Desafortunadamente, Secunia lo suspendió en abril de 2018 y ya no funciona.
Mantenga los controladores de hardware actualizados
Los controladores de hardware son un caso especial. En la mayoría de los casos, puede adoptar un enfoque de «si no está roto, no lo arregle» con los controladores. Windows descargará controladores de hardware para la mayoría de sus dispositivos y los mantendrá actualizados automáticamente si es necesario. Y en su mayor parte, debes dejar que eso suceda. Estos controladores han sido probados exhaustivamente no solo por el fabricante, sino también por Microsoft, por lo que son los controladores más probables para ser estables y libres de errores.
Dicho esto, hay ocasiones en las que querrá utilizar los controladores del fabricante y asegurarse de que estén actualizados. Los controladores de Microsoft tienden a reducirse a los controladores principales y no siempre incluyen características adicionales que puede obtener de la versión del fabricante. Esto es particularmente cierto en el caso de los controladores para tarjetas gráficas. Puede obtener controladores completos de NVIDIA y AMD, completo con paneles de control especiales que incluyen un montón de funciones adicionales. Además, los fabricantes lanzan nuevos controladores con mucha más frecuencia de lo que los controladores se actualizan a través de Windows Update y, a veces, eso puede ser importante. Nuevamente, los controladores de la tarjeta gráfica son un buen ejemplo. Cuando salen juegos nuevos, los fabricantes suelen optimizar sus controladores para poder jugar mejor a esos juegos o corregir errores que impiden que se jueguen. Si está utilizando controladores de Windows Update, puede pasar mucho tiempo antes de que tenga acceso a esas correcciones.
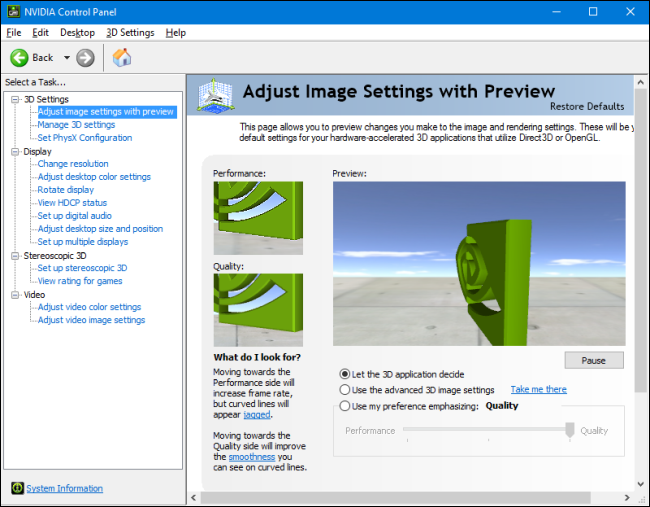
Incluso las cosas aparentemente simples, como los controladores del mouse, pueden tener características adicionales que puede necesitar. Por ejemplo, algunos fabricantes incluyen funciones adicionales en sus controladores para controlar lo que hacen los botones, acceder a mejores controles de movimiento o incluso programar macros. El mejor consejo que podemos darle es que deje que Windows maneje los controladores para todo lo que pueda, pero instale los controladores del fabricante cuando sepa que hay funciones adicionales que necesita.
Cuando obtiene controladores a través de Windows Update, puede confiar en Windows para mantenerlos actualizados. Pero, ¿cómo los mantiene actualizados cuando los obtiene a través del fabricante? La respuesta, por supuesto, es que depende del fabricante.
Si acaba de tener uno o dos dispositivos para los que ha instalado controladores del fabricante, especialmente si el controlador agrega funciones de software adicionales, es muy probable que el software busque actualizaciones automáticamente o le proporcione una forma rápida de verificar manualmente. Por ejemplo, estoy usando una tarjeta gráfica NVIDIA con sus controladores y un software de control adicional llamado NVIDIA GeForce Experience instalado. El software me notifica cuando hay nuevos controladores disponibles y puedo instalarlos directamente desde la interfaz.
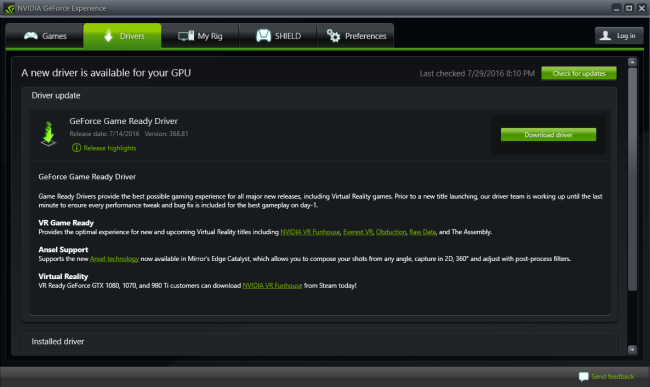
El fabricante de su computadora también puede tener controladores disponibles en su sitio web. Por lo general, puede visitar su sitio, ubicar su sistema y ver qué controladores están disponibles. Algunos sitios web pueden incluso instalar una pequeña herramienta que les permite escanear su computadora e identificar los controladores adecuados. A continuación, puede elegir qué controladores desea descargar e instalar. Sin embargo, nuestro consejo anterior aún se aplica: cuando sea posible, deje que Windows Update maneje sus controladores. Obtenga una actualización de controlador del fabricante solo si sabe que necesita una versión específica o características adicionales.
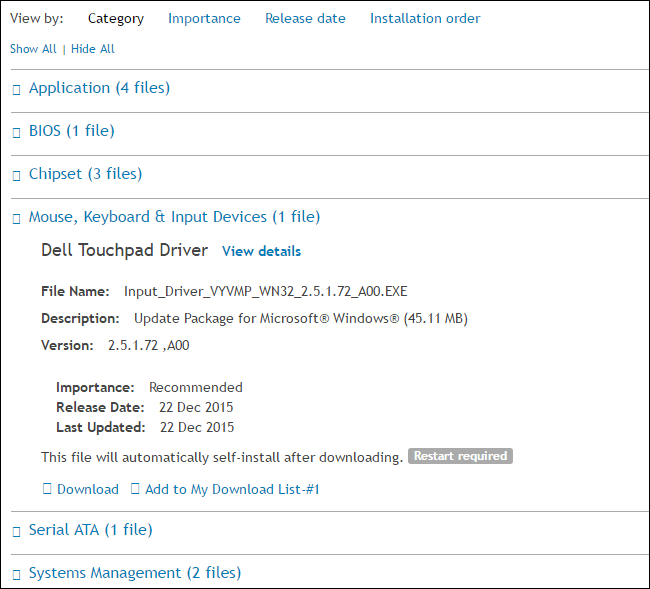
Algunos fabricantes incluso incluyen aplicaciones de actualización junto con Windows que pueden instalar actualizaciones para controladores y aplicaciones adicionales que vienen con su sistema. En general, estas son buenas fuentes para actualizaciones de controladores, y la mayoría incluso están diseñadas para funcionar pacíficamente junto con Windows Update. Si bien la mayoría de estos le permitirán descargar e instalar automáticamente las actualizaciones de controladores, seguiremos insistiendo en el mismo consejo aquí: deje que Windows Update maneje la mayor parte de las actualizaciones de sus controladores y use las utilidades solo para descargar los controladores específicos que necesita.
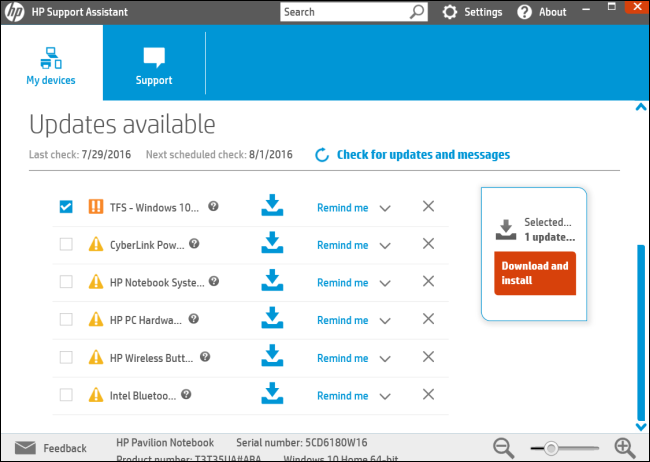
Finalmente, es probable que se encuentre con herramientas que prometen que pueden escanear todos sus controladores, hacer copias de seguridad de ellos y mantenerlos actualizados por usted. Aconsejamos no usarlos. Las utilidades de actualización de controladores suelen ser inútiles y, a veces, incluso dañinas .
Así que ahí está. Mantener su PC actualizada a veces puede ser una tarea desafiante, pero existen herramientas disponibles para hacerlo más fácil. Y es una tarea vital que debe realizar si desea que su PC se mantenga segura y confiable.


