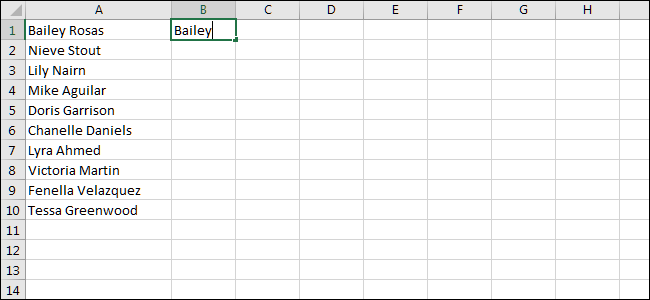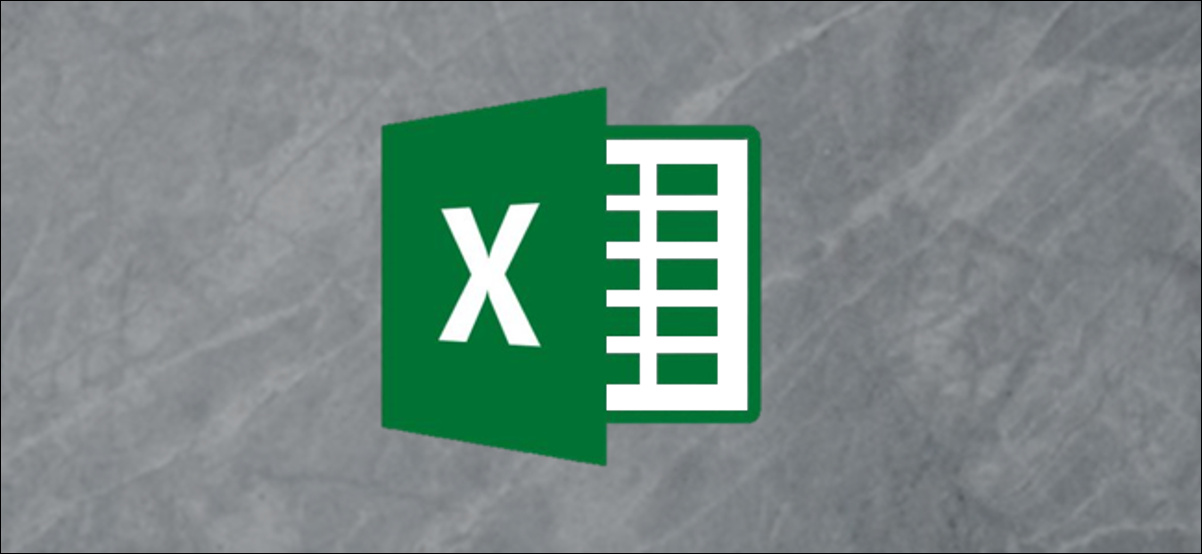
Muchas de las tareas que completará en Microsoft Excel son tediosas. Afortunadamente, Excel tiene varias características que hacen que este tipo de trabajo de hoja de cálculo sea soportable. Veremos dos de ellos: Relleno rápido y Relleno automático.
Cómo utilizar Flash Fill en Excel
Flash Fill puede detectar automáticamente patrones en los datos y ayudarlo a llenar celdas rápidamente.
Por ejemplo, si comenzamos con una lista de nombres completos (primero y último), pero luego decidimos que deberíamos haberlos dividido en columnas separadas, Flash Fill puede automatizar gran parte del trabajo.
Para empezar, supongamos que tenemos una lista de nombres. En la columna donde desea que vayan los nombres, escriba solo el nombre de la primera celda.
Haga clic en la pestaña «Datos» en la cinta en la parte superior de la ventana de Excel.
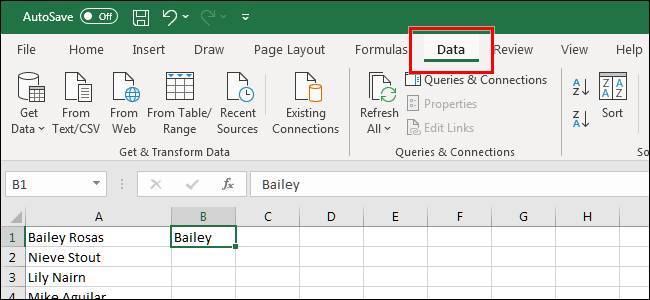
Luego, haga clic en el botón «Relleno flash» en la sección Herramientas de datos.
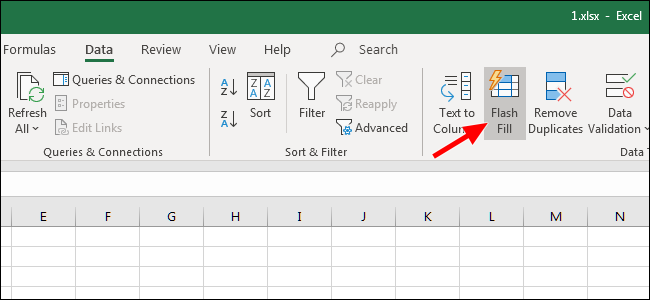
Como puede ver, Excel detectó el patrón y Flash Fill llenó el resto de nuestras celdas en esta columna con solo el nombre.
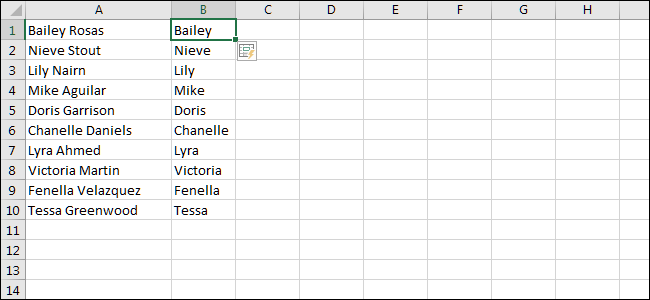
Desde aquí, ahora que Excel conoce nuestro patrón, debería mostrarle una vista previa a medida que escribe. Intente esto: en la siguiente celda desde donde escribió el nombre, escriba el apellido correspondiente.
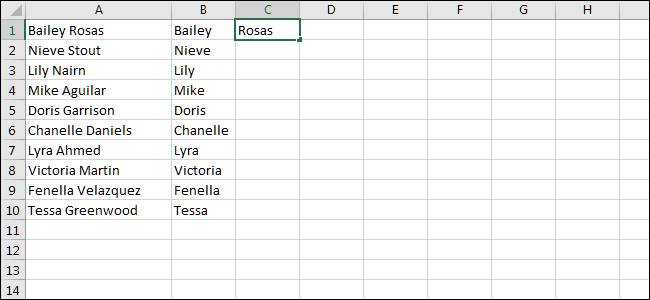
Si hacemos clic en «Enter» en el teclado, lo que nos lleva a la celda de abajo, Excel ahora muestra todos los apellidos en sus lugares correspondientes.
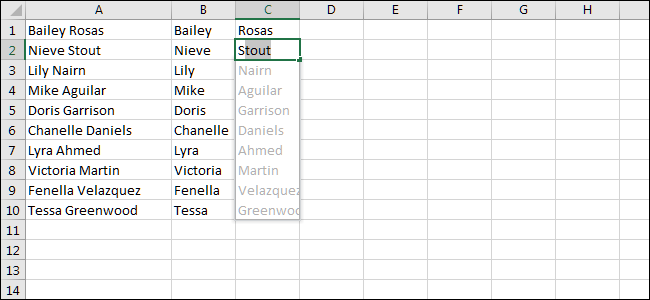
Haga clic en «Enter» para aceptar, y Flash Fill completará automáticamente el resto de las celdas de esta columna.
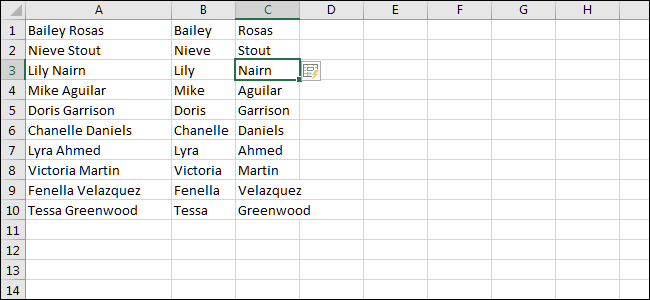
Cómo usar Autocompletar en Excel
Auto Fill funciona un poco como Flash Fill, aunque es más adecuado para tareas que involucran muchas celdas. También es mejor para las celdas que tienen un patrón aún más obvio, como los números, por ejemplo. Para ver cómo funciona, ingresemos algunos números.
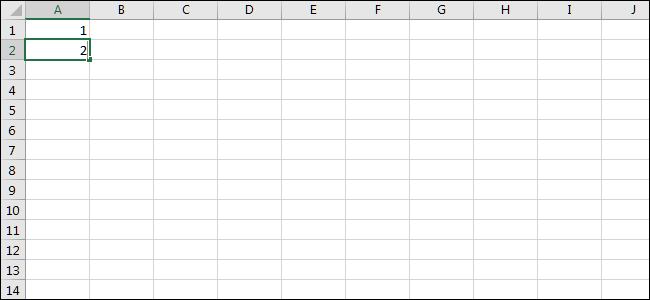
Haga clic y arrastre para seleccionar ambas celdas.
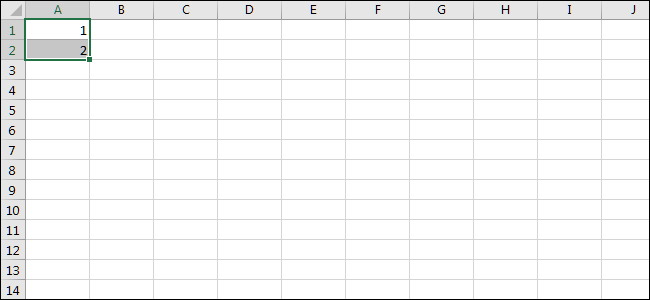
Busque el cuadrado en la parte inferior derecha de la celda y arrástrelo hacia abajo. Puedes arrastrarlo hasta donde quieras.
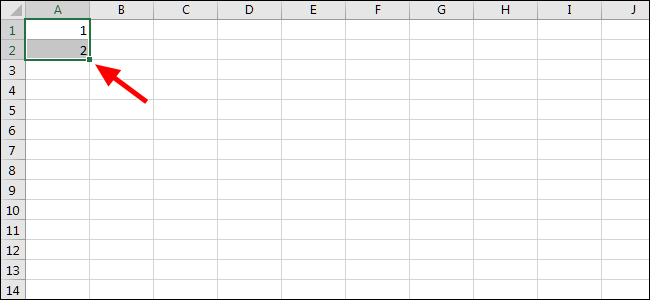
Excel reconoció el patrón y llenó todas las celdas a continuación que le indicó.
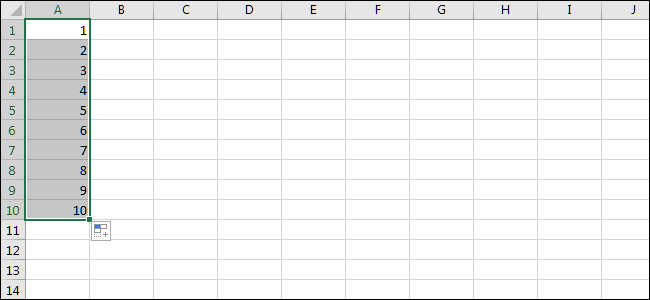
Pero esto no solo funciona con los números. Auto Fill es ideal para todo tipo de patrones, como días y meses, por ejemplo. Escribamos algunos para empezar.
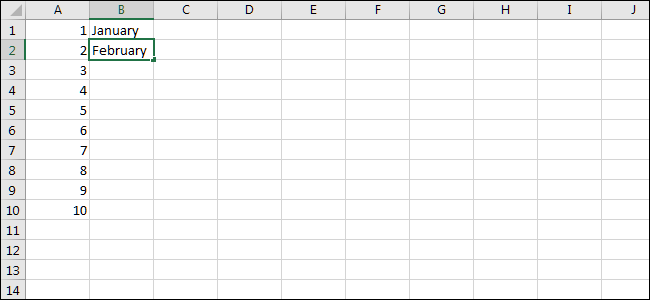
Al igual que en el ejemplo anterior, si hacemos clic en el cuadro en la parte inferior derecha y lo arrastramos hacia abajo, Excel llenará todas las celdas a continuación con la función Autocompletar.
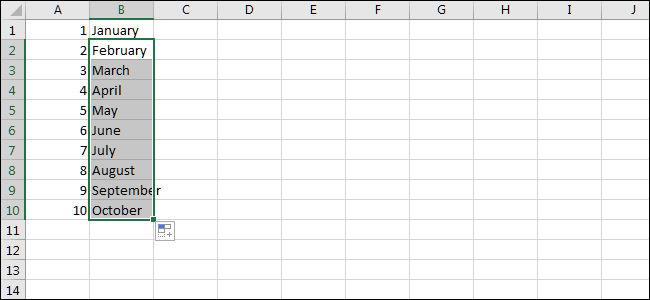
Usar Flash Fill y Auto Fill son dos formas fáciles de automatizar su trabajo en Excel, siempre que sea un patrón obvio.
Aunque Excel a veces nos sorprende con su capacidad para detectar patrones más complejos, no es algo con lo que pueda contar. Cíñete a cosas fáciles para obtener los mejores y más consistentes resultados.