Tabla de contenidos
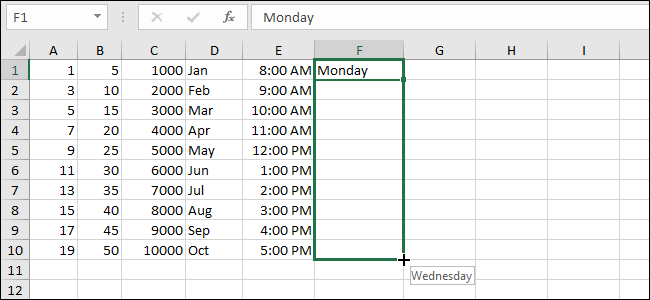
El controlador de relleno en Excel le permite completar automáticamente una lista de datos (números o texto) en una fila o columna simplemente arrastrando el controlador. Esto puede ahorrarle mucho tiempo al ingresar datos secuenciales en hojas de trabajo grandes y hacerlo más productivo.
En lugar de ingresar manualmente números, horas o incluso días de la semana una y otra vez, puede usar las funciones de Autocompletar (el controlador de relleno o el comando de relleno en la cinta) para llenar las celdas si sus datos siguen un patrón o se basan en datos en otras celdas. Le mostraremos cómo completar varios tipos de series de datos utilizando las funciones de Autocompletar.
Rellenar una serie lineal en celdas adyacentes
Una forma de usar el controlador de relleno es ingresar una serie de datos lineales en una fila o columna de celdas adyacentes. Una serie lineal consta de números donde el siguiente número se obtiene agregando un «valor de paso» al número anterior. El ejemplo más simple de una serie lineal es 1, 2, 3, 4, 5. Sin embargo, una serie lineal también puede ser una serie de números decimales (1.5, 2.5, 3.5…), números decrecientes en dos (100, 98, 96 …), O incluso números negativos (-1, -2, -3). En cada serie lineal, agrega (o resta) el mismo valor de paso.
Digamos que queremos crear una columna de números secuenciales, aumentando en uno en cada celda. Puede escribir el primer número, presionar Intro para ir a la siguiente fila de esa columna e ingresar el siguiente número, y así sucesivamente. Muy tedioso y lento, especialmente para grandes cantidades de datos. Nos ahorraremos algo de tiempo (y aburrimiento) usando el controlador de relleno para llenar la columna con la serie lineal de números. Para hacer esto, escriba un 1 en la primera celda de la columna y luego seleccione esa celda. ¿Observa el cuadrado verde en la esquina inferior derecha de la celda seleccionada? Esa es la manija de llenado.
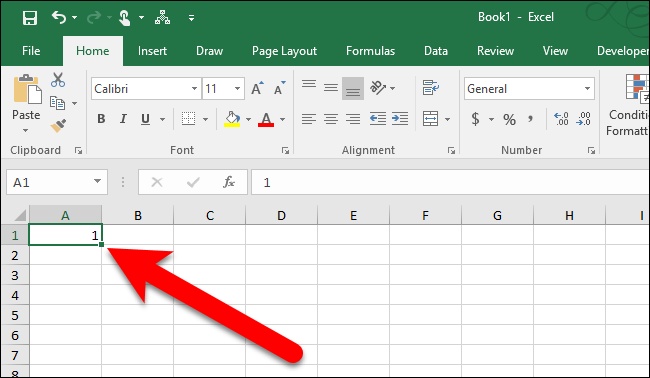
Cuando mueve el mouse sobre el controlador de relleno, se convierte en un signo más negro, como se muestra a continuación.
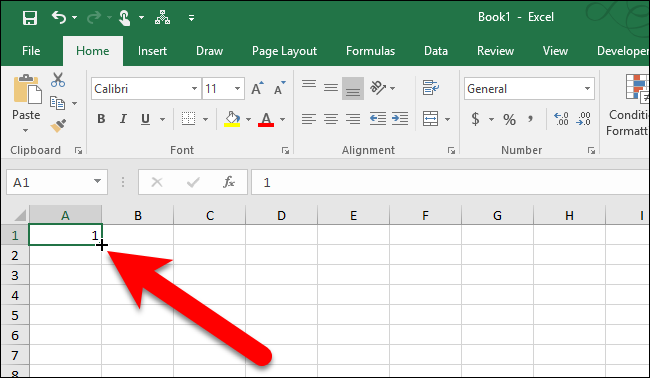
Con el signo más negro sobre el controlador de relleno, haga clic y arrastre el controlador hacia abajo de la columna (o directamente a lo largo de la fila) hasta que alcance la cantidad de celdas que desea llenar.
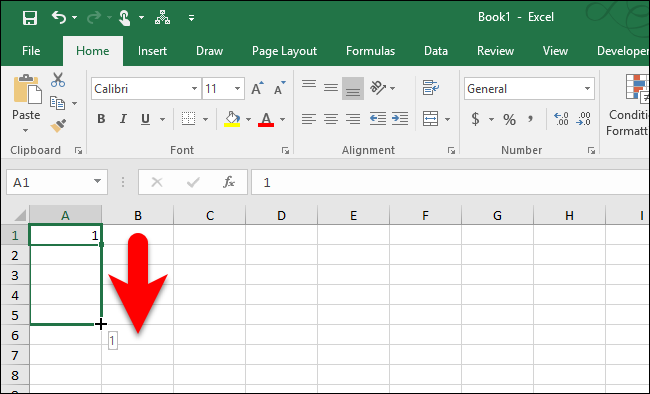
Cuando suelte el botón del mouse, notará que el valor se ha copiado en las celdas sobre las que arrastró el controlador de relleno.
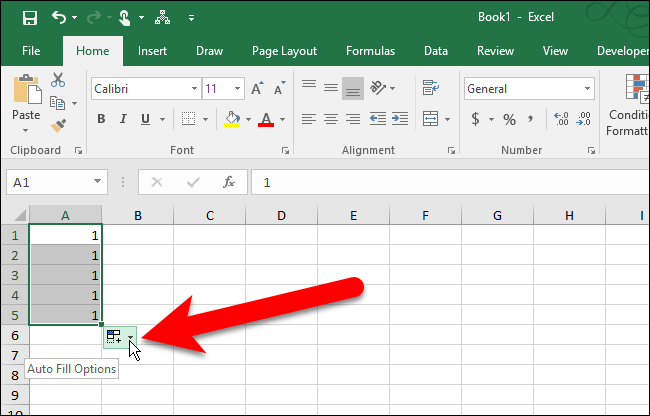
¿Por qué no llenó la serie lineal (1, 2, 3, 4, 5 en nuestro ejemplo)? De forma predeterminada, cuando ingresa un número y luego usa el controlador de relleno, ese número se copia en las celdas adyacentes, no se incrementa.
NOTA: Para copiar rápidamente el contenido de una celda sobre la celda seleccionada actualmente, presione Ctrl + D, o para copiar el contenido de una celda a la izquierda de una celda seleccionada, presione Ctrl + R. Tenga en cuenta que copiar datos de una celda adyacente reemplaza cualquier dato que se encuentre actualmente en la celda seleccionada.
Para reemplazar las copias con la serie lineal, haga clic en el botón «Opciones de relleno automático» que se muestra cuando haya terminado de arrastrar el controlador de relleno.
La primera opción, Copiar celdas, es la predeterminada. Es por eso que terminamos con cinco 1 y no la serie lineal de 1 a 5. Para llenar la serie lineal, seleccionamos “Llenar serie” en el menú emergente.
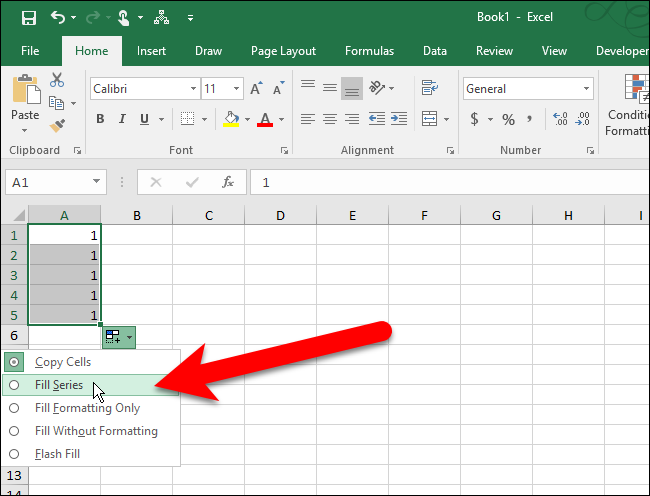
Los otros cuatro 1 se reemplazan por 2–5 y nuestra serie lineal se completa.
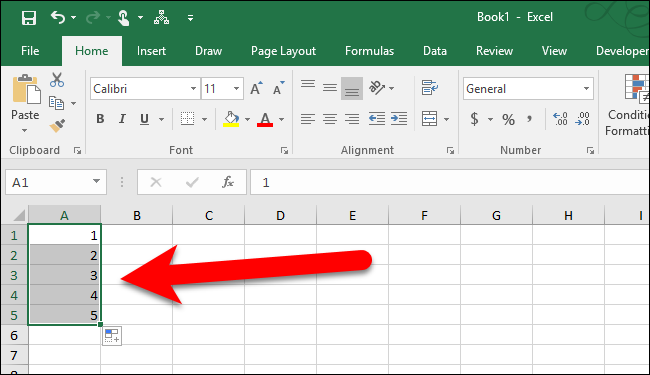
Sin embargo, puede hacer esto sin tener que seleccionar Serie de relleno en el menú Opciones de relleno automático. En lugar de ingresar solo un número, ingrese los dos primeros números en las dos primeras celdas. Luego, seleccione esas dos celdas y arrastre el controlador de relleno hasta que haya seleccionado todas las celdas que desea llenar.
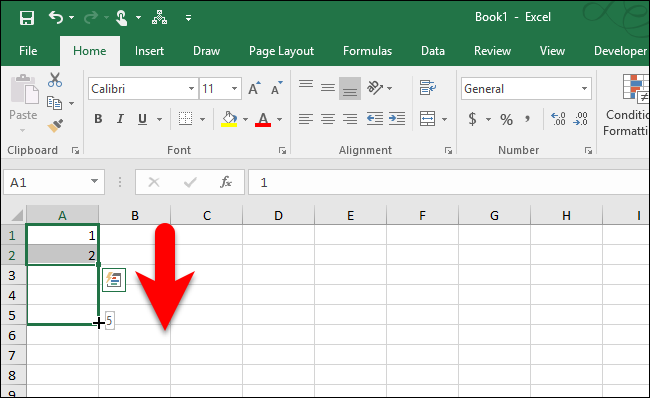
Debido a que le ha proporcionado dos datos, sabrá el valor de paso que desea usar y completará las celdas restantes en consecuencia.
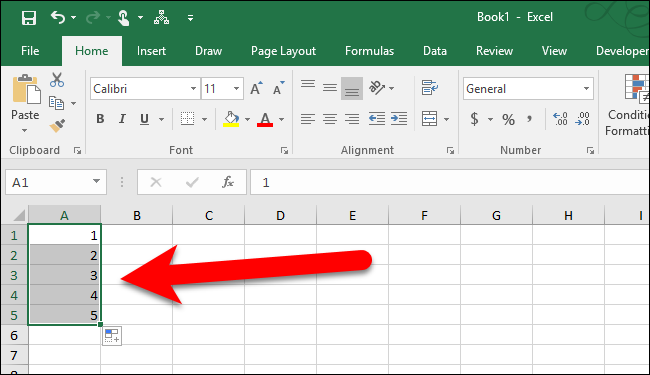
También puede hacer clic y arrastrar el controlador de relleno con el botón derecho del mouse en lugar del izquierdo. Aún tiene que seleccionar «Completar serie» en un menú emergente, pero ese menú se muestra automáticamente cuando deja de arrastrar y suelta el botón derecho del mouse, por lo que este puede ser un atajo útil.
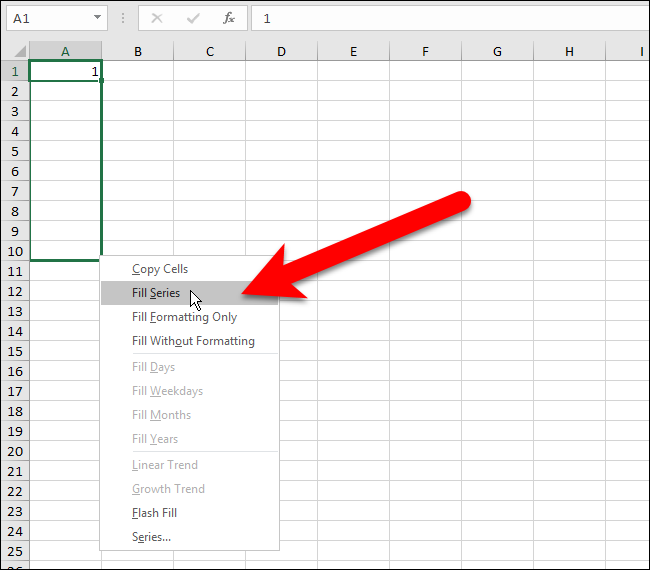
Rellenar una serie lineal en celdas adyacentes mediante el comando Rellenar
Si tiene problemas para usar el controlador de relleno, o simplemente prefiere usar comandos en la cinta, puede usar el comando Rellenar en la pestaña Inicio para completar una serie en celdas adyacentes. El comando Rellenar también es útil si está llenando una gran cantidad de celdas, como verá más adelante.
Para usar el comando Rellenar en la cinta, ingrese el primer valor en una celda y seleccione esa celda y todas las celdas adyacentes que desea llenar (ya sea hacia abajo o hacia arriba en la columna o hacia la izquierda o hacia la derecha en la fila). Luego, haga clic en el botón «Rellenar» en la sección Edición de la pestaña Inicio.
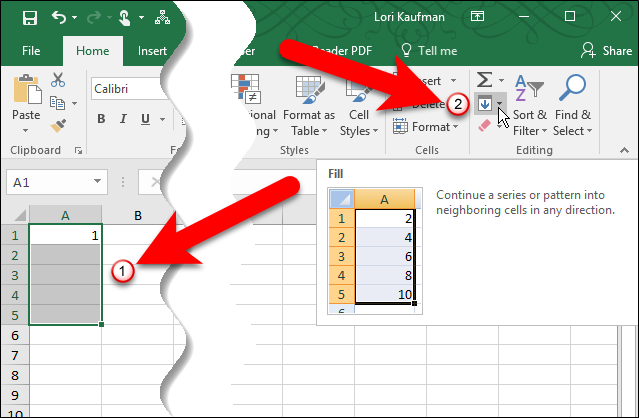
Seleccione «Serie» en el menú desplegable.
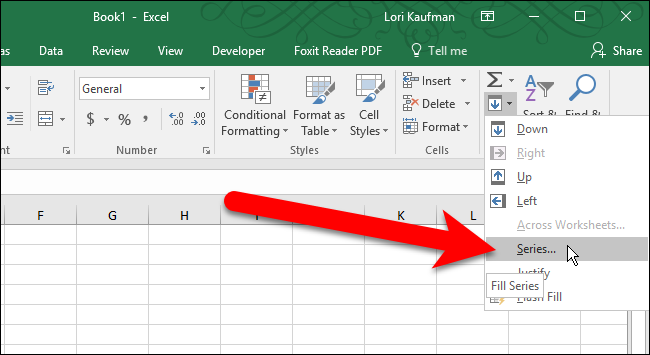
En el cuadro de diálogo Serie, seleccione si desea la Serie en Filas o en Columnas. En el cuadro Tipo, seleccione «Lineal» por ahora. Discutiremos las opciones de Crecimiento y Fecha más adelante, y la opción Autocompletar simplemente copia el valor en las otras celdas seleccionadas. Ingrese el «Valor de paso», o el incremento para la serie lineal. Para nuestro ejemplo, estamos incrementando los números de nuestra serie en 1. Haga clic en «Aceptar».
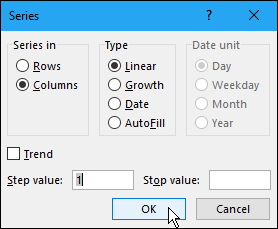
La serie lineal se completa en las celdas seleccionadas.
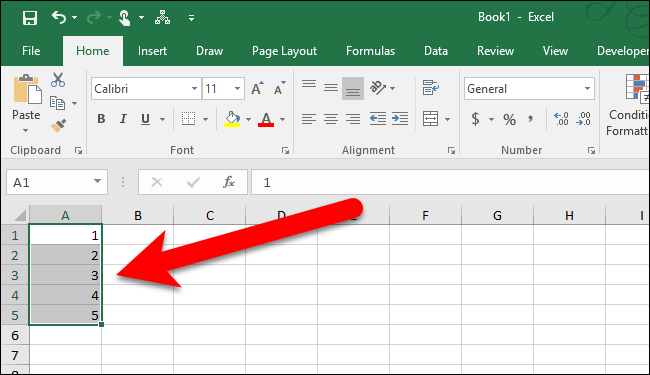
Si tiene una columna o fila realmente larga que desea llenar con una serie lineal, puede usar el valor de Stop en el cuadro de diálogo Serie. Para hacer esto, ingrese el primer valor en la primera celda que desea usar para la serie en la fila o columna, y haga clic en «Llenar» en la pestaña Inicio nuevamente. Además de las opciones que discutimos anteriormente, ingrese el valor en el cuadro «Valor de parada» que desee como último valor de la serie. Luego, haga clic en «Aceptar».
En el siguiente ejemplo, colocamos un 1 en la primera celda de la primera columna y los números del 2 al 20 se ingresarán automáticamente en las siguientes 19 celdas.
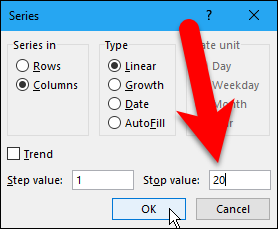
Rellenar una serie lineal mientras se saltan filas
Para que una hoja de trabajo completa sea más legible, a veces saltamos filas, poniendo filas en blanco entre las filas de datos. Aunque hay filas en blanco, aún puede usar el controlador de relleno para llenar una serie lineal con filas en blanco.
Para omitir una fila al completar una serie lineal, ingrese el primer número en la primera celda y luego seleccione esa celda y una celda adyacente (por ejemplo, la siguiente celda hacia abajo en la columna).
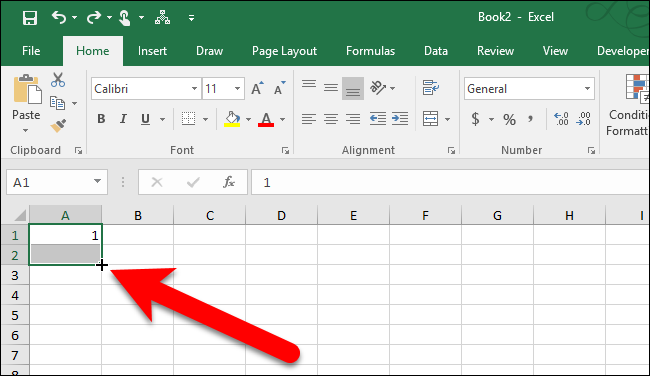
Luego, arrastre el controlador de relleno hacia abajo (o hacia el otro lado) hasta que complete la cantidad deseada de celdas.
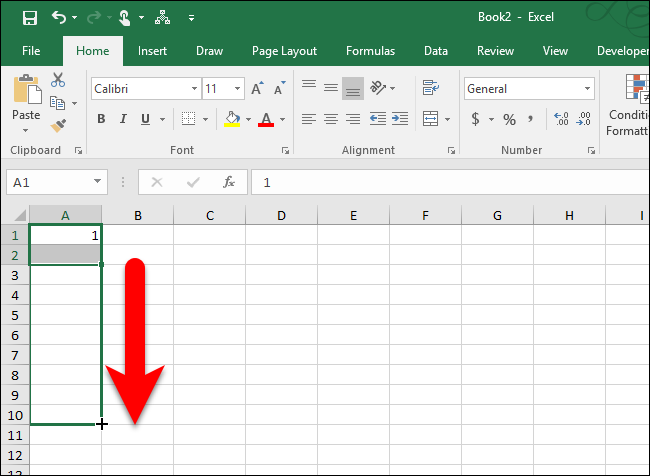
Cuando haya terminado de arrastrar el controlador de relleno, verá que su serie lineal se llena cada dos filas.
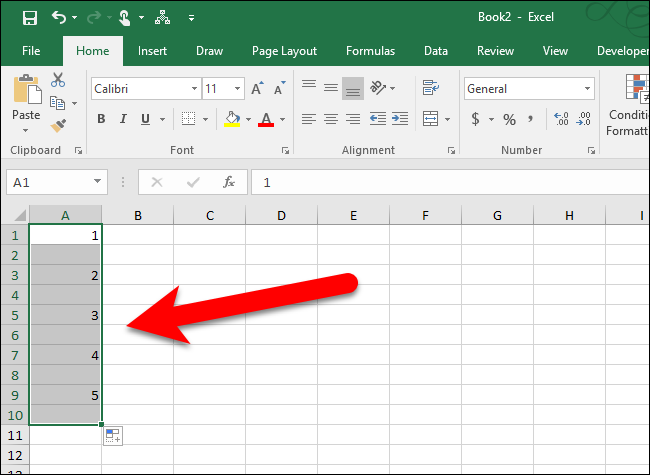
Si desea omitir más de una fila, simplemente seleccione la celda que contiene el primer valor y luego seleccione el número de filas que desea omitir justo después de esa celda. Luego, arrastre el controlador de relleno sobre las celdas que desea llenar.
También puede omitir columnas cuando esté completando filas.
Rellenar fórmulas en celdas adyacentes
También puede usar el controlador de relleno para propagar fórmulas a celdas adyacentes. Simplemente seleccione la celda que contiene la fórmula que desea completar en las celdas adyacentes y arrastre el controlador de relleno hacia abajo en las celdas de la columna o en las celdas de la fila que desea completar. La fórmula se copia en las otras celdas. Si utilizó referencias de celda relativas , cambiarán en consecuencia para hacer referencia a las celdas en sus respectivas filas (o columnas).
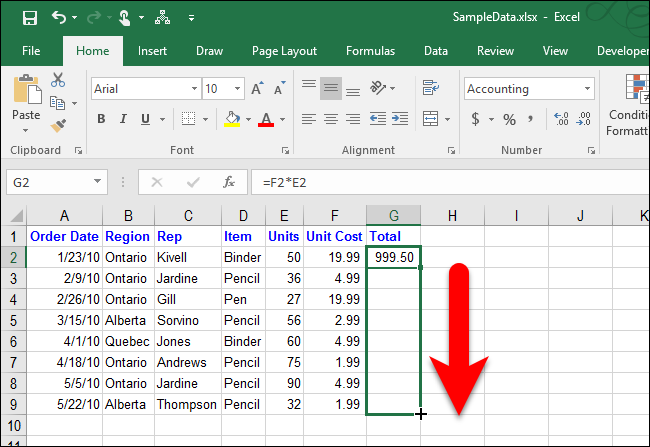
También puede rellenar fórmulas con el comando Rellenar de la cinta. Simplemente seleccione la celda que contiene la fórmula y las celdas que desea llenar con esa fórmula. Luego, haga clic en «Rellenar» en la sección Edición de la pestaña Inicio y seleccione Abajo, Derecha, Arriba o Izquierda, según la dirección en la que desee rellenar las celdas.
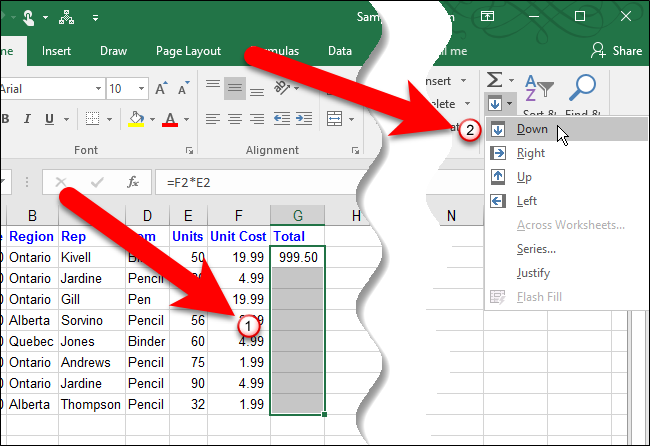
NOTA: Las fórmulas copiadas no se volverán a calcular, a menos que tenga habilitado el cálculo automático del libro .
También puede usar los atajos de teclado Ctrl + D y Ctrl + R, como se discutió anteriormente, para copiar fórmulas en celdas adyacentes.
Rellenar una serie lineal haciendo doble clic en el controlador de relleno
Puede completar rápidamente una serie lineal de datos en una columna haciendo doble clic en el controlador de relleno. Al usar este método, Excel solo llena las celdas de la columna en función de la columna de datos adyacente más larga de su hoja de trabajo. Una columna adyacente en este contexto es cualquier columna que Excel encuentra a la derecha o izquierda de la columna que se está llenando, hasta que se alcanza una columna en blanco. Si las columnas directamente a ambos lados de la columna seleccionada están en blanco, no puede usar el método de doble clic para llenar las celdas de la columna. Además, de forma predeterminada, si algunas de las celdas en el rango de celdas que está completando ya tienen datos, solo se llenan las celdas vacías sobre la primera celda que contiene datos. Por ejemplo, en la imagen a continuación, hay un valor en la celda G7, por lo que cuando hace doble clic en el controlador de relleno en la celda G2, la fórmula solo se copia a través de la celda G6.
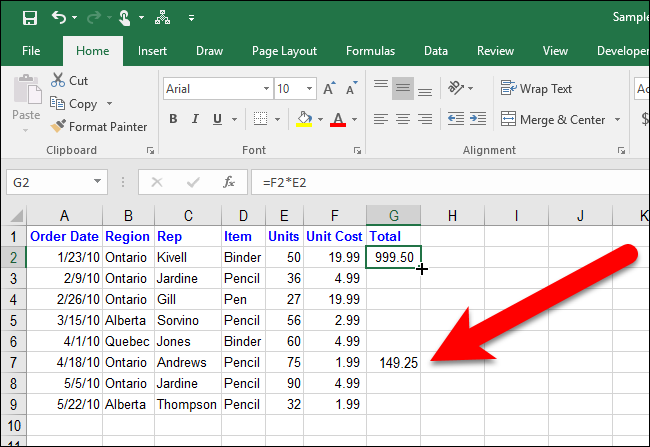
Rellenar una serie de crecimiento (patrón geométrico)
Hasta ahora, hemos estado discutiendo el llenado de series lineales, donde cada número de la serie se calcula sumando el valor del paso al número anterior. En una serie de crecimiento, o patrón geométrico, el siguiente número se calcula multiplicando el número anterior por el valor del paso.
Hay dos formas de completar una serie de crecimiento, ingresando los dos primeros números e ingresando el primer número y el valor del paso.
Método uno: ingrese los dos primeros números en la serie de crecimiento
Para completar una serie de crecimiento con los dos primeros números, ingrese los dos números en las dos primeras celdas de la fila o columna que desea completar. Haga clic con el botón derecho y arrastre el controlador de relleno sobre tantas celdas como desee rellenar. Cuando haya terminado de arrastrar el controlador de relleno sobre las celdas que desea llenar, seleccione «Tendencia de crecimiento» en el menú emergente que se muestra automáticamente.
NOTA: Para este método, debe ingresar dos números. Si no lo hace, la opción Tendencia de crecimiento aparecerá atenuada.
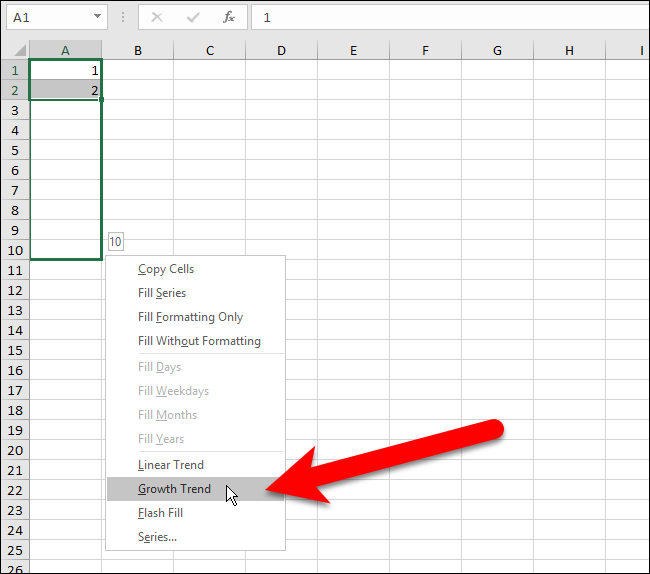
Excel sabe que el valor del paso es 2 de los dos números que ingresamos en las dos primeras celdas. Entonces, cada número subsiguiente se calcula multiplicando el número anterior por 2.
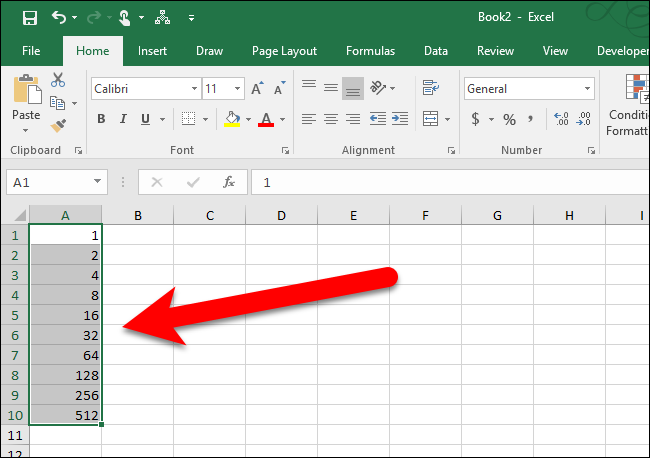
¿Qué sucede si desea comenzar en un número que no sea 1 usando este método? Por ejemplo, si quisiera comenzar la serie anterior en 2, ingresaría 2 y 4 (porque 2 × 2 = 4) en las dos primeras celdas. Excel se daría cuenta de que el valor del paso es 2 y continuaría la serie de crecimiento a partir de 4 multiplicando cada número subsiguiente por 2 para obtener el siguiente en la línea.
Método dos: ingrese el primer número en la serie de crecimiento y especifique el valor del paso
Para completar una serie de crecimiento basada en un número y un valor de paso, ingrese el primer número (no tiene que ser 1) en la primera celda y arrastre el controlador de relleno sobre las celdas que desea llenar. Luego, seleccione «Serie» en el menú emergente que se muestra automáticamente.
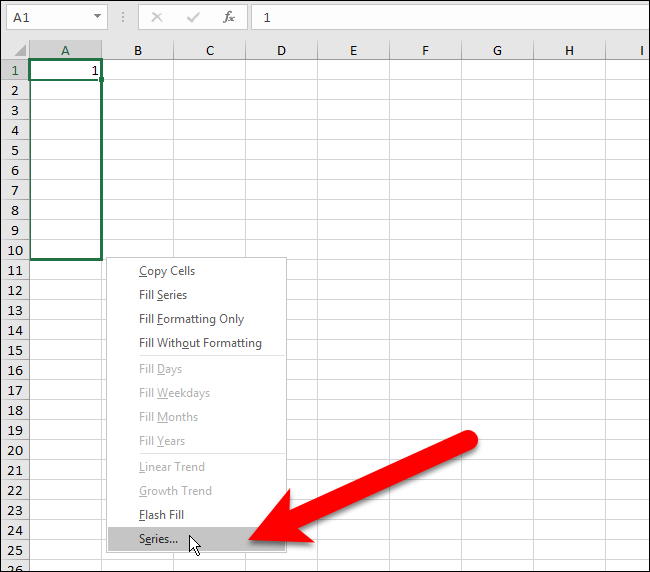
En el cuadro de diálogo Serie, seleccione si está completando la Serie en Filas o Columnas. En Tipo, seleccione: «Crecimiento». En el cuadro «Valor de paso», ingrese el valor por el que desea multiplicar cada número para obtener el siguiente valor. En nuestro ejemplo, queremos multiplicar cada número por 3. Haga clic en «Aceptar».
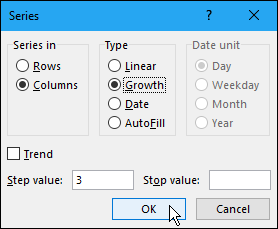
La serie de crecimiento se completa en las celdas seleccionadas, cada número subsiguiente es tres veces el número anterior.
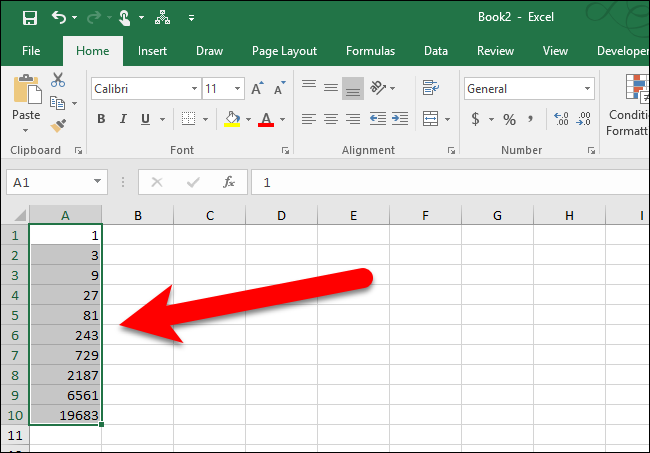
Completar una serie con elementos integrados
Hasta ahora, hemos cubierto cómo completar una serie de números, tanto lineales como de crecimiento. También puede completar series con elementos como fechas, días de la semana, días de la semana, meses o años usando el controlador de llenado. Excel tiene varias series integradas que puede completar automáticamente.
La siguiente imagen muestra algunas de las series integradas en Excel, extendidas a lo largo de las filas. Los elementos en negrita y rojo son los valores iniciales que ingresamos y el resto de los elementos en cada fila son los valores de la serie extendida. Estas series integradas se pueden llenar usando el asa de llenado, como describimos anteriormente para series lineales y de crecimiento. Simplemente ingrese los valores iniciales y selecciónelos. Luego, arrastre el controlador de relleno sobre las celdas que desee rellenar.
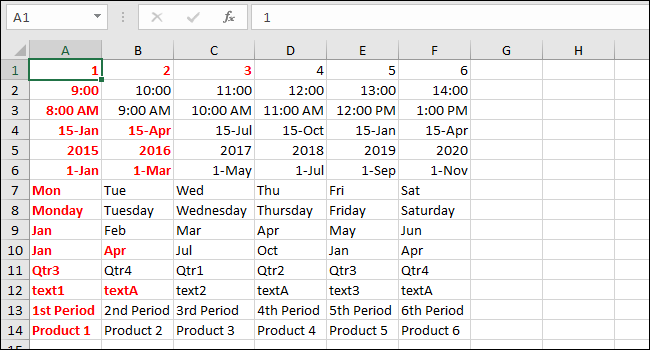
Completar una serie de fechas con el comando Completar
Al completar una serie de fechas, puede utilizar el comando Rellenar en la cinta para especificar el incremento a utilizar. Ingrese la primera fecha de su serie en una celda y seleccione esa celda y las celdas que desea llenar. En la sección Edición de la pestaña Inicio, haga clic en «Rellenar» y luego seleccione «Serie».
En el cuadro de diálogo Serie, la opción Serie en se selecciona automáticamente para que coincida con el conjunto de celdas que seleccionó. El Tipo también se establece automáticamente en Fecha. Para especificar el incremento que se utilizará al completar la serie, seleccione la unidad de fecha (día, día de la semana, mes o año). Especifique el valor de Paso. Queremos completar la serie con la fecha de cada día de la semana, por lo que ingresamos 1 como valor de Paso. Haga clic en Aceptar».
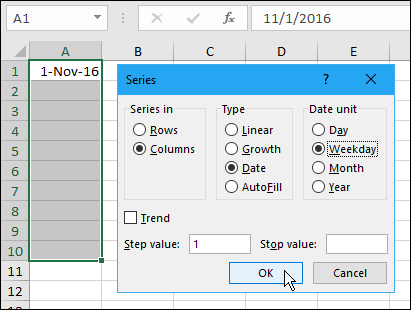
La serie se completa con fechas que son solo días de semana.
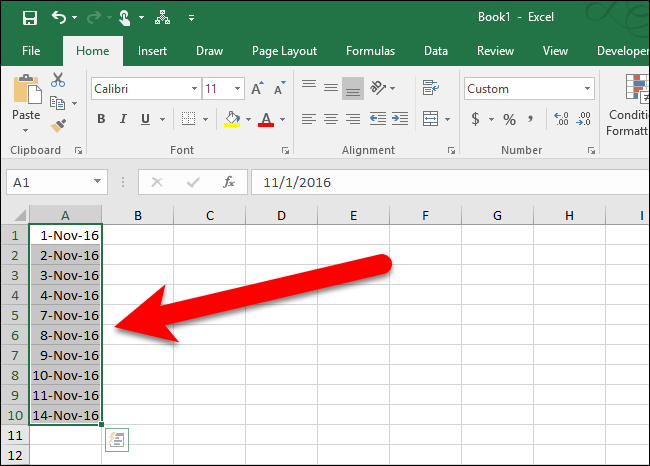
Completar una serie con elementos personalizados
También puede completar una serie con sus propios elementos personalizados. Supongamos que su empresa tiene oficinas en seis ciudades diferentes y usa esos nombres de ciudades a menudo en sus hojas de cálculo de Excel. Puede agregar esa lista de ciudades como una lista personalizada que le permitirá usar el controlador de relleno para completar la serie una vez que ingrese el primer elemento. Para crear una lista personalizada, haga clic en la pestaña «Archivo».
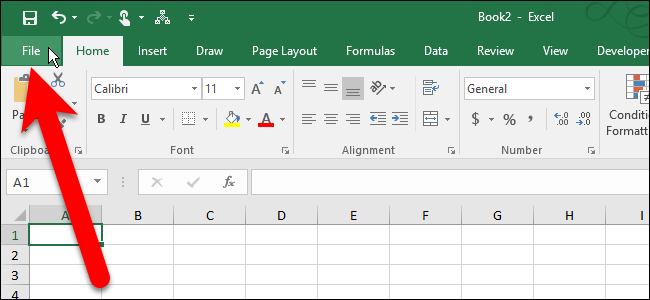
En la pantalla entre bastidores, haga clic en «Opciones» en la lista de elementos de la izquierda.
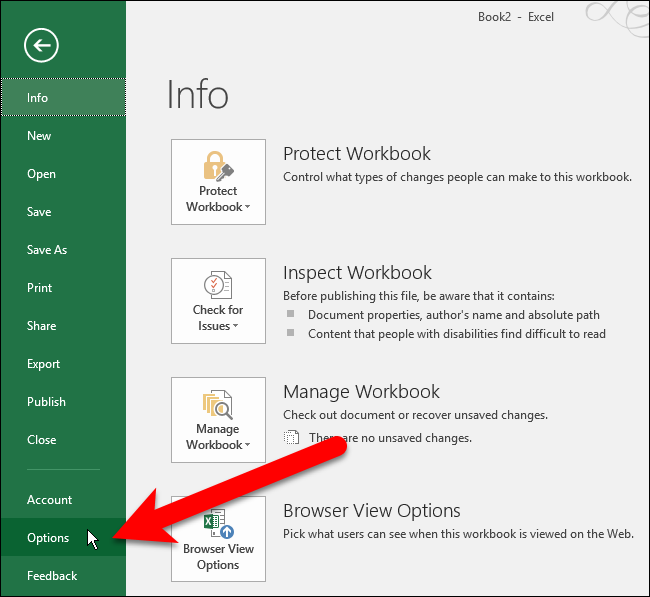
Haga clic en «Avanzado» en la lista de elementos en el lado izquierdo del cuadro de diálogo Opciones de Excel.
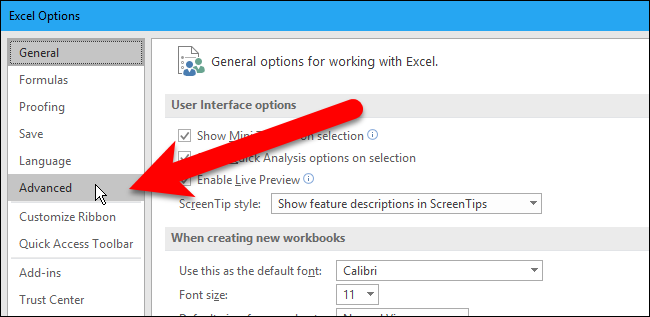
En el panel derecho, desplácese hacia abajo hasta la sección General y haga clic en el botón «Editar listas personalizadas».
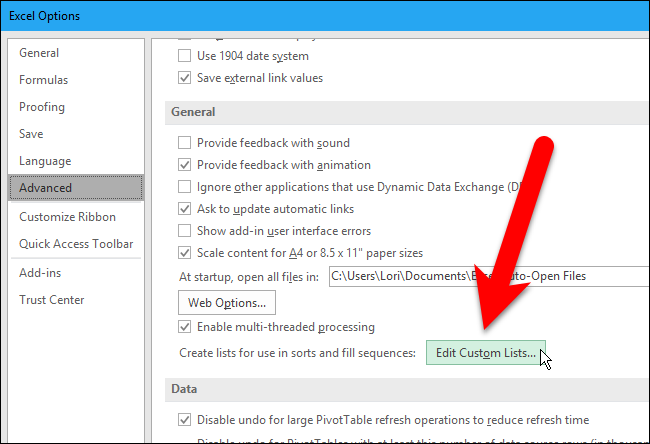
Una vez que esté en el cuadro de diálogo Listas personalizadas, hay dos formas de completar una serie de elementos personalizados. Puede basar la serie en una nueva lista de elementos que cree directamente en el cuadro de diálogo Listas personalizadas o en una lista existente que ya se encuentra en una hoja de trabajo en su libro de trabajo actual. Le mostraremos ambos métodos.
Método uno: complete una serie personalizada basada en una nueva lista de elementos
En el cuadro de diálogo Listas personalizadas, asegúrese de seleccionar NUEVA LISTA en el cuadro Listas personalizadas. Haga clic en el cuadro «Entradas de la lista» e ingrese los elementos de sus listas personalizadas, un elemento por línea. Asegúrese de ingresar los elementos en el orden en que desea que se completen en las celdas. Luego, haga clic en «Agregar».
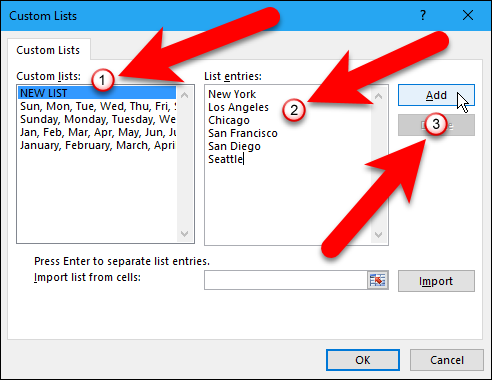
La lista personalizada se agrega al cuadro Listas personalizadas, donde puede seleccionarla para poder editarla agregando o quitando elementos del cuadro Entradas de lista y haciendo clic en «Agregar» nuevamente, o puede eliminar la lista haciendo clic en «Eliminar». Haga clic en Aceptar».
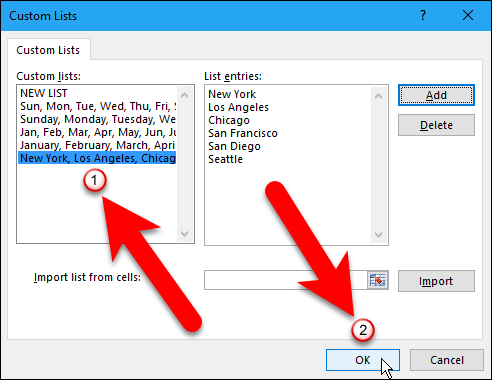
Haga clic en «Aceptar» en el cuadro de diálogo Opciones de Excel.
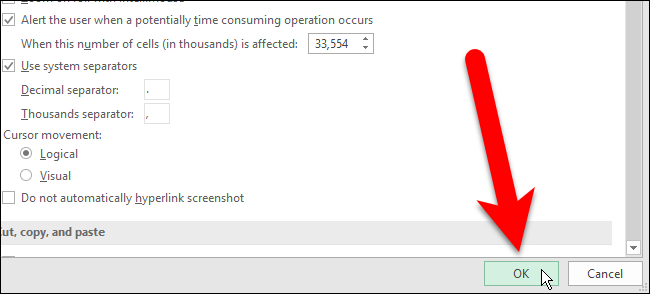
Ahora, puede escribir el primer elemento en su lista personalizada, seleccionar la celda que contiene el elemento y arrastrar el controlador de relleno sobre las celdas que desea llenar con la lista. Su lista personalizada se completa automáticamente en las celdas.
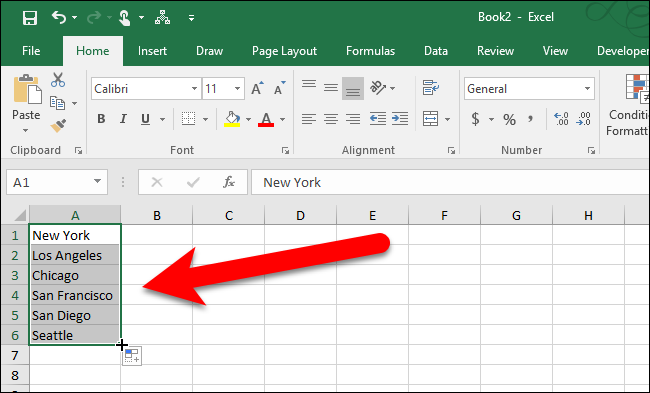
Método dos: completar una serie personalizada basada en una lista existente de elementos
Tal vez guarde su lista personalizada en una hoja de trabajo separada en su libro de trabajo. Puede importar su lista desde la hoja de trabajo al cuadro de diálogo Listas personalizadas. Para crear una lista personalizada basada en una lista existente en una hoja de trabajo, abra el cuadro de diálogo Listas personalizadas y asegúrese de seleccionar NUEVA LISTA en el cuadro Listas personalizadas, como en el primer método. Sin embargo, para este método, haga clic en el botón de rango de celdas a la derecha del cuadro «Importar lista de celdas».
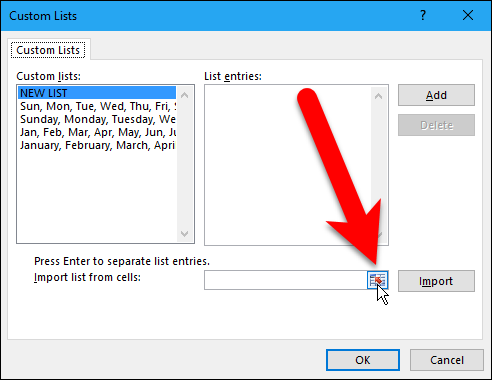
Seleccione la pestaña de la hoja de trabajo que contiene su lista personalizada en la parte inferior de la ventana de Excel. Luego, seleccione las celdas que contienen los elementos de su lista. El nombre de la hoja de trabajo y el rango de celdas se ingresan automáticamente en el cuadro de edición Listas personalizadas. Vuelva a hacer clic en el botón de rango de celdas para volver al cuadro de diálogo completo.
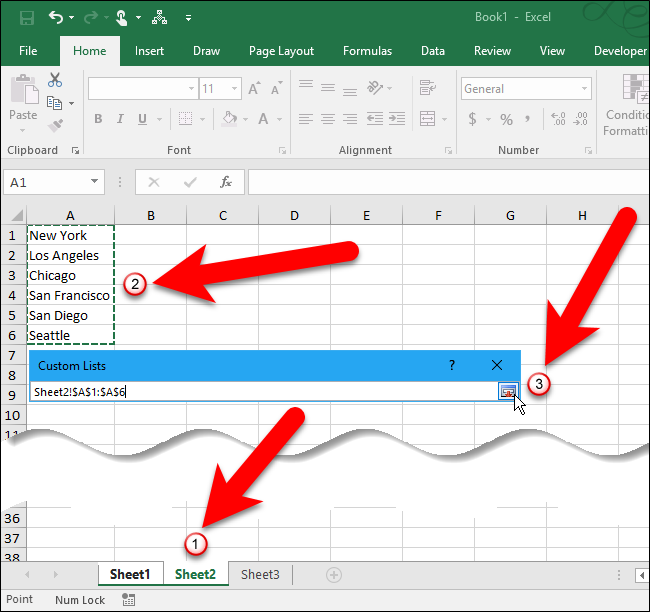
Ahora, haga clic en «Importar».
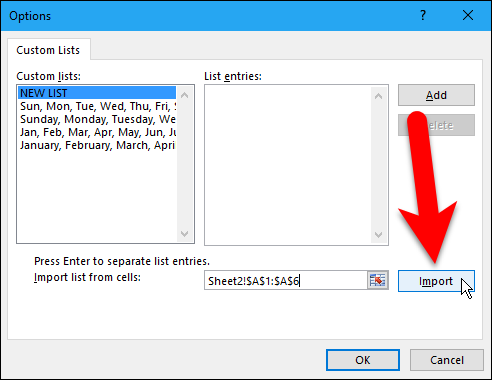
La lista personalizada se agrega al cuadro Listas personalizadas y puede seleccionarla y editar la lista en el cuadro Entradas de lista, si lo desea. Haga clic en Aceptar». Puede llenar las celdas con su lista personalizada usando el controlador de relleno, tal como lo hizo con el primer método anterior.
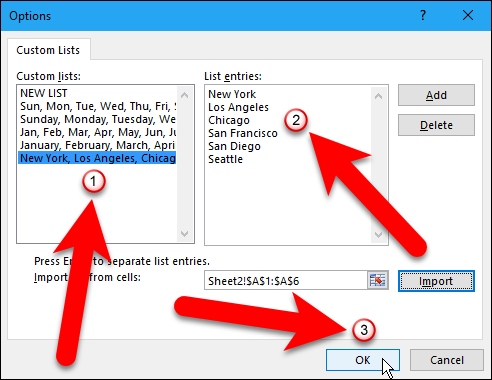
El controlador de relleno en Excel es una característica muy útil si crea hojas de trabajo grandes que contienen una gran cantidad de datos secuenciales. Puede ahorrarse mucho tiempo y tedio. ¡Feliz llenado!