Tabla de contenidos

Si su MacBook está funcionando más caliente de lo normal, los ventiladores de enfriamiento y otras áreas pueden estar bloqueados por el polvo y eso puede evitar que mantengan fresca toda la máquina. A continuación, le indicamos cómo limpiar su MacBook para que pueda volver al trabajo intensivo con la computadora en poco tiempo.
Abrir su MacBook para exponer sus partes internas suena como una tarea desalentadora, pero en realidad es bastante fácil ya que solo estamos quitando la cubierta inferior y nada más. Eso es todo lo que necesitamos para acceder al circuito principal y a los ventiladores de refrigeración, que están a solo unos tornillos de distancia.
Lo que necesitarás

Necesitará algunas cosas antes de comenzar, algunas de las cuales es posible que ya las tenga. De lo contrario, puede obtenerlos fácilmente en línea.
- Destornillador Pentalobe P5: la mayoría de las MacBooks utilizan tornillos P5. Si aún no tiene uno, es mejor comprar un kit que incluya un bit P5.
- Ventosa : necesaria si tienes una MacBook 2016 o más reciente.
- Púas de guitarra : necesarias si tienes una MacBook 2016 o más reciente.
- Aire comprimido / enlatado : una forma fácil de eliminar la mayor parte del polvo.
- Bastoncillos de algodón : ideales para eliminar o aflojar las partículas rebeldes de polvo y / o suciedad.
- Organización y paciencia: querrá hacer un seguimiento de los tornillos y tomarse su tiempo con algo como esto.
Paso uno: retire la cubierta inferior
Este paso es prácticamente el mismo para cualquier MacBook moderno, excepto para los modelos más nuevos de Touch Bar (más sobre eso a continuación). Da la vuelta a tu MacBook para que la parte inferior quede hacia arriba. Tome su destornillador pentalobe P5 y retire los tornillos alrededor del perímetro de su MacBook. Lleve un registro de cada tornillo y adónde va, porque algunos de ellos tienen diferentes longitudes .

Una vez que haya quitado todos los tornillos, puede levantar la cubierta inferior desde la parte posterior. Algunos modelos de MacBook también tienen un par de pequeños clips que mantienen la cubierta en su lugar desde el centro, pero puedes levantar la cubierta con cuidado para soltarla.
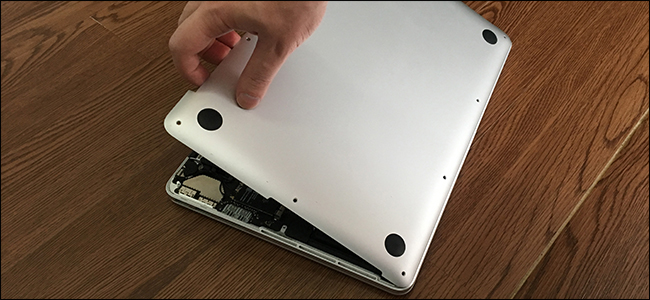
Ahora, comenzando con la Touch Bar MacBook Pro en 2016 (incluidos los modelos sin Touch Bar), Apple introdujo un nuevo paso para la eliminación de la cubierta inferior. Además de los tornillos pentalobe, también debe usar una ventosa y una púa de guitarra para quitar la cubierta por completo. Esta guía de iFixit le muestra cómo hacerlo.
Paso dos: inspeccione el interior y ubique los ventiladores
Con la cubierta inferior fuera del camino, ahora tiene acceso a los componentes internos de su MacBook. Tómese el tiempo para inspeccionar todo en busca de acumulación de polvo. Probablemente no tengas que mirar tan duro.

A continuación, ubique los ventiladores de refrigeración. Es posible que tenga más de uno, según su modelo específico, pero son fáciles de detectar. Solo busque las cosas circulares negras que parecen turbinas. Es probable que este sea el lugar donde se acumule más polvo, ya que los ventiladores de enfriamiento aspiran aire del área circundante. Entonces, si su casa está particularmente polvorienta, es posible que tenga un trabajo de limpieza decente por delante.

Paso tres: Sople suavemente el polvo
Luego, tome su lata de aire comprimido y comience a soplar suavemente el polvo en cualquier lugar que lo vea. No es necesario que lo acelere completamente, ya que existe el riesgo de dañar los componentes.
Cuando llegue al ventilador, asegúrese de usar un dedo para mantener el ventilador en su lugar y evitar que gire mientras usa el aire comprimido. De lo contrario, el ventilador girará mucho más rápido de lo que está diseñado, lo que podría dañar el motor y los cojinetes del ventilador.

Si hay polvo que es particularmente rebelde, puede usar algunos hisopos de algodón para aflojarlo y luego soplarlo, pero la mayor parte del polvo debería escapar sin muchos problemas.
Una vez que haya terminado, vuelva a colocar la cubierta inferior y asegúrese de presionar los clips en el centro para asentarlos en su lugar. A partir de ahí, vuelva a atornillarlo y volverá al negocio.